
Sada ću govoriti o tome kako ukloniti ugrađene Windows 10 aplikacije iz operativnog sustava. Deinstalacija Windows aplikacije uopće nije lagana jer je predinstalirana na računalu i dio je sustava.
Većina korisnika ne obraća pažnju na većinu ugrađenih aplikacija u operativnom sustavu. Na računalu postoji određeni program i u redu, možda će ga jednog dana trebati.
sadržaj:- Problem s učitavanjem softvera - suvišni softver na računalu
- Kako ukloniti standardne Windows 10 aplikacije u DISM-u
- Kako ukloniti nepotrebne aplikacije u programu Windows 10 Debloater
- Uklonite neželjene aplikacije pomoću Ukloni Windows 10 Bloat
- Deinstalirajte Windows 10 aplikacije u CCleaner-u
- Uklanjanje ugrađenih aplikacija u Geek Uninstaller
- Kako oporaviti izbrisane Windows 10 aplikacije
- Zaključci članka
No, postoji jedno upozorenje: rad standardnih unaprijed instaliranih aplikacija utječe na performanse sustava Windows. Ugrađeni softver komunicira s Microsoftovim poslužiteljima, komunicira s različitim komponentama OS-a i hardverom računala.
Problem s učitavanjem softvera - suvišni softver na računalu
Ugrađene Windows 10 aplikacije često se nazivaju "bloatware" - softverom koji se korisniku malo koristi i troši računalne resurse. Ovaj softver dolazi s operativnim sustavom..
Microsoftovi programeri pobrinuli su se da u sustavu Windows 10 postoji softver prikladan za različita područja korisničkih aktivnosti. Korisnici traže neke aplikacije, a malo tko zna za druge.
Iskusni korisnici isključuju nepotrebne komponente sustava kako ne bi beskorisno proždirali resurse računala. Uklanjanje Windows 10 aplikacija bit će relevantno za korisnike koji imaju "slaba" računala s hardverom male snage.
U ovoj situaciji deinstaliranje Windows aplikacija malo će povećati brzinu sustava. Računalo neće beskorisno trošiti resurse na održavanje suvišnog softvera.
Stoga ima smisla ukloniti standardne Windows programe na računalima male snage: prijenosnim računalima, netbookovima ili stolnim računalima. Kako ukloniti aplikaciju u sustavu Windows 10?
Postoji nekoliko načina da se riješi problem "bloatwarea". Korisnik ima mogućnost brisanja pojedinih aplikacija ili svih unaprijed instaliranih aplikacija.
U ovom ćemo priručniku govoriti o 5 načina uklanjanja ugrađenih Windows aplikacija: pomoću alata sustava DISM, Windows 10 Debloater - grafičke ljuske za izvršavanje skripti PowerShell-a, pomoću batch datoteke "Remove-Windows10-Bloat.bat" u trećoj strani freeware CCleaner i Geek Uninstaller.
Prije nego što deinstalirate Windows 10 programe, obavezno napravite točku za vraćanje sustava ili još bolje, izradite sigurnosnu kopiju Windows. U slučaju neispravnih radnji ili problema s računalom, možete vratiti sustav u prethodno stanje. Sve akcije poduzimate na vlastitu odgovornost i rizike, preuzimajući punu odgovornost za posljedice.Kako ukloniti standardne Windows 10 aplikacije u DISM-u
Pomoću alata sustava - DISM, možete ukloniti nepotrebne Windows aplikacije s računala. Prvo morate shvatiti koje programe treba ukloniti ili ne ukloniti u sustavu Windows 10.
Da biste to učinili, slijedite ove korake:
- Desnom tipkom miša kliknite izbornik "Start", odaberite "Windows PowerShell (Administrator)".
- U prozor Administrator: Windows PowerShell upišite naredbu, a zatim pritisnite tipku Enter:
DISM / Online / Get-ProvisionedAppxPackages | select-string ime paketa
U prozoru ljuske prikazuje se popis ugrađenih aplikacija..
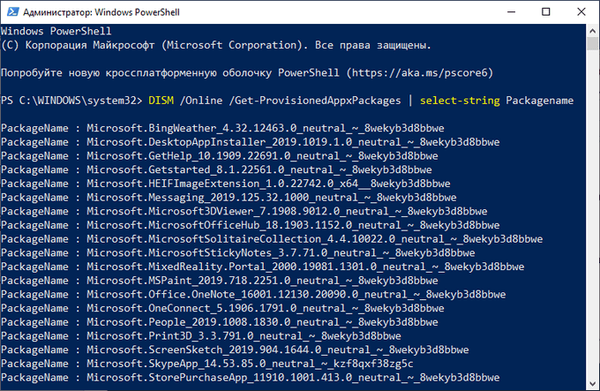
Odaberite nepotrebnu aplikaciju, pomičite se po njenom imenu odmah nakon "Microsofta", a zatim pokrenite naredbu:
DISM / Online / Remove-ProvisionedAppxPackage / PackageName: PackageName
U ovoj naredbi, posljednji element "PackageName" je ime aplikacije koju treba izbrisati..
Možda će vas zanimati i:- Kako onemogućiti ili ukloniti OneDrive u sustavu Windows 10
- Kako ponovo instalirati Trgovina u sustavu Windows 10
- Kako ukloniti program u sustavu Windows 10 - 9 načina
- Optimizirajte Windows 10 da ubrzate svoje računalo
Na primjer, za uklanjanje aplikacije Karte odaberite WindowsMaps. Kao rezultat, trebate pokrenuti sljedeću naredbu:
DISM / Online / Remove-ProvisionedAppxPackage / PackageName: Microsoft.WindowsMaps_2019.1008.1857.0_neutral_ ~ _8wekyb3d8bbwe
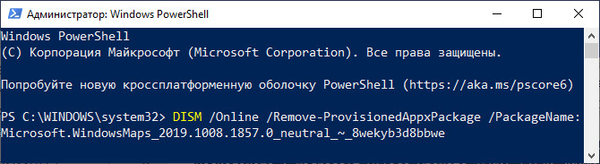
Nakon dovršetka postupka ponovno pokrenite računalo.
Kako ukloniti nepotrebne aplikacije u programu Windows 10 Debloater
Debloater kreiran u sustavu Windows 10 Debloater pokreće skriptu PowerShell koja deinstalira standardne programe sustava Windows 10. Skripta je dostupna u tri verzije: tiha verzija, interaktivna verzija i verzija GUI.
Sljedeće aplikacije bit će uklonjene iz Windowsa 10: 3DBuilder, Appconnector, Bing Finance, Bing News, Bing Sports, Bing Weather, Fresh Paint, Počnite, Microsoft Office Hub, Microsoft Solitaire Collection, Microsoft Sticky Notes, OneNote, OneConnect, People, Skype for Desktop, Alarmi, Kamera, Karte, Telefon, SoundRecorder, XboxApp, Zune Music, Zune Video, Windows komunikacijske aplikacije, Minecraft, PowerBI, Mrežni test brzine, Telefon, Poruke, Office Sway, Centar za povratne informacije za Windows, Bing hrane i pića, Bing Travel , Bing Health and Fitness, Windows Reading List, Twitter, Pandora, Flipboard, Shazam, CandyCrush, CandyCrushSoda, King aplikacije, iHeartRadio, Netflix, DrawboardPDF, PicsArt-PhotoStudio, FarmVille 2 Country Escape, TuneInRadio, Asphalt8, NYT Crosslandsen, NYT CrossFensen , Facebook, Royal Revolt 2, Caesars Slots Free Casino, March of Empires, Phototastic Collage, Autodesk SketchBook, Duolingo, EclipseManager, ActiproSoftware, BioEnrollment, Windo ws povratne informacije, Xbox Game CallableUI, Xbox Identity Provider i ContactSupport.Koristimo najjednostavniju opciju s grafičkim sučeljem:
- Slijedite vezu do stranice GitHub: https://github.com/Sycnex/Windows10Debloater.
- Kliknite zeleni gumb "Kloniraj ili preuzmi".
- Odaberite "Preuzmi ZIP".
- Otkopčajte arhivu i idite u mapu "Windows10Debloater-master". Mapa sadrži tri datoteke za različite scenarije: "Windows10Debloater.ps1" - interaktivna verzija, "Windows10DebloaterGUI.ps1" - verzija s grafičkim sučeljem, "Windows10SysPrepDebloater.ps1" - tiha verzija bez prikazivanja poruka. Odaberite metodu GUI: "Windows10DebloaterGUI".
- Desnom tipkom miša kliknite datoteku "Windows10DebloaterGUI", u kontekstnom izborniku kliknite "Run with PowerShell"..
- U prozoru "Windows PowerShell" pritisnite tipku "Y" da biste promijenili politiku izvršavanja skripte i pokrenuli skriptu.
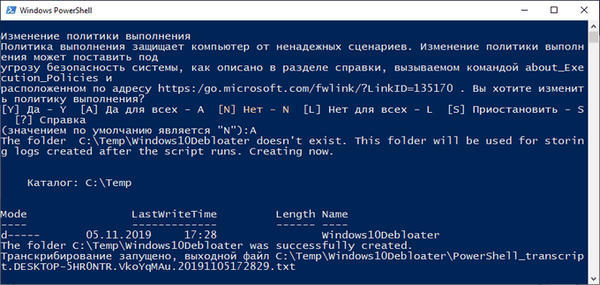
- Povrh Windows PowerShell-a otvara se prozor Windows10Debloater s mogućnostima skriptiranja. Postavke su podijeljene u tri odjeljka: "Debloat Options", "Povrati promjene registra", "Izborne promjene / ispravke", koji sadrže gumbe za izvođenje potrebnih radnji.
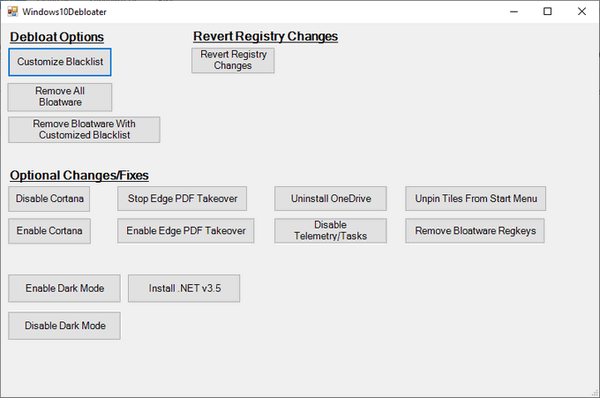
Odjeljak "Opcije uklanjanja" sadrži gumbe za:
- Prilagodi crnu listu - postavite crnu listu.
- Remove All Bloatware - uklonite sve suvišne aplikacije.
- Uklonite protuupalni softver s prilagodbom crne liste - uklanjanje unaprijed instaliranih aplikacija s prilagođenom crnom popisom.
U odjeljku "Povrati izvješće" je gumb:
- Vrati promjene registra - odbacite promjene u registru na zadane vrijednosti.
Odjeljak "Neobvezne promjene / ispravke" sadrži gumbe:
- Disable Cortana - Onemogući Cortanu.
- Omogući Cortanu - omogućiti Cortanu.
- Stop Edge PDF Takeover - onemogućite upotrebu preglednika Edge za otvaranje PDF datoteka prema zadanim postavkama.
- Omogući Edge PDF Takeover - omogućite otvaranje PDF datoteka prema zadanom u Edge pregledniku.
- Deinstalirajte OneDrive - uklonite
- Onemogućite telemetriju / zadatak - onemogućite telemetriju i zadatke u rasporedu zadataka.
- Otkažite pločice iz izbornika Start - otkopčajte pločice iz izbornika Start.
- Remove Bloatware Regkeys - uklonite ključeve registra aplikacija.
- Omogući tamni način - omogućite tamni način.
- Disable Dark Mode - onemogući tamni način.
- Instalirajte .NET v3.5 - instalirajte Microsoft .NET Framework v3.5.
Ako trebate konfigurirati ono što treba ukloniti iz sustava Windows, kliknite gumb "Prilagodi crnu listu" za odabir aplikacija koje želite izbrisati..
U prozoru "Prilagodi listu s popisa i crnom popisu" koji se otvori potvrdite ili poništite potvrdni okvir pored određene aplikacije koju želite ukloniti ili ostaviti na računalu. Nakon odabira, kliknite na gumb "Spremi prilagođeni popis za bijelu listu i crnu listu na custom-list.ps1" (Spremite postavke bijele liste i crne liste na popis korisnika).
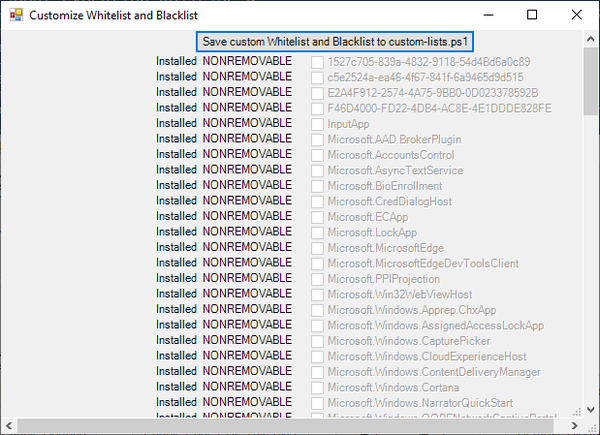
- Ovisno o vašoj želji, kliknite na jedan od dva gumba u odjeljku "Opcije uklanjanja blokade": na "Ukloni sve bloatware" - za uklanjanje svih unaprijed instaliranih aplikacija ili na "Ukloni bloatware sa prilagodbom crne liste" - za uklanjanje ugrađenih aplikacija s crnog popisa.
- U prozoru Windows PowerShell aplikacija će se početi deinstalirati, pričekajte da se operacija završi. U prozoru se prikazuje "Gotovi svi zadaci"..

- Po želji možete odabrati dodatne mogućnosti, na primjer, izbrisati OneDrive ili onemogućiti telemetriju.
- Kliknite na "Remove Bloatware Regkeys" tipku za uklanjanje ključeva registra iz udaljenog softvera.
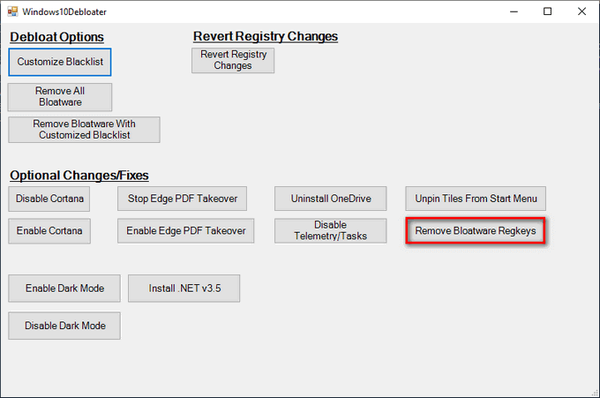
- Nakon dovršetka uklanjanja ključeva registra, zatvorite prozor "Windows 10 Debloater", a zatim ponovno pokrenite računalo.
Uklonite neželjene aplikacije pomoću Ukloni Windows 10 Bloat
Korisnik Matthewjberger objavio je na GitHub kodu batch datoteku s nastavkom ".bat", koja uklanja unaprijed instalirane Windows 10 aplikacije, kao i OneDrive, OneNote, WindowsPhone, 3D Builder i ostale komponente sustava.
Izvršite sljedeće korake:
- Slijedite vezu na stranicu: https://gist.github.com/matthewjberger/2f4295887d6cb5738fa34e597f457b7f.
- Kliknite gumb "Preuzmi ZIP".
- Otpakujte arhivu na računalu.
- Mapa sadrži datoteku "Remove-Windows10-Bloat" s nastavkom "bat".
- Desnom tipkom miša kliknite datoteku "Remove-Windows10-Bloat.bat", u kontekstnom izborniku odaberite "Run as administrator".
- U prozoru naredbenog retka započet će uklanjanje Windows aplikacija i komponenti. Pričekajte da se operacija dovrši.
- U prozoru prevoditelja naredbenog retka vidjet ćete natpis: "Za nastavak pritisnite bilo koju tipku ...".
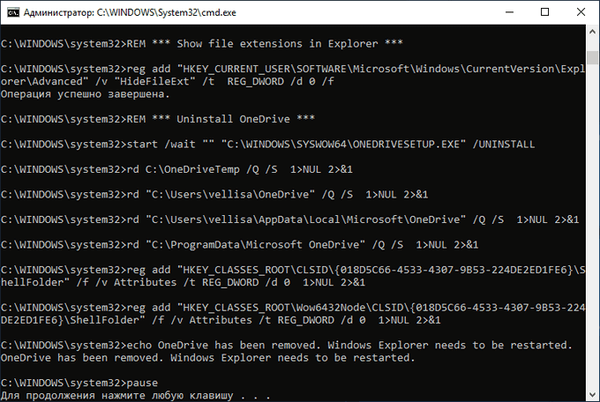
- Pritisnite bilo koju tipku na tipkovnici, Explorer će se ponovo pokrenuti, a zatim se naredbena linija zatvara.
- Ponovo pokrenite računalo.
Deinstalirajte Windows 10 aplikacije u CCleaner-u
Freeware CCleaner ima ugrađenu funkciju za uklanjanje programa s vašeg računala. Uz konvencionalne programe, CCleaner može ukloniti ugrađene Windows 10 programe.
U prozoru CCleaner napravite sljedeće:
- Otvorite odjeljak "Alati", a zatim karticu "Deinstaliranje programa".
- Desnom tipkom miša kliknite aplikaciju, odaberite "Deinstaliraj". Drugi način: označite program, a zatim kliknite gumb "Deinstaliraj".

Uklanjanje ugrađenih aplikacija u Geek Uninstaller
U besplatnom programu Geek Uninstaller možete ukloniti programe sustava Windows 10. Da biste to učinili, prođite kroz sljedeće korake:
- U prozoru programa Geek Uninstaller idite na izbornik "View", aktivirajte stavku "Programi iz Windows Store".
- Na popisu aplikacija označite program, kliknite desni gumb miša, odaberite "Deinstaliraj ...".
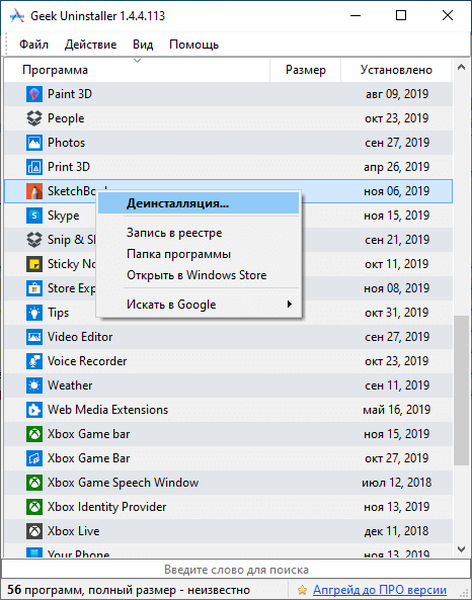
Kako oporaviti izbrisane Windows 10 aplikacije
Da biste vratili ugrađene Windows 10 aplikacije na računalo, slijedite ove korake:
- Pokrenite Windows PowerShell kao administrator.
- U prozor Administrator: Windows PowerShell upišite naredbu, a zatim pritisnite Enter:
Get-AppxPackage -Svaki korisnici | Foreach Add-AppxPackage -DisableDevelopmentMode -Register "$ ($ _. InstallLocation) \ AppXManifest.xml"
- Pričekajte da se naredba dovrši..
- Ponovo pokrenite računalo.
Druga je mogućnost instalirati pojedinačne aplikacije iz Microsoftove trgovine. Prijavite se u Microsoft Store, a zatim odaberite program koji ćete instalirati na svoje računalo.
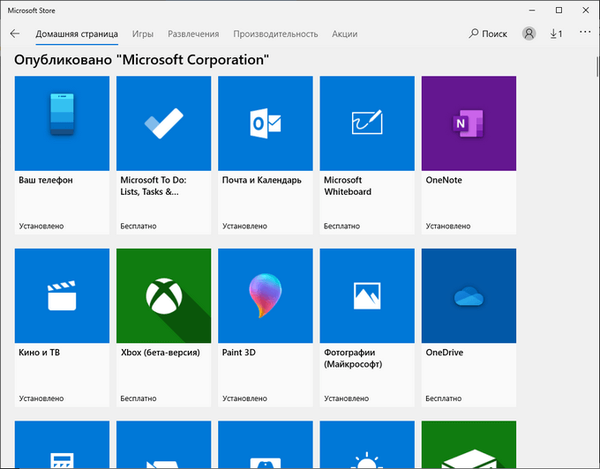
Zaključci članka
Operativni sustav Windows 10 unaprijed je instaliran softverom koji korisnicima u većini slučajeva nije potreban. Ugrađene aplikacije beskorisno koriste sistemske resurse, a to usporava računalo. Za uklanjanje nepotrebnih aplikacija možete koristiti sustav DISM sustava, skriptu PowerShell u sustavu Windows 10 Debloate, pokrenuti datoteku "Remove-Windows10-Bloat.bat", besplatne programe CCleaner i Geek Uninstaller..
Povezane publikacije:- Kako znati sastavljanje sustava Windows na računalu, ISO sliku, USB flash pogon ili DVD
- Kako ukloniti traku za pretraživanje Windows 10 ili onemogućiti pretraživanje
- Kako ukloniti ili onemogućiti pločice uživo u sustavu Windows 10
- Oporavak registra sustava Windows - 3 načina
- Kako ponovo instalirati Windows 10 bez gubitka podataka











