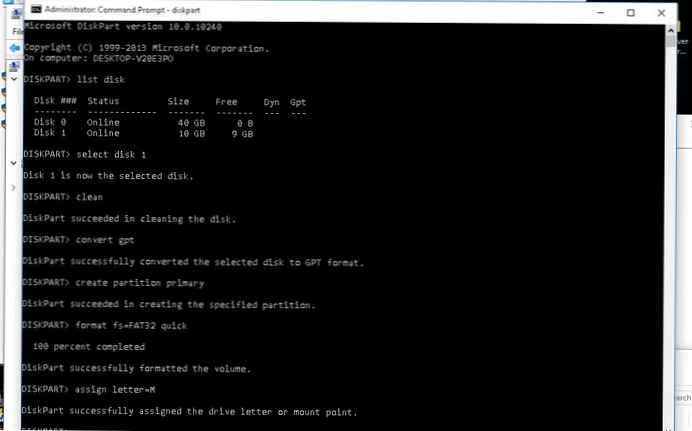Softver za snimanje programa Ashampoo Burning Studio podržava uređivanje DVD-a; ova operacija uključuje stvaranje DVD izbornika za DVD disk. Pomoću ovog programa možete stvoriti DVD disk s izbornikom, a zatim snimati video i prezentacije na optičkom mediju.
U programu Ashampoo Burning Studio možete pretvoriti video i glazbu u DVD video format, koji podržavaju svi DVD playeri, dodavati tekst, slike, druge grafičke objekte, stvoriti vlastiti DVD disk iz izbornika, a zatim ga snimiti ili spremiti u mapu na računalu.
sadržaj:- Autor DVD-a u Ashampoo Burning Studio
- Dodavanje naslova
- Dodavanje audio zapisa
- Dodavanje prijelaza
- Dodavanje prezentacije
- Stvaranje DVD izbornika
- Snimanje DVD diska s DVD izbornika
- Zaključci članka
- Izrada DVD izborničkog diska u Ashampoo Burning Studio (video)
Unatoč činjenici da optički DVD i Blu-ray diskovi postupno gube poziciju, takvi su diskovi još uvijek traženi od strane korisnika. Na takav disk bit će moguće snimiti nezaboravne trenutke vašeg života, na primjer, videozapisi i fotografije s vjenčanja, snimke vaših putovanja, snimljeni disk koristiti kao dar i još mnogo toga.
Postupak stvaranja DVD diska naziva se autorski DVD. Takav disk se može reproducirati na bilo kojem DVD uređaju. Autor DVD-a uključuje razne operacije: pretvaranje video zapisa i glazbe u oblik koji svirači podržavaju, dodavanje audio zapisa, dijeljenje videozapisa u poglavlja, stvaranje DVD izbornika s vezama do video ulomaka itd..
Stvaranje izbornika za DVD disk, koji uključuje videozapise i prezentacije, izvest će se na ovom primjeru, u programu za snimanje diskova Ashampoo Burning Studio 12. Za izradu DVD izbornika možete koristiti i mlađe verzije ovog programa u kojima postoji funkcija autorizacije DVD-a..
Ashampoo Burning Studio može se preuzeti sa službene web stranice proizvođača..
Preuzmite Ashampoo Burning StudioMorat ćete preuzeti i zatim instalirati Ashampoo Burning Studio 12 na svoje računalo.
Autor DVD-a u Ashampoo Burning Studio
Pokrenite Ashampoo Burning Studio da biste se prebacili na autorski DVD.
U glavnom prozoru Ashampoo Burning Studio, u desnom bočnom stupcu, morat ćete pomaknuti pokazivač miša na stavku "Video + Prezentacija". U kontekstnom izborniku koji se otvori odaberite opciju "Create Video / Slideshow DVD Disc".
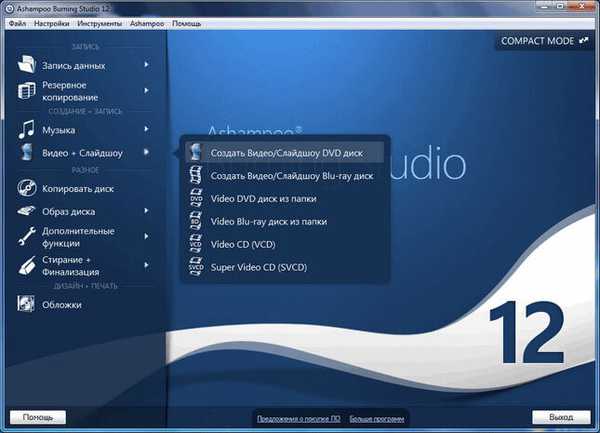
Nakon učitavanja modula otvorit će se prozor "Autorski video i prezentacija. Početna stranica". U ovom prozoru, u polju "Naziv projekta", morat ćete unijeti naziv vašeg projekta - DVD disk, a zatim kliknite gumb "Dalje".
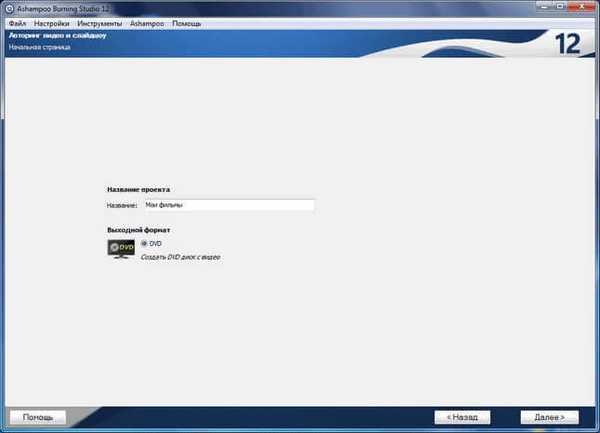
U drugom prozoru "Autor video i prezentacije. Opcije video formata" u stavkama za odabir televizijskog sustava aktivirana je opcija "Koristi prema zadanom". Podrazumijeva se da korisnik ima europsku televiziju (PAL). Ako je potrebno, ovu stavku možete prvo deaktivirati, a zatim odabrati drugu verziju televizijskog sustava.
U ovom prozoru možete odabrati i "Format zaslona". Nakon odabira opcija za format zaslona i televizijski sustav, pritisnite gumb "Dalje".
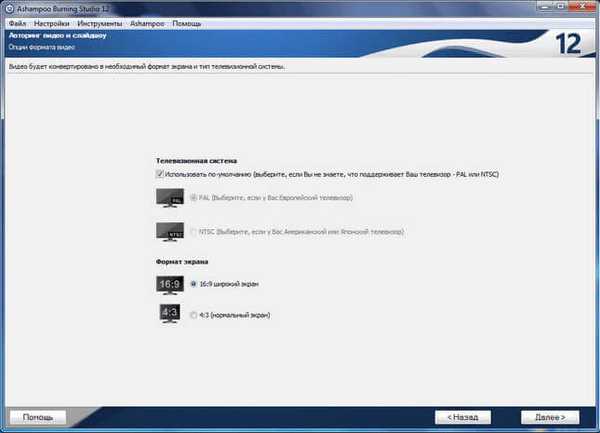
U sljedećem prozoru, "Autor videozapisa i prezentacije. Dodavanje videa", morat ćete ga dodati klikom na gumb "Dodaj video"..
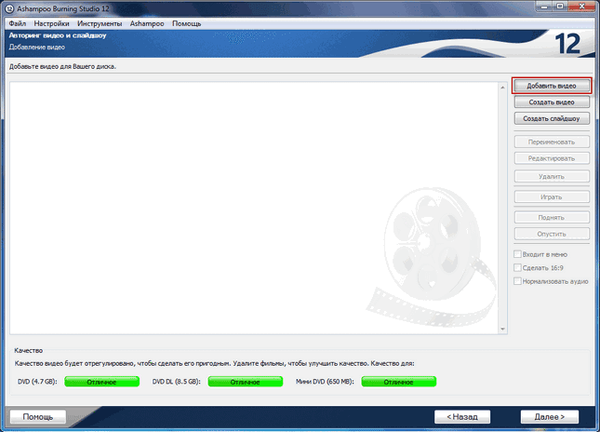
Zatim u prozoru koji se otvori odaberite video datoteku koju želite dodati na DVD disk.
Nakon toga, video će se pojaviti u prozoru programa Ashampoo Burning Studio. Sada možete pomoću gumba s desne strane izvršiti određene radnje s dodanom datotekom:
- Dodavanje videozapisa.
- Stvaranje videozapisa.
- Stvaranje prezentacije.
- preimenovati.
- uređivanje.
- brisanje.
- Za igranje.
- pokupiti.
- niže.
Video možete preimenovati nakon što kliknete gumb "Preimenuj", a zatim promijenite njegovo ime u prozoru koji se otvori. Video datoteku možete izbrisati pomoću gumba "Izbriši", a također je reproducirati nakon što kliknete na gumb "Reproduciraj".
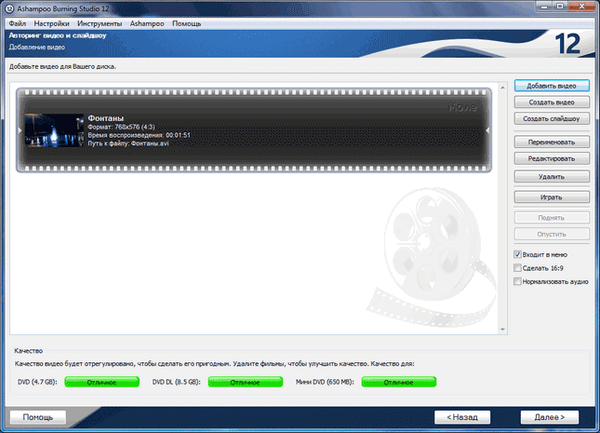
Za uređivanje videozapisa morat ćete kliknuti gumb "Uredi". Nakon toga otvorit će se prozor "MovieEditor Project". U ovom prozoru, ispod područja u kojem se nalazi videozapis, nalazi se ploča s upravljačkim tipkama.
Ispod ploče nalazi se vremenska traka s pokazivačem. Pokazivač se može premjestiti na bilo koje mjesto u video datoteci..
Dodavanje naslova
Možete dodati tekst, slike, grafičke oblike u video datoteku.
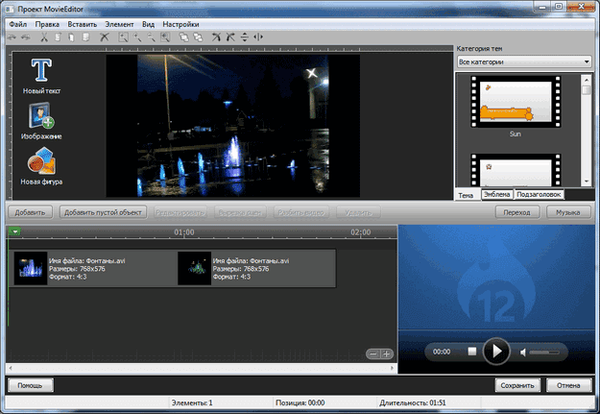
Pomoću gumba "Novi tekst" možete dodati opise s kojima će biti jasno što se trenutno prikazuje u videozapisu.
Nakon otvaranja prozora "Uređivač teksta" možete dodati željeni tekst, oblikovati ga po želji, odabrati font, boju teksta. Nakon dovršetka formatiranja kliknite na gumb "U redu".
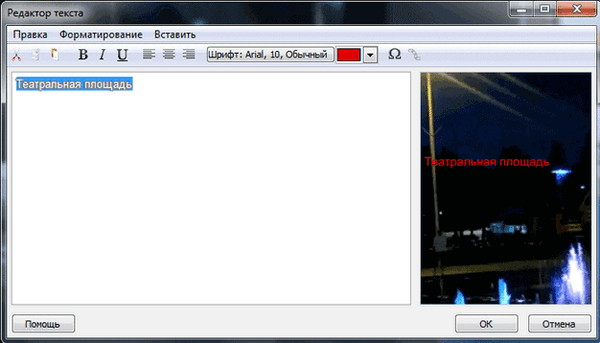
U prozoru "MovieEditor Project" možete postaviti titlove na željeno mjesto u videozapisu. Pomoću tipke na tipkovnici "Alt" moći ćete poravnati naslove prema objektima, a pomoću tipke "Ctrl" naslovi se mogu poravnati u središtima pomoću koordinatne osi.
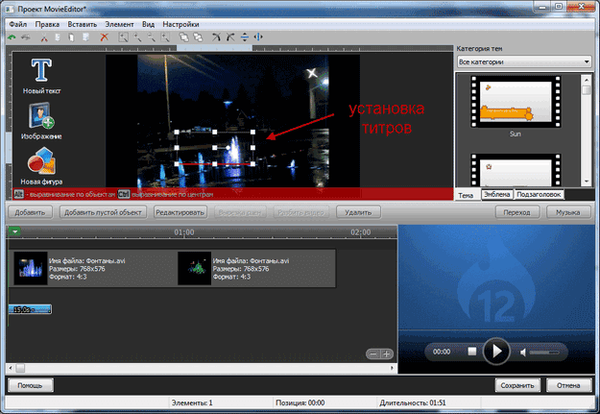
Naslovi se također mogu kontrolirati iz kontekstnog izbornika..
Ako kliknete traku u boji koja se nalazi ispod vremenske trake, tada možete dodati nove naslove, promijeniti trajanje prikaza naslova ili ih izbrisati. Nakon svih postavki kliknite na gumb "Spremi".
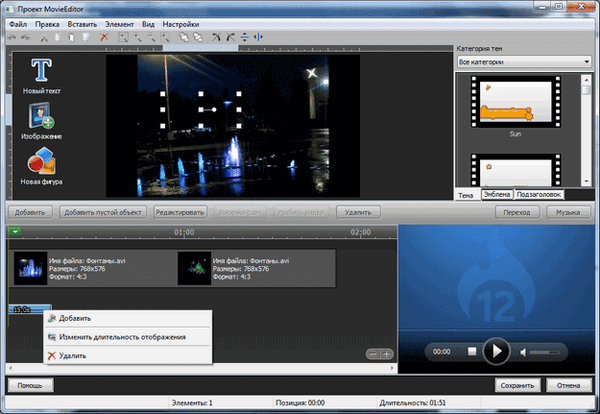
Nakon što odete u prozor "Autorski videozapis i prezentacija. Dodavanje videa", možete vidjeti uređenu video datoteku. Da biste to učinili, morat ćete kliknuti gumb "Reproduciraj".
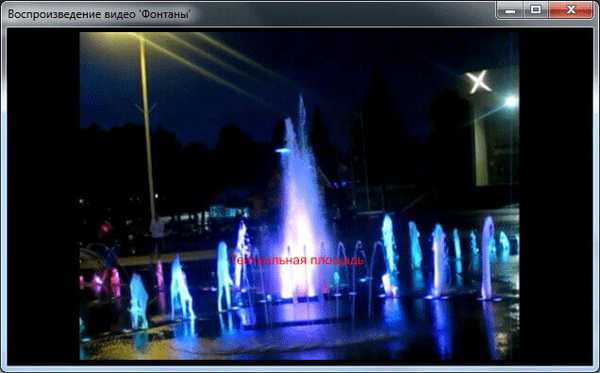
Ako i dalje trebate unijeti nove promjene u videozapisu, ponovo se možete vratiti u način uređivanja za daljnje izmjene. Upravo na ovaj način videozapisu možete dodati slike ili druge oblike.
Dodavanje audio zapisa
U prozoru za uređivanje možete dodati glazbu u video datoteku. Dodani zvučni zapis zamijenit će glavni zvučni zapis tijekom reprodukcije..
Da biste to učinili, u prozoru "MovieEditor Project" morat ćete kliknuti gumb "Glazba". U prozoru "Musicmanager" morate aktivirati opciju "Reproduciraj glazbu u pozadini, umjesto zvukova isječaka." Tada biste trebali kliknuti na gumb "Dodaj", a zatim u prozoru Explorera odaberite željenu audio datoteku.
Dodana datoteka može se reproducirati pomoću ugrađenog playera. Ako vas glazba zadovoljava, pritisnite gumb "U redu".
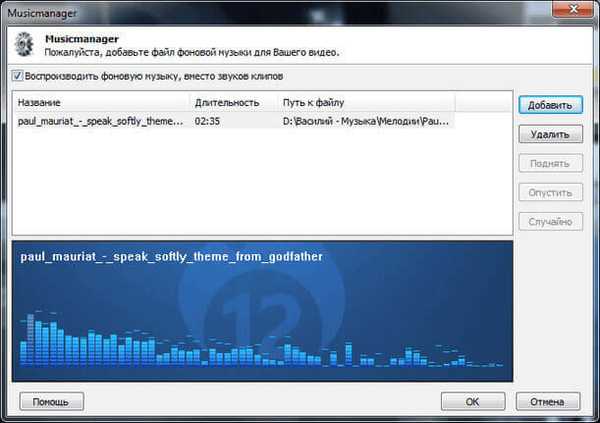
Dalje, u prozoru "MovieEditor Project" kliknite gumb "Spremi".
Tada možete snimiti ili spremiti ovaj videozapis ili dodati nove datoteke projektu.
Dodavanje prijelaza
Da biste dodali prijelaz između različitih videozapisa, kliknite prozor "Prijelaz" u prozoru urednika "MovieEditor Project".
U prozoru "Prijelaz" koji se otvorio, morat ćete poništiti oznaku "Nema prijelaza", a zatim odabrati prijelaz koji vam odgovara. U području pregleda možete vidjeti kako će izgledati određeni prijelaz. Podesite trajanje prijelaza, a zatim kliknite gumb "U redu".
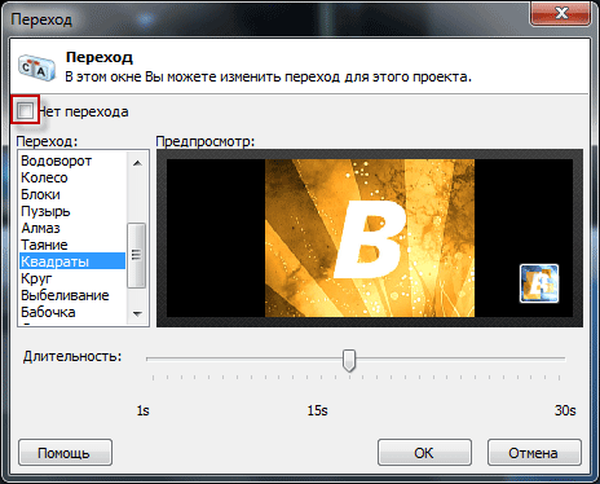
Nakon dodavanja prijelaza, u prozoru "MovieEditor Project" morat ćete kliknuti gumb "Spremi".
Dodavanje prezentacije
Za dodavanje nove video datoteke u Ashampoo Burning Studio, morat ćete kliknuti gumb "Dodaj video". Zatim se dodana video datoteka može uređivati.
Sada ću dodati fotografije ovom projektu kako bih stvorio dijaprojekciju.
Da biste to učinili, u prozoru "Autorski video i prezentacija. Dodavanje videa" kliknite gumb "Stvori prezentaciju"..
U prozoru "Project SlideshowEditor" koji se otvori, morat ćete kliknuti gumb "Add". Nakon dodavanja slikovnih datoteka, u prozoru "Odaberi redoslijed sortiranja" morat ćete odabrati redoslijed datoteka za otvaranje, a zatim kliknite gumb "U redu".
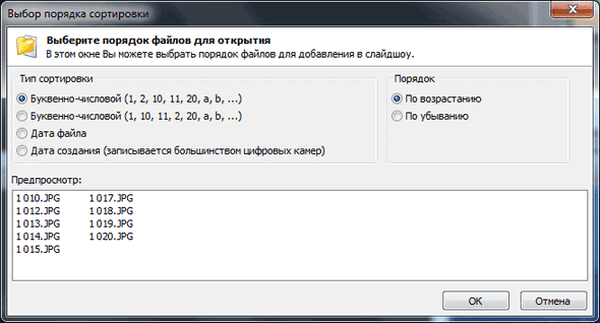
U prozoru "Projekt prezentacija" SlideshowEditor možete dodati dodate slike, slike, slike.
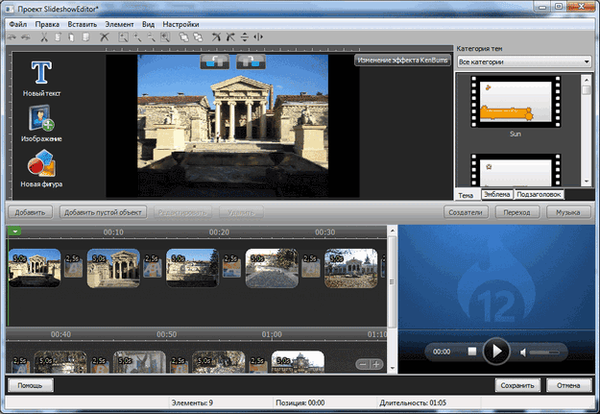
Da biste dodali glazbu, kliknite gumb "Glazba". Nakon uređivanja, kliknite na gumb "Spremi". U prozoru "Naslov za prezentaciju" unesite naziv za prezentaciju.
Zatim kliknite na gumb "Dalje".
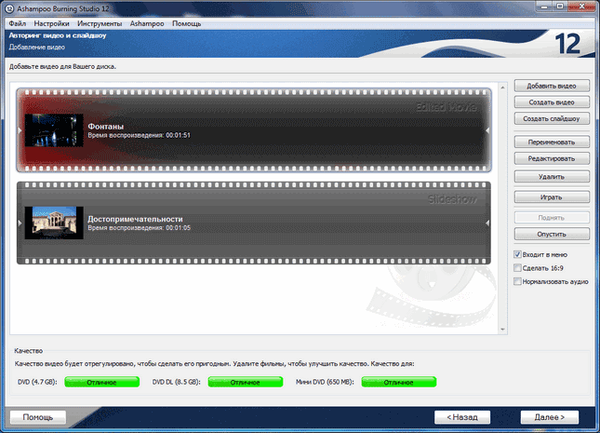
Stvaranje DVD izbornika
U sljedećem prozoru morat ćete odabrati temu DVD izbornika. Odaberite omiljenu temu izbornika, pregledajte je, a zatim kliknite gumb "Dalje".
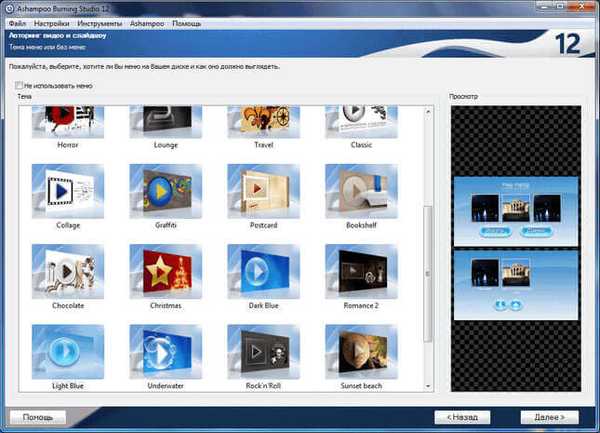
U sljedećem prozoru možete promijeniti dizajn svog izbornika. Možete dodati gumbe, promijeniti pozadinu, dodati sliku ili oblik u izbornik.
Nakon uređivanja, kliknite na gumb "Dalje".
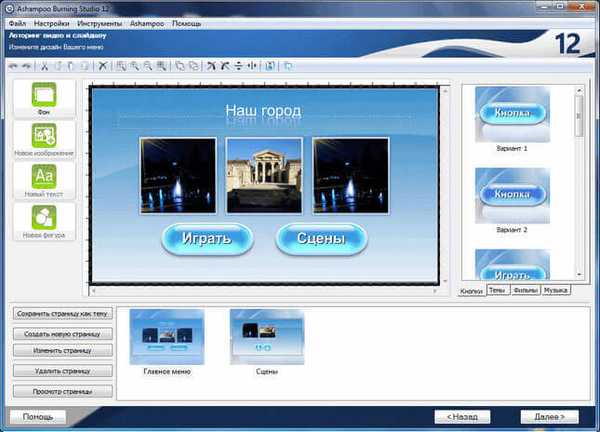
U odjeljku "Koji medij koristiti?" morat ćete odabrati jednu od opcija: "Snimi na disk" ili "Spremi u mapu".
Snimanje DVD diska s DVD izbornika
U slučaju da imate svoj projekt u mapi na računalu, sadržaj video i prezentacije nalazi se u mapi "VIDEO_TS", na mjestu koje ste odabrali za spremanje.
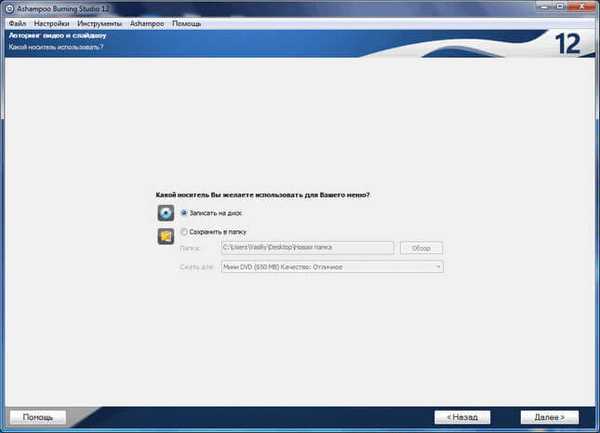
Nakon odabira medija pritisnite gumb "Dalje".
U sljedećem prozoru možete kliknuti na gumb "Promijeni mogućnosti snimanja". Više o opcijama snimanja pročitajte u članku o besplatnoj verziji Ashampoo Burning Studio 6 Free. Mogućnosti snimanja postavki u različitim verzijama Ashampoo Burning Studio iste su.
Da biste pokrenuli postupak pisanja na DVD disk, kliknite gumb "Dalje".
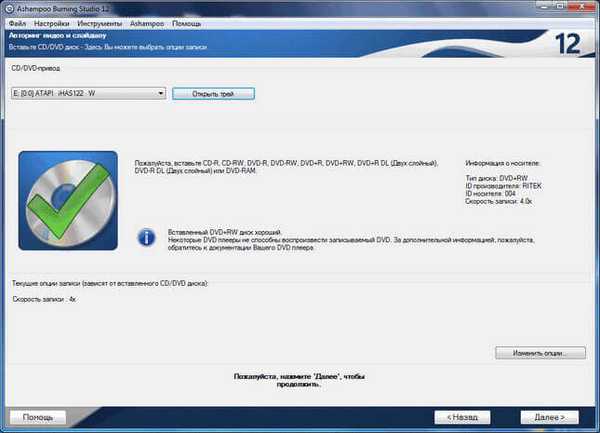
U tijeku je postupak pretvaranja, zatim pisanja video datoteka i prezentacija na DVD disk.
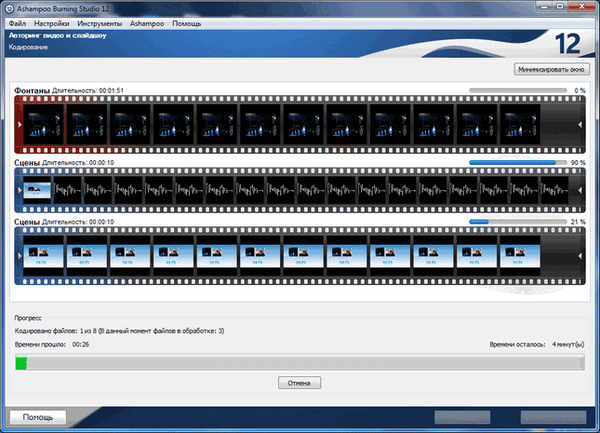
Nakon što završite snimanje DVD diska, možete izaći iz Ashampoo Burning Studio ili se vratiti u glavni izbornik programa.
Sada možete reproducirati video zapis sa stvorenim DVD izbornikom na računalu ili televizoru pomoću DVD playera.

Zaključci članka
Korištenjem programa Ashampoo Burning Studio za pisanje DVD-a, možete kreirati DVD menije, pretvoriti video i audio datoteke u format koji se može reproducirati na bilo kojem DVD uređaju, dodavati tekst, slike, razne grafičke objekte na DVD.
Izrada DVD izborničkog diska u Ashampoo Burning Studio (video)
https://www.youtube.com/watch?v=cOg959W4fPMSpolične publikacije:- Ashampoo Burning Studio 18 za snimanje diskova, video zapisa i glazbe
- Freemake Video Converter - besplatni video pretvarač
- ImgBurn - stvorite i snimite sliku diska
- Ashampoo Burning Studio 6 Free - besplatni program za snimanje diska
- Ashampoo Burning Studio 2017 (besplatno)