

Ovaj članak s uputama detaljno opisuje kako se formira disk za oporavak sustava Windows 10. Također se razmatra i primjer rada takvih medija za vraćanje "desetaka" u funkcionalno stanje u slučaju kvara kada OS odbije pokretanje čak i u sigurnom načinu rada..
sadržaj- Opći pojmovi
- Napravite medij za oporavak za Windows 10 putem upravljačke ploče
- Primjer korištenja pokretačkog medija za oporavak za Windows 10
Opći pojmovi
Već iz samog naziva pogona postaje jasno da je ovaj medij dizajniran da oživi operativni sustav ili izvrši radnje koje se ne mogu izvesti pod Windowsom 10 (potpuno resetiranje, povrat na prethodno stanje ako se računalo ne uključi ili obnavlja „desetke“ iz unaprijed generirana sigurnosna kopija).
Ljudi koji se odluče za prelazak na novi operativni sustav često dolaze s konceptom diska za oporavak, ali ne svugdje se nalaze informacije o čemu se radi. Kako bismo riješili taj problem i naučili korisnike kako stvarati pogone za oživljavanje Windows-a, napisan je ovaj članak. Materijal je predstavljen na način da početnik nema nikakvih pitanja u vezi s stvaranjem diska za oživljavanje i njegovom praktičnom uporabom..
Disk je flash pogon zbog važnosti potonjeg, unatoč zastarjelom nazivu.
Napravite medij za oporavak za Windows 10 putem upravljačke ploče
Microsoft je pružio elementarnu opciju za stvaranje USB fleš pogona za oporavak sustava Windows 10, malo je optimizirao ovaj mehanizam, koji je upoznat sa sustavom Windows 7. Otada je princip ostao isti: nekoliko klikova i nekoliko minuta čekanja, a mediji stvoreni na drugom računalu također su prikladni za rješavanje problema, ali kada koristite Windows 10 sliku iste dubine bita i izdanje OS-a.
1. Posjetite upravljačku ploču.
Postoji mnogo načina: izvršavanje naredbe "control", korištenje trake za pretraživanje, izbornik Win → X, prečac na prikladnom mjestu.
2. Vrijednost polja "Pogled" odabrana je kao "Velike ikone", ako je drugačije.
3. Nazovite applet "Oporavak".
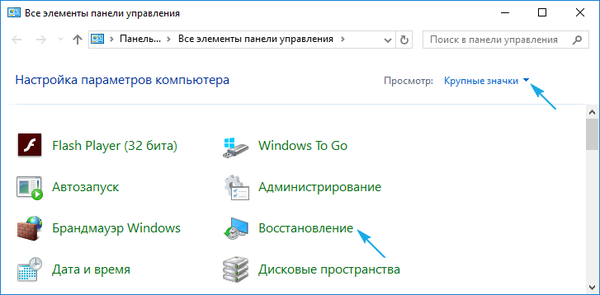
Za obavljanje nekih od sljedećih radnji (primjerice sljedeće) trebat će vam privilegiranje administratora ili rad na takvom računu.
4. Kliknite vezu "Izrada diska za oporavak".
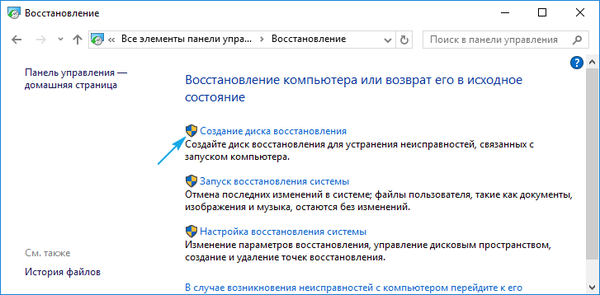
5. Utvrđujemo potrebu aktiviranja opcije za rezervaciju sistemskih datoteka na USB fleš pogonu..
Ako je aktivirana opcija, postupak će trajati duže zbog kopiranja puno više informacija na medij, ali zajedno s tim postupak Windows oporavka bit će mnogo jednostavniji. Čak i kad slika za oporavak sustava nedostaje ili ne radi (na kraju krajeva, na pogonu su sve potrebne datoteke).
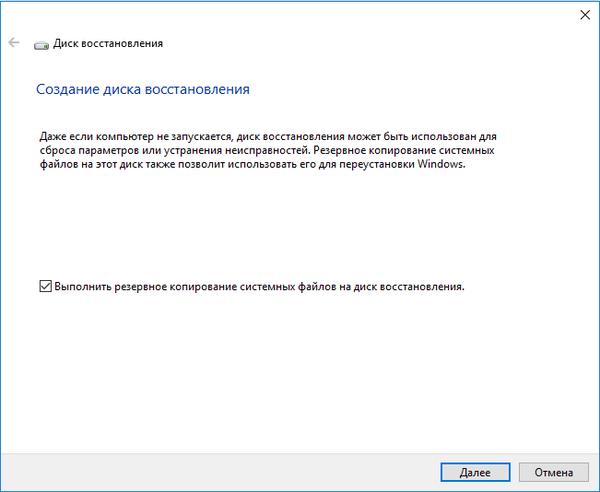
6. Spojite prijenosni USB pogon na odgovarajući priključak, ako već nije spojen.
Imajte na umu da će biti oblikovani, a podaci će biti prepisani, pa pripazite da stvorite kopiju ako je potrebno.
7. Odaberite flash pogon i kliknite "Dalje".
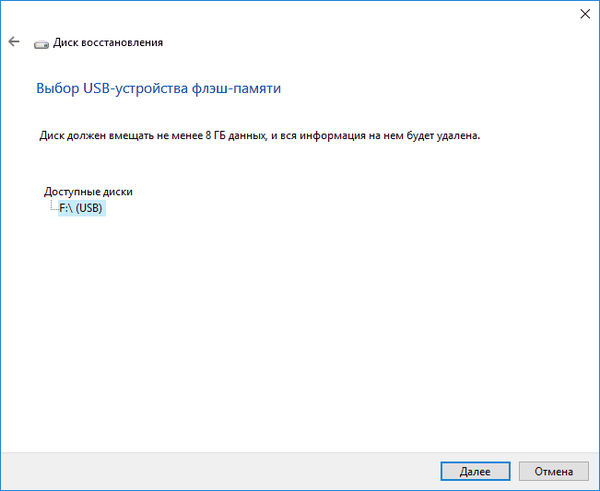
8. Čekamo završetak postupka kopiranja..
Pojava sljedećeg prozora signalizira dovršetak kopiranja datoteka.
9. Kliknite Završi.
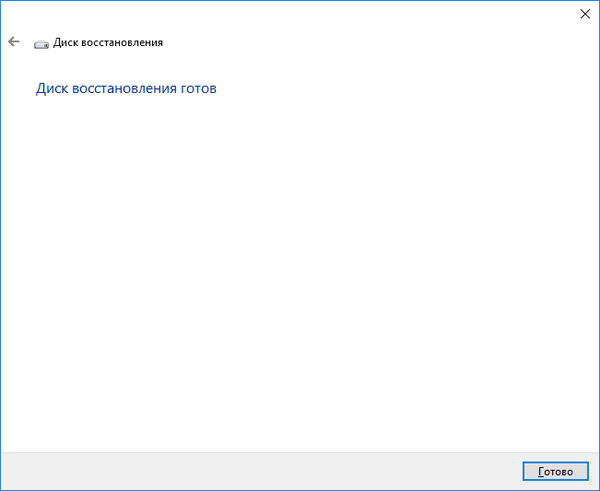
To je to, disk za oporavak sustava Windows 10 spreman je za upotrebu.
Nakon što se pokrenete s gotovog pogona, koristeći Boot Menu ili promijenite prioritet uređaja za pokretanje, možete posjetiti okruženje za oporavak i dobiti sve potrebne značajke za to.
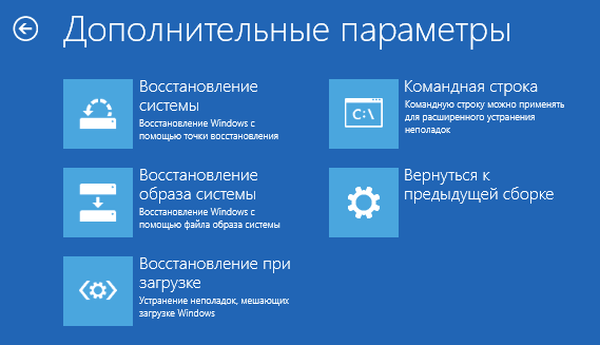
Napomena: pogon za oživljavanje operativnog sustava može se koristiti kao obični USB flash pogon ako na njemu ima slobodnog prostora. Kako ne biste utjecali na datoteke i direktorije postavljene na njih, trebali biste promijeniti svojstva u "Skriveno" kroz svojstva ciljnih objekata ili stvoriti direktorij za vlastite datoteke.
Primjer korištenja pokretačkog medija za oporavak za Windows 10
Upotreba stvorenog medija, za razliku od diska za obnovu sustava, prihvatljiva je na računalu s bilo kojom inačicom sustava Windows 10, bez obzira na instalirana ažuriranja i status licence. No, značajnija značajka takvog flash pogona je nedostatak potrebe da se Internet preuzme s Interneta kao ISO datoteka.
Ulazimo u okruženje za oporavak "desetke".
1. Pomoću izbornika za pokretanje računala (Boot Menu) odaberite USB stick kao primarni uređaj za pokretanje.
2. Navedite jezik sustava Windows 10 (naravno, ruski).
3. U prozoru s gumbom "Instaliraj" kliknite vezu "Obnavljanje sustava".
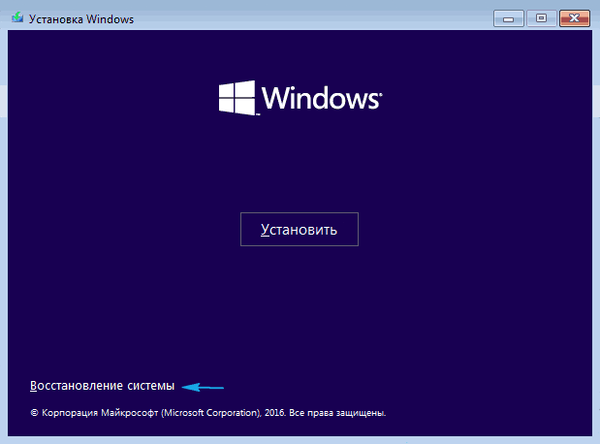
Kao rezultat toga, naći ćete se u okruženju oživljavanja Windows 10, što vam omogućuje da vratite operativni sustav u funkcionalno stanje pomoću jedne od predloženih metoda: upotrebom točke povratka, kompletnog resetiranja sustava, vraćanja registra i provjere zdravlja sistemskih datoteka. Također, korisnik će imati potpuno funkcionalan naredbeni redak.











