
CCEnhancer dodatak je dodatak za CCleaner, popularni besplatni program dizajniran za čišćenje i optimizaciju performansi računala. Nakon dodavanja ovog proširenja (dodatak), CCleaner će se dodati podrška za više od 1000 novih aplikacija.
Nakon instaliranja uslužnog programa CCEnhancer, mogućnosti CCleaner-a za čišćenje vašeg računala od nepotrebnih, bezvrijednih datoteka značajno će se proširiti. Tako će CCleaner moći izvršiti dublje čišćenje sustava, nepotrebne datoteke bit će izbrisane i registar će se očistiti. Kao rezultat toga, vaše računalo će biti optimizirano.
sadržaj:- Ugradite CCEnhancer
- Ažuriranje CCEnhancer-a
- Uklanjanje CCEnhancer-a
- Izbrišite nepotrebne datoteke
- Čišćenje registra sustava
- Dodatne značajke CCleaner
- Zaključci članka
- CCEnhancer - širenje CCleaner mogućnosti (video)
CCEnhancer razvija drugi razvojni tim koji nije povezan s Piriformom, tvorcem CCleanera..
Datoteka "winapp2.ini" ugrađena je u program CCleaner, koji se koristi za instaliranje dodatnih ekstenzija (dodataka) koji programu dodaju dodatne funkcije. Datoteka "winapp2" propisuje određena pravila koja vode program prilikom čišćenja računala od nepotrebnih podataka koji nastaju pri korištenju određenih programa i aplikacija.
Instalirani CCEnhancer modul dodaje ovu datoteku nova pravila i definicije, koji će tada postati dostupni u CCleaner-u. Sva ova pravila preuzeta su s foruma za podršku tvrtke Piriform, proizvođača CCleaner.
CCEnhancer ne zahtijeva instalaciju na računalu. Nakon pokretanja datoteke, datoteka winapp2 dodaje se u programsku mapu CCleaner. Podrška CCEanhancer može se dodati u prijenosnu verziju CCleaner (CCleaner Portable).Da bi modul CCEnhancer radio, računalo mora imati instaliran .NET Framework 3.5 koji se može besplatno preuzeti s Microsofta.
CCenhancer preuzimanjeUgradite CCEnhancer
Nakon što na računalo preuzmete aplikaciju CCEnhancer, raspakujte arhivu u kojoj se aplikacija nalazi. Zatim pokrenite aplikaciju klikom na izvršni CCEnhancer..

Nakon toga otvorit će se programski prozor u kojem ćete trebati odabrati jezik. Kliknite na izbornik "Postavke", na kartici "Opcije" u odjeljku "Jezici" odaberite ruski.
Da biste instalirali uslužni program, trebate kliknuti na gumb "Ažuriraj".
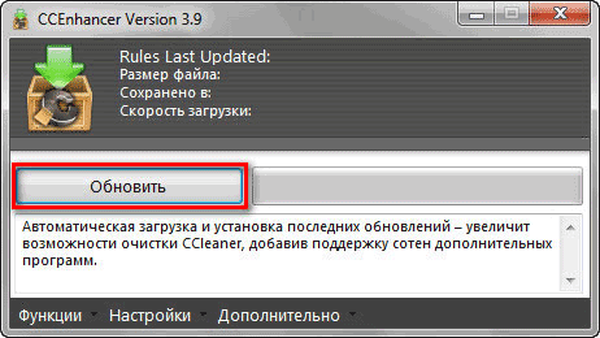
Neposredno nakon toga dodatak će biti instaliran u CCleaner.
Zatim će se otvoriti prozor "Ažuriraj kompletno". U ovom prozoru kliknite gumb "Da" kako biste pokrenuli CCleaner.

Tada će se otvoriti glavni prozor CCleaner-a. Vizualno, program nije pretrpio nikakve promjene nakon instaliranja CCEnhancer dodatka. Da biste se upoznali s novim dodatnim značajkama, otvorite kartice sustava Windows i aplikacije.
Ovdje ćete vidjeti novo dodane programe, kao i dodatne stavke na već instalirane zadane programe. Dodane funkcije označene su zvjezdicom nakon naziva datoteke (*). Na ovom će se popisu naći samo oni programi koji su trenutno instalirani na vašem računalu.

Ovako izgleda glavni prozor CCleaner bez instaliranja CCEnhancer dodatka. Na primjeru preglednika Firefox možete vidjeti da je u program dodan veliki broj novih stavki s kojima možete temeljitije očistiti sustav i aplikacije od nepotrebnih datoteka.
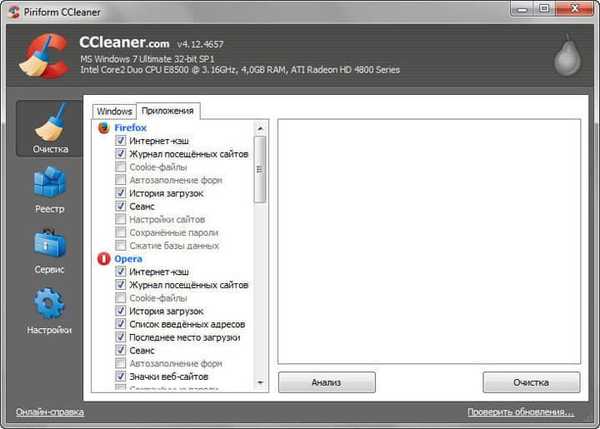
Na mjestu CCleaner programa pojavila se datoteka "winapp2", koja vam omogućuje korištenje naprednih značajki za čišćenje vašeg računala od nepotrebnih datoteka.
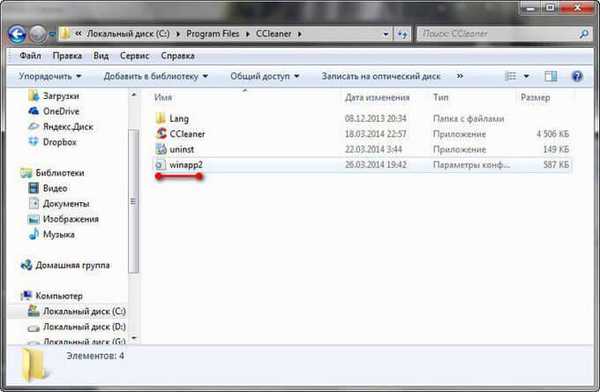
Ažuriranje CCEnhancer-a
Za dodavanje na popis novih programa instaliranih na računalu, koji zauzvrat ostavljaju nepotrebne datoteke na računalu, potrebno je povremeno ažurirati CCEnhancer modul. Nakon ažuriranja modula, nove opcije bit će dodane u CCleaner.
Pokrenite datoteku CCEnhancer, u prozoru koji se otvori pogledajte datum posljednjeg ažuriranja. Ako je nakon ažuriranja prošlo prilično dugo razdoblje, tada možete ažurirati CCEnhancer aplikaciju klikom na gumb "Ažuriraj"..
Nakon toga će se ažurirati CCEnhancer modul, a nova pravila i definicije dodati će se u datoteku "winapp2.ini".
Uklanjanje CCEnhancer-a
Ako se iz bilo kojeg razloga morate vratiti u redovnu verziju CCleaner-a, tada jednostavno možete ukloniti dodatak CCEnhancer s računala.
Pokrenite CCEnhancer aplikaciju, a zatim kliknite izbornik Značajke. Zatim kliknite na stavku izbornika "Izbriši ažuriranja".

Alternativno, datoteku "winapp2" možete jednostavno izbrisati iz mape CCleaner. Na mom se računalu CCleaner nalazi na ovom mjestu: C: \ Program Files \ CCleaner.
Nakon brisanja datoteke "winapp2.ini" iz mape "CCleaner", CCleaner će nastaviti raditi u uobičajenom, standardnom načinu.
Ako deinstalirate CCleaner program s računala, u tom slučaju će se CCEnhancer ekstenzija ukloniti zajedno s programom.
Dalje, razmislite o upotrebi CCleaner-a nakon instaliranja dodatka CCEnhancer.
Izbrišite nepotrebne datoteke
Nakon pokretanja programa CCleaner, program se otvara u odjeljku "Čišćenje". Ovdje ćete vidjeti da su na karticama "Windows" i "Applications" na popisu mnoge zadane stavke već konfigurirane. Štoviše, neke su stavke aktivne, dok neke nisu. Ove je postavke najbolje ostaviti nepromijenjene..
Uz postojeće stavke dodane su i nove opcije koje su označene zvjezdicom (*). Te nove opcije u program je dodao modul CCEnhancer..
Budući da svi instalirani programi ostavljaju tragove na računalu, korisnik mora u tom slučaju odlučiti hoće li izbrisati određene podatke ili ne. Većina tih podataka može se sigurno ukloniti. Ako vam neke točke nisu jasne, možete potražiti informacije o tome na Internetu..
Skrećem vam pažnju na činjenicu da biste trebali više pažnje pri aktiviranju predmeta u odjeljku "Windows". Općenito, trebalo bi se pridržavati ovog pravila: ako ne razumijete neki parametar, ne koristite ovaj parametar. Zdrav razum nalaže da je bolje očistiti sustav nego ukloniti nešto važno iz njega..Nakon odabira postavki za čišćenje sustava, kliknite na gumb "Analiza". Pričekajte dok se ne završi postupak prikupljanja podataka o nepotrebnim datotekama i podacima. Nakon dovršetka analize prikazat će se informacije o tome koliko će se diskovnog prostora osloboditi na vašem računalu..
Zatim kliknite gumb "Izbriši" da biste izbrisali nepotrebne podatke s računala.
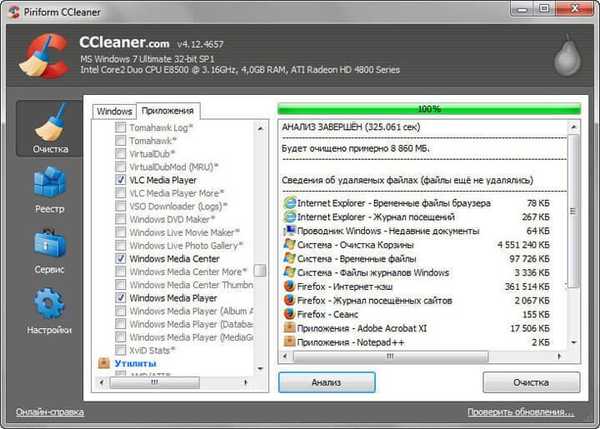
U prozoru upozorenja kliknite na gumb "U redu".

Čišćenje registra sustava
U glavnom prozoru CCleaner-a kliknite na gumb "Registriraj se". Prema zadanom su sve potrebne stavke već označene na ovoj kartici. Da biste pokrenuli pretraživanje netočnih i nepotrebnih unosa u registru, kliknite gumb "Traži probleme".
Nakon što je skeniranje završeno, kliknite gumb "Popravi ...".
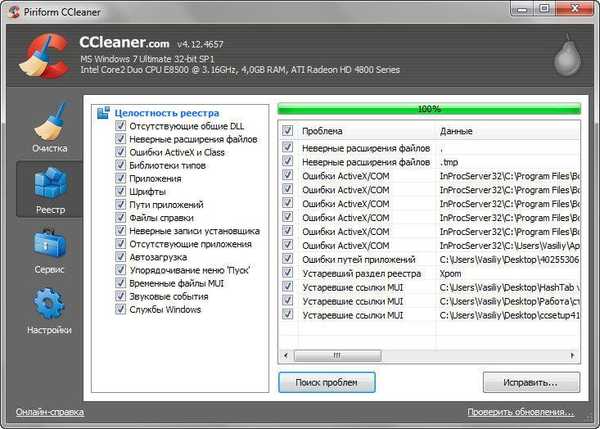
U prozoru koji se otvori program pita hoće li spremiti sigurnosne kopije izvršenih promjena. Preporučujem da ovdje kliknete gumb "Da" i spremite kopije izmijenjenih datoteka registra na mjestu koje je prikladnije za vas.
Navest ću dva argumenta u korist moje preporuke: prvi - kopije promjena registra zauzimaju vrlo malo prostora, drugi - u slučaju bilo kakvih problema, brzo možete vratiti izmijenjene grane registra.

U otvorenom prozoru možete vidjeti problematične unose. Za brisanje nevažećih unosa možete upotrijebiti gumbe "Popravi" i "Popravi odabrane".
- "Popravi" - unosi će se brisati jedan po jedan te možete vidjeti informacije o određenom problemu.
- "Popravi ispravljeno" - svi nevažeći unosi bit će odmah izbrisani.
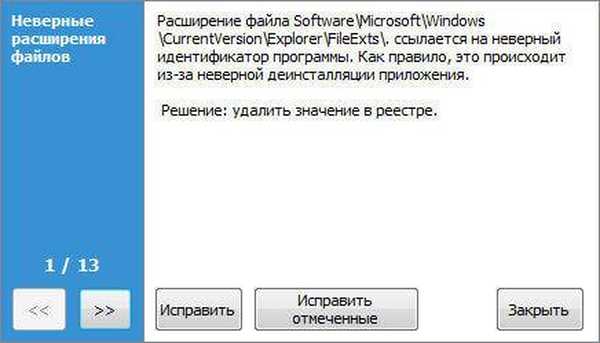
Nakon čišćenja registra pritisnite gumb "Zatvori".
Dodatne značajke CCleaner
CCleaner ima dodatne mogućnosti za optimizaciju sustava. Pomoću programa možete izbrisati programe s računala, izbrisati nepotrebne unose iz pokretanja, izbrisati potvrde za oporavak sustava, izbrisati slobodan prostor na disku.
Za pristup dodatnim funkcijama programa morat ćete kliknuti gumb "Usluga". Ovdje su odjeljci: "Deinstaliranje programa", "Pokretanje", "Obnavljanje sustava", "Brisanje diskova".
Da biste deinstalirali program, prvo morate otići u odjeljak "Deinstaliranje programa", zatim na popisu trebate odabrati potreban program, a zatim kliknite gumb "Deinstaliranje"..
Skrećem vam pažnju na činjenicu da se pomoću gumba "Izbriši" podaci o programu brišu iz registra, a sam program se ne briše. Ovaj se gumb ne smije koristiti za uklanjanje programa..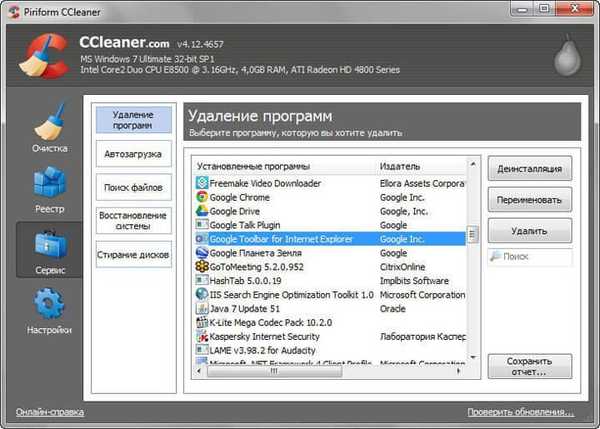
U odjeljku "Pokretanje" možete prilagoditi pokretanje programa koji se pokreću istovremeno sa sustavom Windows. Na kartici "Windows" vidjet ćete koji su programi omogućeni ili onemogućeni u pokretanju.
Za promjenu odaberite željeni unos, a zatim kliknite na gumbe "Omogući" ili "Isključi", ovisno o tome želite li program dodati ili onemogućiti njegovo pokretanje..
Da biste izbrisali zapis od pokretanja, kliknite gumb "Izbriši".
Na kartici "Kontekstualni izbornik" možete omogućiti, onemogućiti i ukloniti stavke iz kontekstnog izbornika.
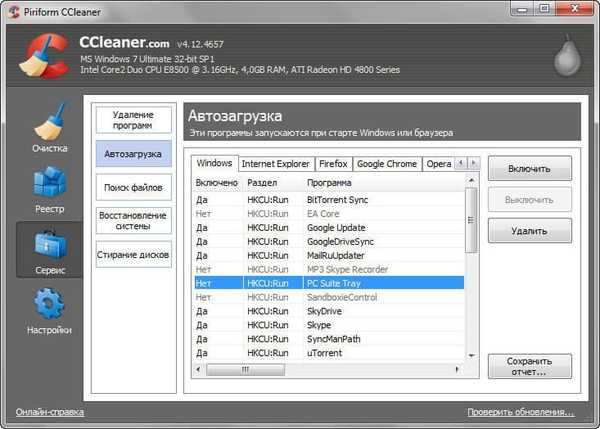
U odjeljku "Pretraživanje datoteka" možete pronaći duplicirane datoteke koje se nalaze na vašem računalu, a zatim, ako je potrebno, izbrisati pronađene datoteke.
Iz odjeljka Vraćanje sustava možete izbrisati prethodno stvorene točke vraćanja sustava. Ne preporučujem vam da to radite, jer se pri radu za računalom vrlo često pojavljuju nevolje u najneočekivanijem trenutku. Uz Windows bodove za oporavak na računalu, računalo uvijek možete vratiti.
Pomoću odjeljka Brisanje diskova možete očistiti slobodan prostor na disku za veću privatnost. U tom će slučaju slobodni prostor na disku biti prebrisan, a prethodno izbrisane datoteke neće biti moguće vratiti, čak ni uz pomoć specijaliziranih programa.
Možda će vas zanimati i:- Trajno izbrišite datoteke u CCleaner-u
- CCleaner - postavke za čišćenje računala
Možete izbrisati samo slobodan prostor ili cijeli disk. Ako prebrisati cijeli disk, izgubit ćete sve podatke koji se nalaze na ovom disku.
Program podržava sljedeće metode prepisivanja:
- "Jednostavno presnimavanje (1 prolaz)".
- "DOD 5220.22-M (3 prolaza)".
- "NSA (7 prolazaka)".
- Guttman (35 dodavanja).
Kako biste prebrisali, prvo odaberite što ćete točno izbrisati, zatim odaberite način brisanja, označite željene diskove, a zatim kliknite gumb "Obriši".
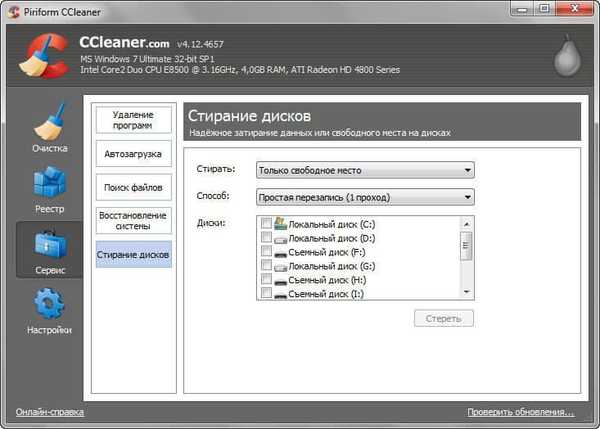
Nakon klika na gumb "Postavke", možete unijeti postavke programa. Ovdje su odjeljci "Postavke", "Kolačići", "Uključenja", "Izuzeci", "Napredno".
Možete promijeniti postavke programa za sebe ako vam nisu odgovarajuće zadane postavke CCleaner.
U odjeljku "Kolačići" možete dodati kolačiće na popis za spremanje. U ovom slučaju, prilikom čišćenja računala, ako je funkcija uklanjanja kolačića omogućena u programskim postavkama, ti dodani kolačići neće se izbrisati s računala.
Pomoću odjeljka "Uključivanja" i "Izuzeci" možete dodati datoteke, mape i ogranke registra odgovarajućim popisima za brisanje ili, naprotiv, ne brisanje s računala.
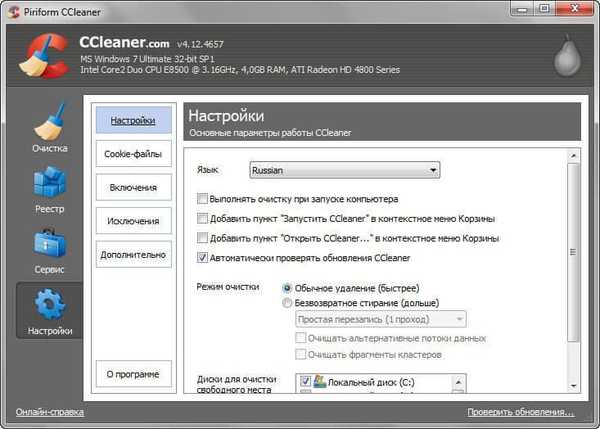
Zaključci članka
CCleaner ima plaćenu verziju - CCleaner Professional, koja dodaje napredne značajke za čišćenje i optimizaciju sustava. Usporedio sam CCleaner Professional i CCleaner nakon instaliranja CCEnhancer modula. Pokazalo se da programi imaju iste mogućnosti.
Na taj način, nakon što instalirate CCEnhancer u CCleaner, dobivate besplatnu verziju programa identičnu plaćenoj verziji CCleaner Professional.
Dodatni modul CCEnhancer daje dodatne značajke CCleaner programu. Nakon instaliranja modula u program, pojavljuje se podrška za veliki broj novih aplikacija za dublje čišćenje i optimizaciju računala..
CCEnhancer - širenje CCleaner mogućnosti (video)
https://www.youtube.com/watch?v=hHo3whGZe34 Slične publikacije:- PrivaZer - napredno čišćenje i optimizacija vašeg računala
- Files Terminator Free - trajno brisanje podataka s računala
- Wise Registry Cleaner - besplatni čistač registra
- Kaspersky Cleaner - čišćenje i optimizacija sustava
- Auslogics Registry Cleaner za čišćenje registra sustava Windows











