
CCleaner program čisti sustav i registar od smeća i nepotrebnih datoteka. S vremena na vrijeme korisnici računala moraju očistiti sustav. Nepotrebne, privremene datoteke, neiskorišteni registarski ključevi preostali od udaljenih programa i ostalo smeće postupno se nakupljaju u operacijskom sustavu.
Za uklanjanje nepotrebnih datoteka s računala koristite posebne programe - sredstva za čišćenje i optimizacijske uređaje.
sadržaj:- Čišćenje u CCleaner-u
- Čišćenje registra u CCleaner-u
- Ostali alati u CCleaner-u
- Zaključci članka
- CCleaner - program za čišćenje računala (video)
Program za čišćenje računala CCleaner briše privremene i neiskorištene datoteke, neiskorištene ključeve registra, uklanja tragove Internet aktivnosti.
Sve to omogućuje vašem operativnom sustavu da brže radi nakon čišćenja sustava. Budući da oslobađa prostor na tvrdom disku nakon brisanja privremenih datoteka.
Besplatni program CCleaner vjerojatno je najsigurniji program u ovoj seriji programa. To objašnjava njegovu ogromnu popularnost u svijetu. Program je kreirala britanska tvrtka Piriform, poznata kao proizvođač mnogih popularnih programa: Recuva, Defraggler, Speccy.
Možda će vas zanimati i:- Recuva - program za oporavak podataka
- Defragmentator diska bez defragmentera
- Speccy - podaci o hardverskim komponentama računala
CCleaner se na računalo instalira na standardni način na ruskom jeziku. Nakon što instalirate CCleaner, možete pristupiti njegovoj upotrebi.
preuzmi CCleanerČišćenje u CCleaner-u
Nakon pokretanja programa otvara se prozor s odjeljkom "Čišćenje". Ovdje su prema zadanim postavkama već odabrani predmeti za čišćenje. Možete dodati nešto po vlastitom nahođenju.
Na kartici "Windows" prilikom postavljanja čišćenja datoteka preglednika Internet Explorer obratite pažnju na stavku "Kolačići". Ako imate mnogo lozinki, a ne želite ih ponovno unijeti na web mjesto nakon čišćenja, poništite potvrdni okvir pored ove stavke..
Na kartici Aplikacije učinite isto i za ostale preglednike ako na vašem računalu imate instaliran više preglednika.
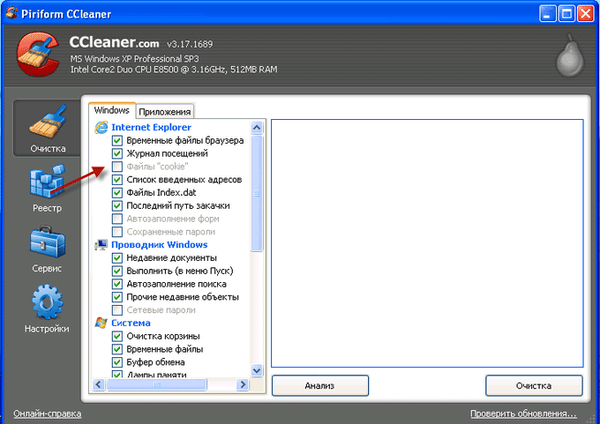
Dalje, trebate kliknuti na gumb "Analiza", a nakon njegovog dovršetka na gumb "Čišćenje". U prozoru upozorenja koji se pojavi kliknite gumb "U redu".
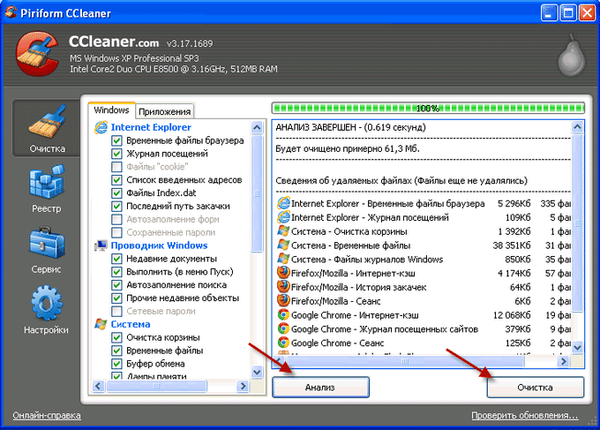
Čišćenje registra u CCleaner-u
Sljedeći dio programa je "Registar". Ovdje biste trebali kliknuti gumb "Traži probleme". Nakon što program završi analizu, morate kliknuti gumb "Popravi ...".

Pojavit će se prozor koji vas pita: "Želite li stvoriti sigurnosnu kopiju napravljenih promjena?".
Mnogi nude da kliknu na gumb "Ne" i nastave raditi s programom. Predlažem da kliknete na gumb "Da".
CCleaner je jedan od najsigurnijih programa ove vrste, ali nije 100% garancija.
I kada sam još bio početnik, nakon čišćenja sustava programom, uočili su se problemi u korištenju računala (miš je reagirao usporom i slično).
Da nisam spremio sigurnosne kopije napravljenih promjena, morao bih izvršiti vraćanje sustava u zdravo stanje. Ali napravila sam sigurnosnu kopiju promjena u registru i riješila sam taj problem u nekoliko klikova mišem.

Nakon klika na gumb "Da" u prozoru Explorer koji se otvorio, program nudi mjesto za spremanje sigurnosnih kopija u mapu "Dokumenti" ili "Moji dokumenti" u operacijskom sustavu Windows XP (možete odabrati bilo koju drugu lokaciju).
Tamo sam prethodno stvorio mapu kojoj sam dao ime: "CCleaner Registry Files". Naziv datoteke registra ima datum kreiranja i zato će ju tada biti lako pronaći.
Nakon stvaranja nove kopije, stare kopije spremljenih datoteka registra mogu se izbrisati, iako ne zauzimaju puno prostora na disku. Zatim kliknite gumb "Spremi"..
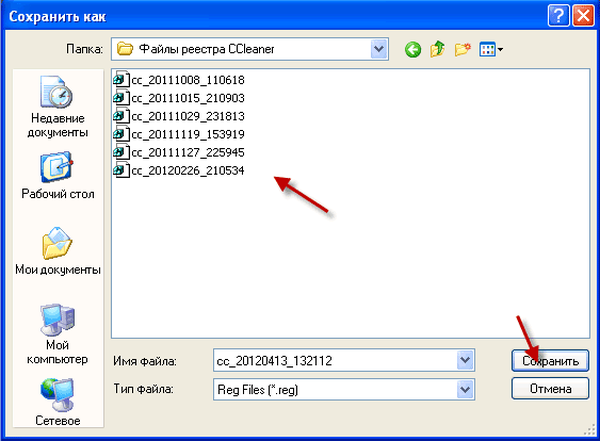
U novom prozoru programa, kad kliknete gumb "Popravi", popravit ćete probleme zauzvrat, pregledavajući datoteke koje će program popraviti.
Ako kliknete gumb "Popravi odabrano", program će automatski popraviti sve označene datoteke.
Nakon toga kliknite na gumb "OK". Registar briše CCleaner. Nakon što program CCleaner završi s čišćenjem računala, morate kliknuti gumb "Zatvori".
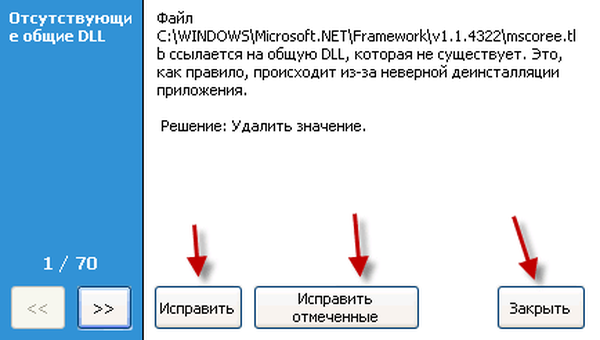
Ako ste nakon ove ispravke počeli imati problema s računalom, da biste riješili taj problem, prije izmjene u registru morate otvoriti mapu s sigurnosnim kopijama promjena koje je program spremio..
Za vraćanje morate desnom tipkom miša kliknuti željenu kopiju (pogledati datum) i u kontekstnom izborniku odabrati stavku "Spajanje"..
U prozoru koji se pojavi kliknite na gumb "Da". Sve je, ovaj je problem riješen, registar se vraća na prethodnu promjenu stanja. Takvi su slučajevi vrlo rijetki, ali ponekad se dogode..
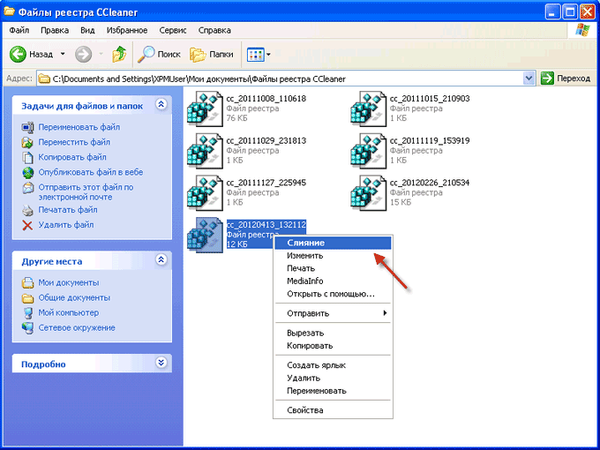
Ostali alati u CCleaner-u
Nakon klika na gumb odjeljka "Usluga" otvorit će se kartica "Deinstaliranje programa". Pomoću CCleaner-a možete ukloniti programe s računala.
Da biste to učinili, odaberite naziv programa, a zatim pritisnite gumb "Deinstaliraj".
Nakon potvrđivanja ove akcije u novom prozoru, program će se izbrisati.
Na ovoj kartici također možete preimenovati i izbrisati unose o programima (uklanjanje programa se u ovom slučaju ne događa), ali bilo bi bolje da to ne učinite.
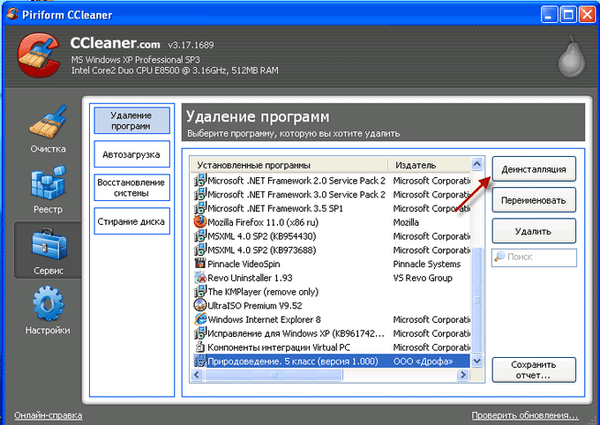
Ako kliknete gumb odjeljka "Pokretanje", tada možete pokrenuti programe "Omogući", "Onemogući" ili "Izbriši", ako ne želite da se bilo koji određeni program učita s operativnim sustavom.
Programi uklonjeni iz pokretanja pokrenut će se samo kada ih želite otvoriti.
U stavci "Kontekstni izbornik" možete onemogućiti ili izbrisati stavku kontekstnog izbornika odgovarajućeg programa. Ponekad se događa da nakon deinstalacije programa unos iz već izbrisane aplikacije s računala ostane u kontekstnom izborniku.
Idite na karticu "Obnavljanje sustava" možete izbrisati stvorene kontrolne točke vraćanja. Ipak, bilo bi bolje da to ne učinite..
Možda će vas zanimati i:- CCEnhancer - proširenje funkcionalnosti CCleaner-a
- Trajno izbrišite datoteke u CCleaner-u
U sljedećoj kartici "Brisanje diskova" možete sigurno izbrisati slobodan prostor ili izbrisati sve podatke na odabranom pogonu da biste trajno izbrisali datoteke. Prema zadanim postavkama, u stavci "Obriši" odabrana je opcija "Samo slobodni prostor"..
Ako ste odabrali stavku "Obriši", opciju "Čitav disk (svi podaci će biti izgubljeni)", odabrani disk bit će u potpunosti izbrisan.
U stavci "Metoda" možete odabrati opciju brisanja: "Jednostavno presnimavanje 1 prolaz" ili odaberite druge naprednije opcije presnimavanja. Nakon takvog brisanja, nemoguće je vratiti nijednu datoteku iz slobodnog prostora ili sa cijelog odabranog pogona.
Nakon klika na gumb u odjeljku "Postavke", možete promijeniti postavke programa po svojoj želji. Program je već konfiguriran prema zadanim postavkama i nema smisla ništa mijenjati.
Zaključci članka
CCleaner, besplatni program čišćenja računala, služi ne samo za čišćenje registra, brisanje privremenih i bezvrijednih datoteka, već ima i mnoge druge korisne značajke za optimizaciju performansi računala.
CCleaner - program za čišćenje računala (video)
https://www.youtube.com/watch?v=Uotb3YeEJEU Slične publikacije:- Wise Disk Cleaner za čišćenje tvrdog diska
- KCleaner za čišćenje vašeg računala od nepotrebnih datoteka
- Ashampoo WinOptimizer Besplatno za optimizaciju računala - 1 dio
- Ashampoo WinOptimizer Besplatno za optimizaciju sustava - 2. dio











