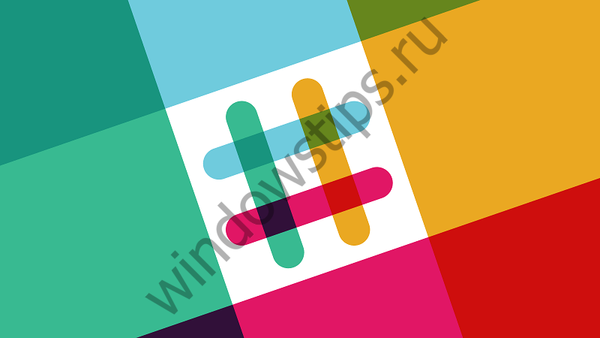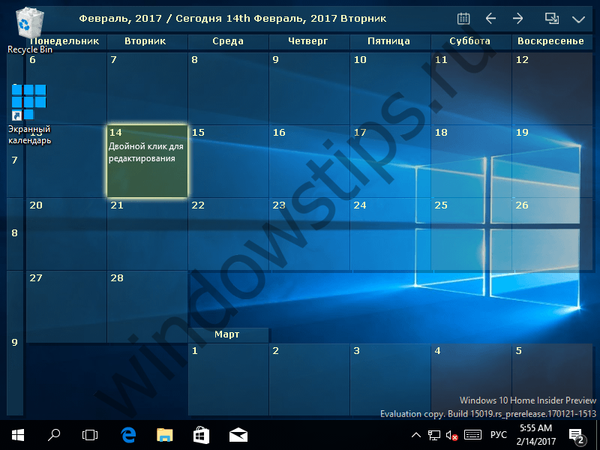Microsoft Word najpopularniji je uređivač teksta, ali znaju li ga korisnici tako dobro? Možete se kladiti da ne. Funkcionalnost Worda ogromna je i značajan dio njih ostaje neupadljiv. Ovdje ćemo dati samo deset malo poznatih funkcija uređivača, ali sve će vam, naravno, biti vrlo korisne u vašem radu..
1. Brzi odabir i brisanje fragmenata teksta
Kad trebate odabrati odjeljak teksta, korisnici to obično rade mišem držeći lijevu tipku. Metoda je zgodna, ali ne i jedina. Da biste odabrali cijelu rečenicu, držite Ctrl i kliknite bilo koju riječ, ako želite odabrati riječ, držite Ctrl i kliknite je dvaput, a ako trebate odabrati cijeli odlomak, dvokliknite bilo koju riječ.

BackSpace se koristi za uklanjanje malih fragmenata tradicionalnog, dok se tekst briše po znaku, ali ako pritisnete BackSpace dok držite Ctrl, cijele će se riječi izbrisati. Isti trik omogućit će vam brzo kretanje kroz tekst, samo umjesto BackSpacea morate pritisnuti tipke sa strelicama.
2. Umetnite apostrof bez promjene rasporeda tipkovnice
Da biste u tekst umetnuli apostrof bez prebacivanja izgleda i bez mučenja numeričke tipkovnice uzalud, samo držite Ctrl i dvaput pritisnite tipku E.

3. Pomaknite se na položaj pokazivača
Zamislite da prilikom rada s velikim dokumentom morate dvaput provjeriti tekst ispod ili iznad. Kako ne izgubiti trenutni položaj pokazivača i vratiti se na mjesto na kojem ste prekinuli rad? Je li zaista potrebno upamtiti broj stranice? Naravno da ne! Postavite pokazivač na pravo mjesto, a zatim pomičite tekst mišem prema dolje ili gore, tražeći mjesta koja su vam potrebna. Kad se želite vratiti na "sidro", pritisnite kombinaciju Shift + F5.
4. Ponovite prethodnu naredbu
Ako nakon izvođenja neke akcije pritisnete tipku F4, Word će je ponoviti. Ova radnja može biti unos teksta, brisanje linija, primjena stilova i oblikovanje.

5. Generiranje slučajnog teksta
Ako tijekom testiranja funkcija ili stvaranja izgleda morate određeno područje ispuniti proizvoljnim tekstom, možete koristiti ugrađenu opciju za generiranje niza redaka i odlomaka. Trebate unijeti naredbu = lorem (P, C), gdje je P broj odlomaka i C je broj rečenica, a zatim pritisnite enter.
Možda se pitate: Kako vratiti oštećenu PDF datoteku? Postoji li život bez PDF-a ili Adobe-ove poklon-kazne
6. Stvaranje snimaka zaslona
Kada stvarate materijale za pomoć u programu Word, to je teško učiniti bez korištenja zaslona. Snimke zaslona mogu se stvoriti pomoću uslužnih programa treće strane, a zatim ručno umetnuti u dokument, ali to će biti mnogo lakše ako koristite ugrađenu Word funkciju za stvaranje snimaka zaslona. Prebacite se na karticu "Umetanje", kliknite ikonu "Snimka" i uređivač će odmah pokazati sve otvorene prozore. Ako kliknete na odabrani prozor, on će biti umetnut u dokument, gdje ga možete urediti.

7. Napredni međuspremnik
Kada kopirate podatke u međuspremnik, Word ih automatski sprema u memoriju, što vam omogućuje ponovnu upotrebu tih podataka u dokumentu. Da biste vidjeli sve što ste kopirali u međuspremnik, samo kliknite istoimeni gumb na kartici "Početna".

8. Vertikalni odabir teksta
Okomiti odabir može vam puno pomoći pri radu s popisima. Da biste to učinili, prilikom odabira teksta mišem morate pritisnuti Alt i pomaknuti se u željenom smjeru prema gore, dolje i lijevo-desno.

9. Ispis bilo gdje
Prilikom pripreme dokumenata često je potrebno u tekst dodati imena autora, potpis i slične podatke. Prema općenito prihvaćenim pravilima, oni se ne bi trebali nalaziti na lijevoj strani, već s desne strane stranice, isto se odnosi i na epigrame. Da biste započeli ispis na pravom mjestu vrlo je jednostavno, trebate postaviti pokazivač na mjesto ispisa i brzo dvokliknite miš.

10. Riječ kao upravitelj zadataka
Microsoft Word može se koristiti kao jednostavan upravitelj zadataka, ali za to prvo morate dodati način rada programera na alatnu traku. Kliknite izbornik vrpce PCM, odaberite "Postavke vrpce" i potvrdite okvir "Programer" u otvorenom prozoru opcija.

Zatim idite na upravo prikazanu karticu razvojnog programera, postavite pokazivač na pravo mjesto, na primjer, na početak budućeg popisa i kliknite element "Kvačica".

Na mjestu gdje je postavljen kursor, pojavit će se dinamički potvrdni okvir.
Dobar dan!