
Stavka popisa poznata nam je po obrascima na web mjestima. Prikladno je odabrati gotove vrijednosti. Primjerice, nitko ne ulazi mjesečno ručno, preuzet je s takve liste. Možete popuniti padajući popis u Excelu pomoću različitih alata. U članku ćemo razmotriti svaki od njih.
Kako napraviti padajući popis u Excelu
Kako napraviti padajući popis u Excelu 2010 ili 2016 s jednom naredbom na alatnoj traci? Na kartici "Podaci" u odjeljku "Rad s podacima" pronađite gumb "Provjera podataka". Kliknite na nju i odaberite prvu stavku.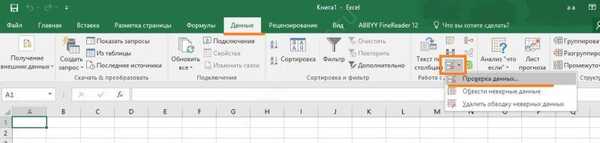
Otvorit će se prozor. Na kartici "Opcije" u padajućem dijelu "Vrsta podataka" odaberite "Popis".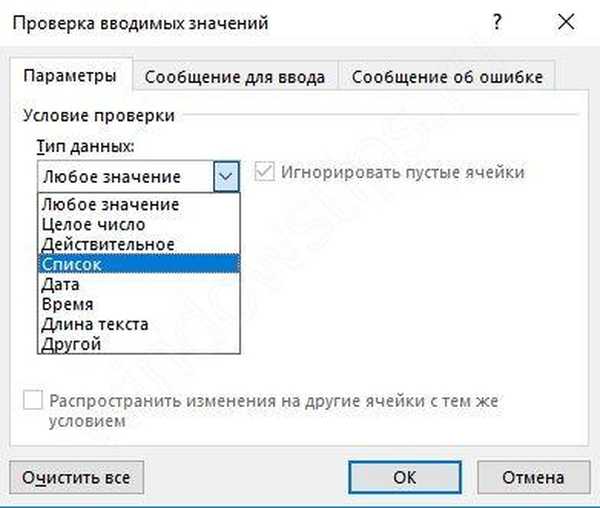
Dolje će se pojaviti redak koji će označiti izvore.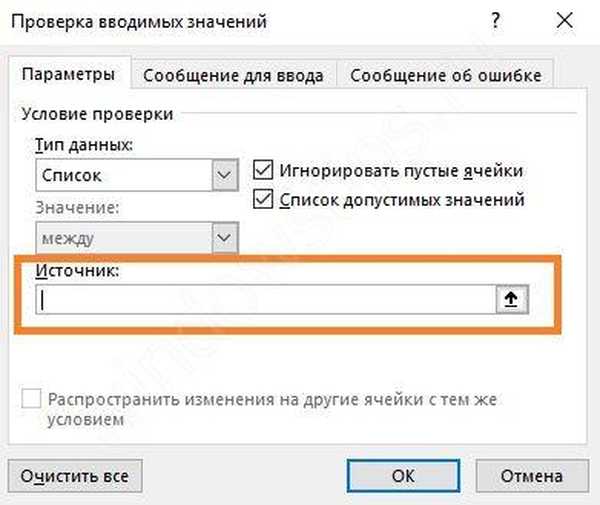
Informacije možete odrediti na različite načine..
- Ručni unos
Unesite popis razdvojen zarezima.
- Odaberite raspon vrijednosti na radnom listu u Excelu
Da biste to učinili, počnite birati stanice mišem..
Kako se osloboditi - prozor će ponovno postati normalan, a adresa će se pojaviti u retku.
- Stvaranje padajućeg popisa u Excelu sa zamjenom podataka
Prvo dodijelite ime. Da biste to učinili, napravite tablicu na bilo kojem listu.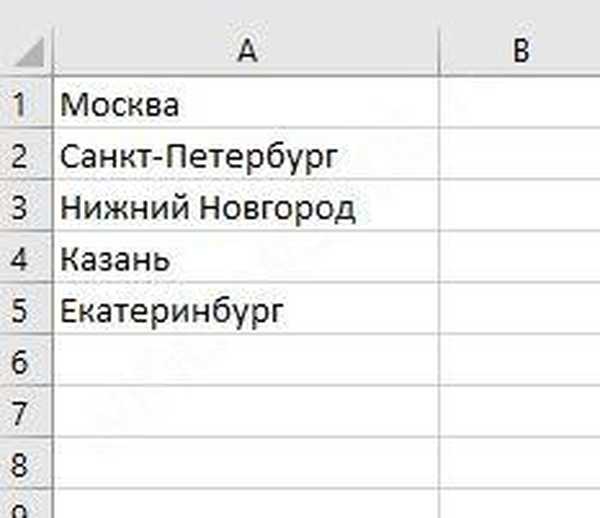
Odaberite ga i kliknite desnu tipku miša. Kliknite naredbu Dodijeli ime.
Unesite ime u gornji redak.
Nazovite prozor "Provjera podataka" i u polju "Izvor" odredite ime dodavanjem prefiksa s "=".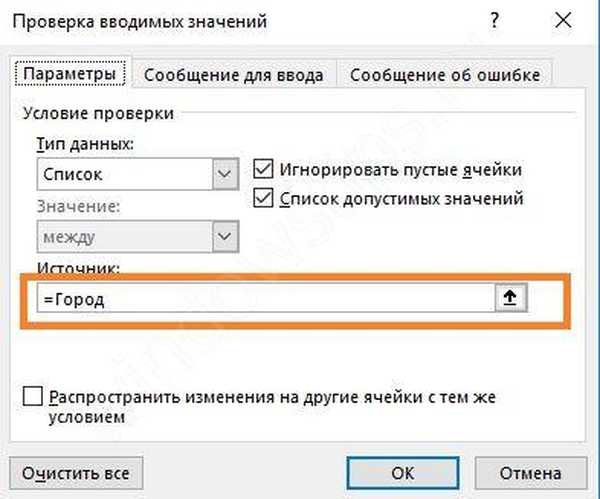
U bilo kojem od tri slučaja, vidjet ćete željeni predmet. Odabirom vrijednosti s padajućeg popisa Excel vrši se pomoću miša. Kliknite na nju i prikazat će se popis navedenih podataka..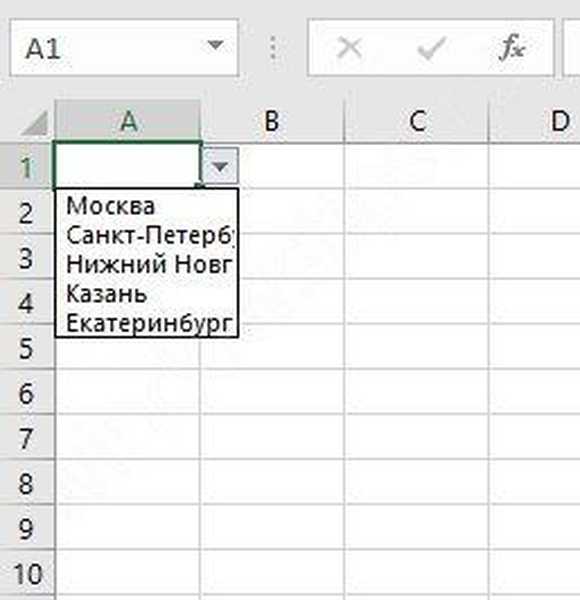
Naučili ste kako stvoriti padajući popis u Excelovoj ćeliji. Ali može se učiniti više..
Excel Dynamic Data Substitution
Ako dodate neku vrijednost rasponu podataka koji je zamijenjen na popisu, on se neće mijenjati sve dok se nove adrese ručno ne odrede. Da biste povezali raspon i aktivni element, prvo morate organizirati kao tablicu. Stvorite niz ovako.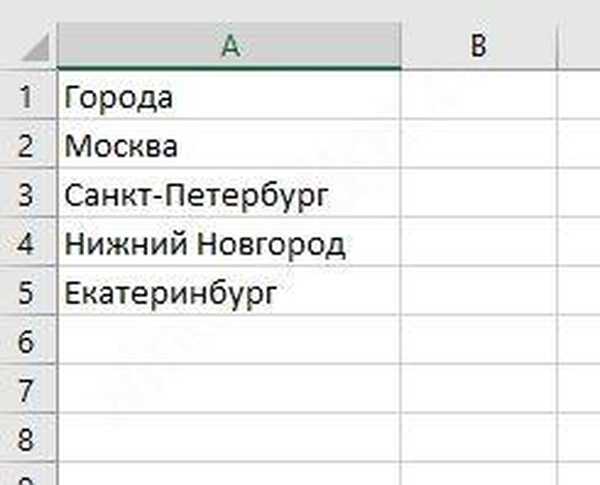
Odaberite ga i na kartici "Početna" odaberite bilo koji stil tablice.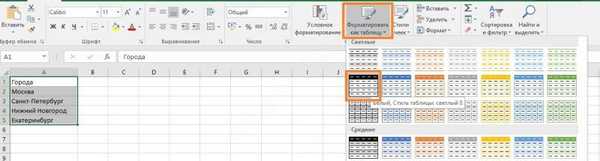
Obavezno potvrdite okvir u nastavku..
Dobit ćete ovaj dizajn.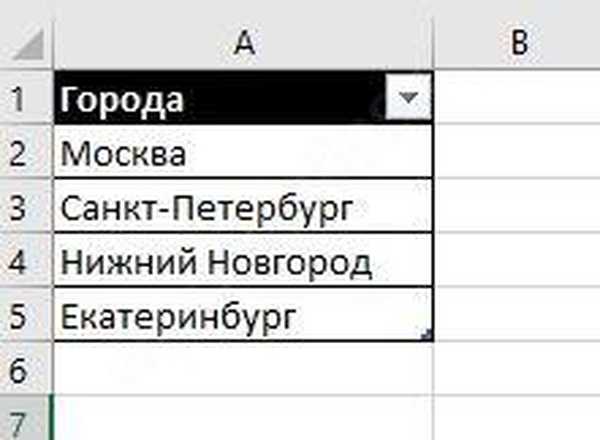
Izradite aktivni element kako je gore opisano. Unesite formulu kao izvor
= INDIRECT ("Tabela1 [Gradovi]") 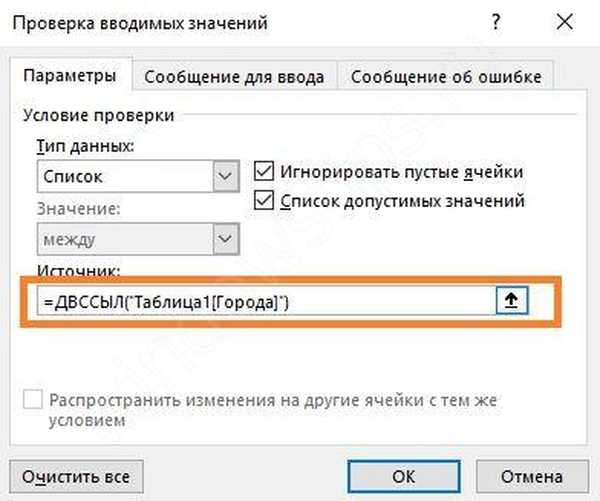
Da biste pronašli naziv tablice, idite na karticu "Dizajn" i pogledajte je. Ime možete promijeniti u bilo koji drugi.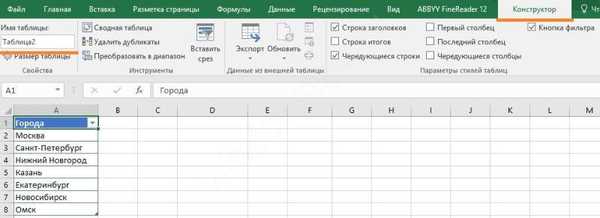
Funkcija INDIRECT stvara vezu do ćelije ili raspona. Sada je vaša stavka u ćeliji vezana za podatkovni niz.
Pokušajmo povećati broj gradova.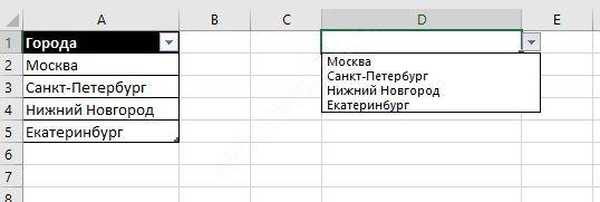
Obrnuti postupak - zamjena podataka s padajućeg popisa u Excelovoj tablici funkcionira vrlo jednostavno. U ćeliju u koju želite zalijepiti odabranu vrijednost iz tablice unesite formulu:
= Cell_Adress
Na primjer, ako je popis podataka u ćeliji D1, tada u ćeliju u kojoj će biti prikazani odabrani rezultati upišite formulu
= D1
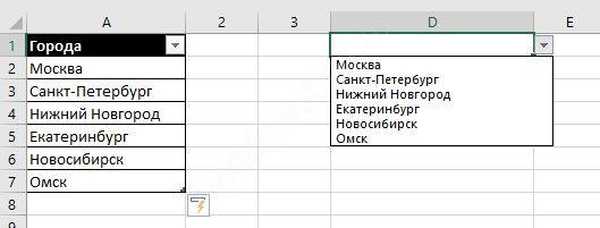
Kako ukloniti (izbrisati) padajući popis u Excelu
Otvorite prozor postavki padajućeg popisa i odaberite "Bilo koja vrijednost" u odjeljku "Vrsta podataka".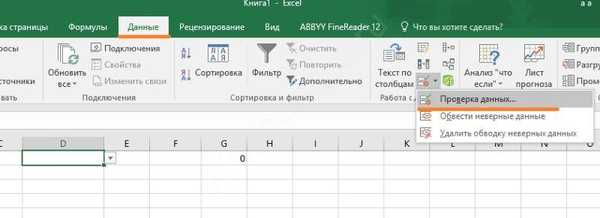
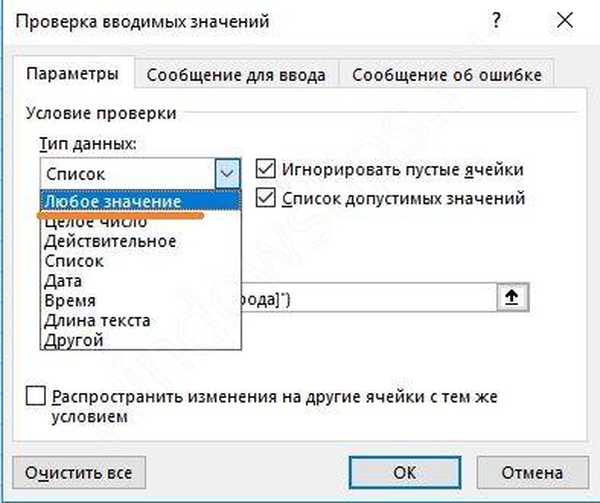
Nepotrebna stavka će nestati.
Zavisni elementi
Ponekad je u Excelu potrebno stvoriti nekoliko popisa kada jedan ovisi o drugom. Na primjer, svaki grad ima nekoliko adresa. Prilikom odabira u prvom trebali bismo dobiti samo adrese odabranog naselja.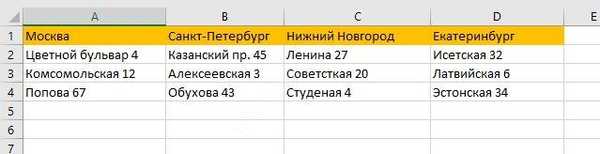
U tom slučaju dodijelite naziv svakom stupcu. Odaberite bez prve ćelije (imena) i pritisnite desnu tipku miša. Odaberite Dodijeli ime.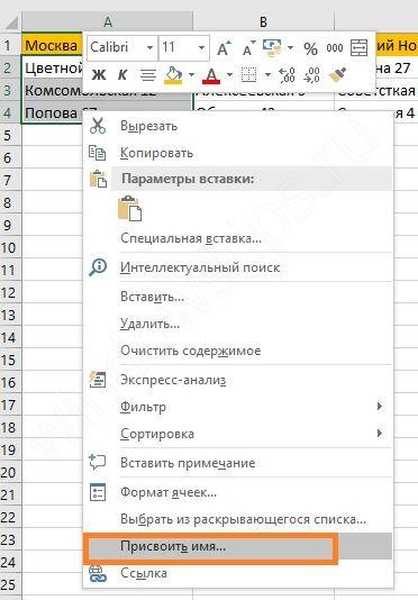
To će biti ime grada..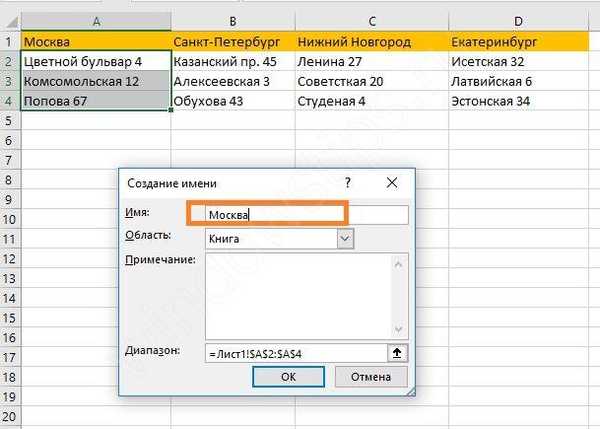
Dobit ćete pogrešku prilikom imenovanja Sankt Peterburga i Nižeg Novgoroda, jer naziv ne može sadržavati razmake, podvlake, posebne znakove itd..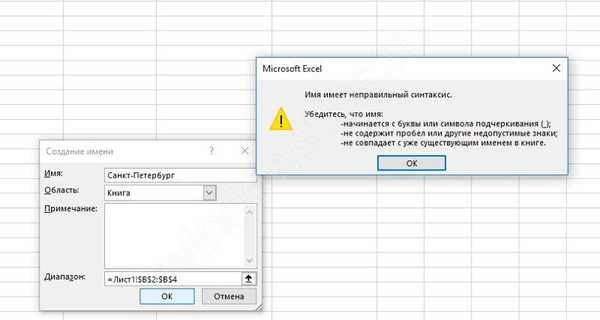
Stoga preimenujte ove gradove stavljanjem podvlaka.
Prvi element u ćeliji A9 kreiran je na uobičajen način..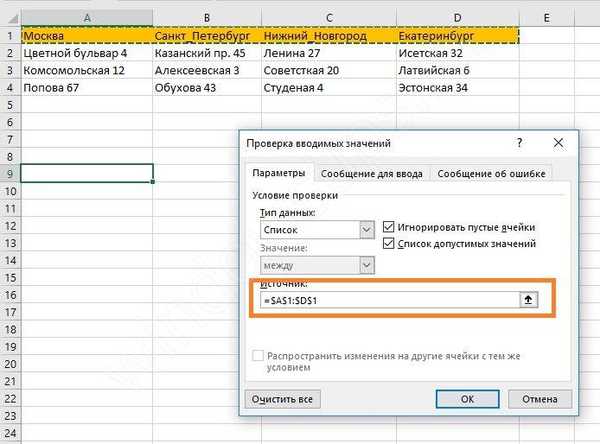
A u drugom pišemo formulu:
= Neizravno (A9)
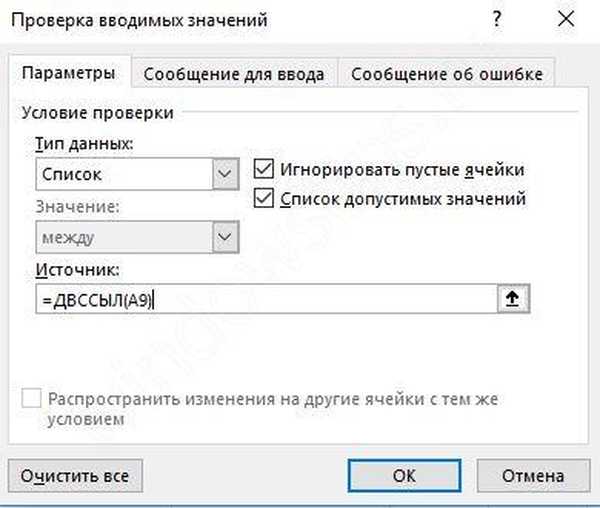
Prvo ćete vidjeti poruku o pogrešci. složiti.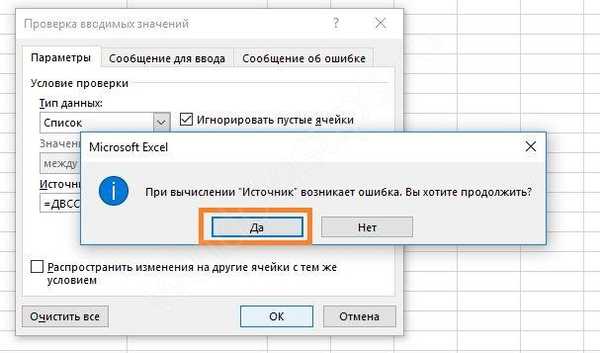 Problem je nepostojanje odabrane vrijednosti. Čim se grad izabere na prvom popisu, drugi će raditi.
Problem je nepostojanje odabrane vrijednosti. Čim se grad izabere na prvom popisu, drugi će raditi. 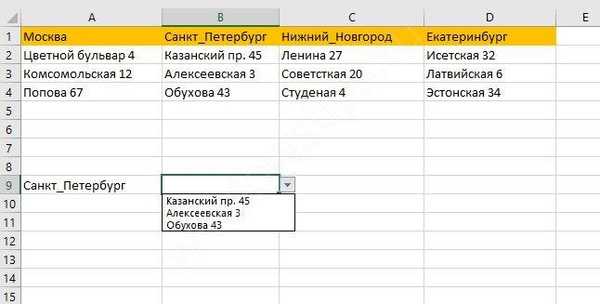
Kako konfigurirati ovisne padajuće programe u programu Excel pomoću pretraživanja
Možete koristiti dinamički raspon podataka za drugu stavku. To je prikladnije ako broj adresa raste..
Napravite padajući popis gradova. Navedeni raspon je označen narančastom bojom..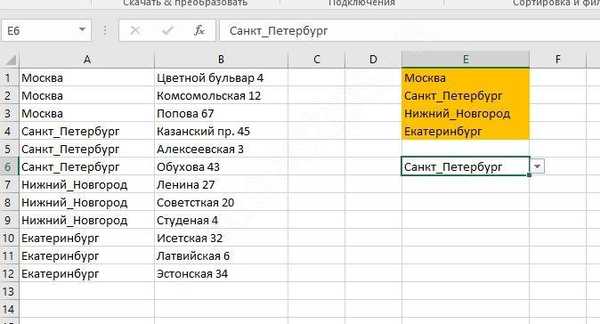
Za drugi popis morate unijeti formulu:
= OFFSET ($ A $ 1; PRETRAŽI ($ E $ 6; $ A: $ A; 0) -1; 1; COUNTIF ($ A: $ A; $ E $ 6); 1)
OFFSET funkcija vraća referencu na raspon koji je u odnosu na prvu ćeliju pomaknut za određeni broj redaka i stupaca: = OFFSET (početak; dolje; udesno; veličina retka; veličina stupca)
SEARCH vraća broj ćelije s gradom odabranim u prvom popisu (E6) na specificiranom području SA: $ A.
COUNTIF broji broj podudaranja u rasponu sa vrijednosti u navedenoj ćeliji (E6).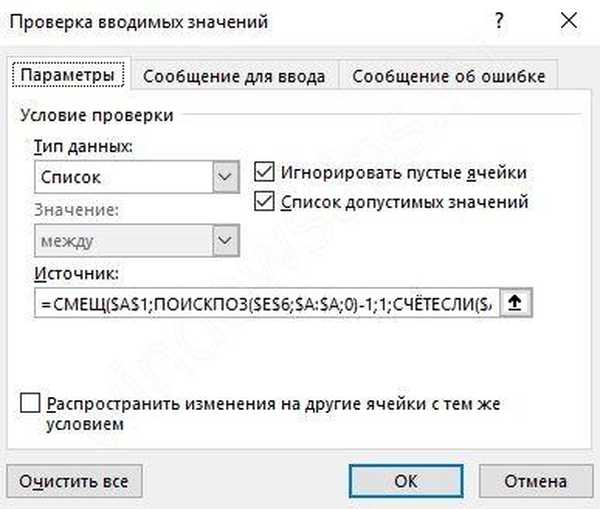
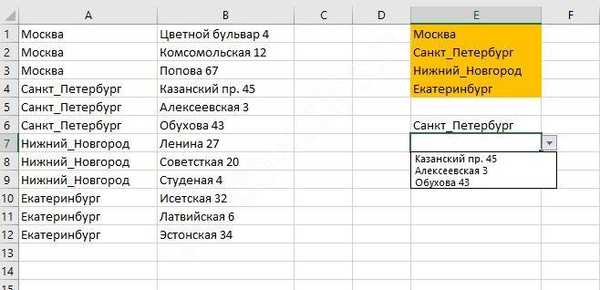
Dobili smo srodne padajuće popise u Excelu s uvjetom da se podudaraju i pronađu raspon za njega.
Višestruki odabir
Često trebamo dobiti više vrijednosti iz skupa podataka. Možete ih prikazati u različitim ćelijama ili ih možete kombinirati u jednu. U svakom slučaju potreban je makronaredba.
Kliknite naljepnicu lista u donjem desnom gumbu miša i odaberite naredbu "View Code".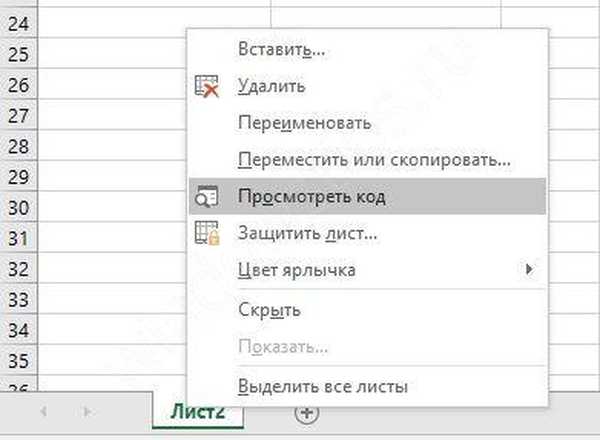
Otvorit će se prozor programera. U njega umetnite sljedeći algoritam.
Private Sub Worksheet_Change (ByVal Target As Range) On Error Resume Next If Not Intersect (Cilj, raspon („C2: F2“)) nije ništa i nije ciljan.Cells.Count = 1, a zatim Application.EnableEvents = False If Len (Target.Offset (1, 0)) = 0 Tada je Target.Offset (1, 0) = Ciljana još jedna ciljna.End (xlDown). Pomak (1, 0) = Ciljni kraj ako je cilj.ClearContents Application.EnableEvents = True End If End Sub
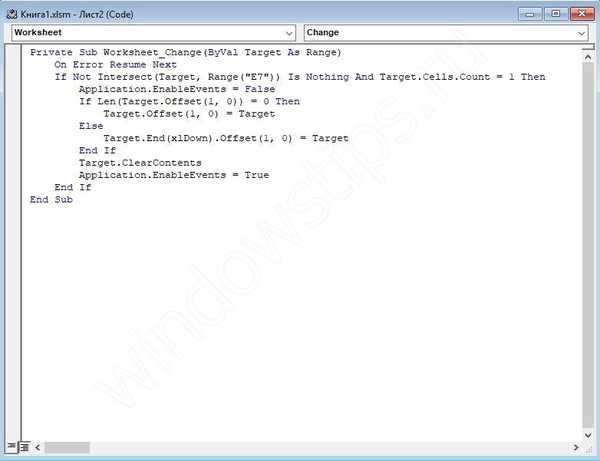
Imajte na umu da je u retku
Ako se ne presijeca (Cilj, domet ("E7")) nije ništa i nije cilj.Cells.Count = 1 tada S popisa stavite adresu ćelije. Imat ćemo ga E7.
Vratite se u Excel radni list i napravite popis u ćeliji E7.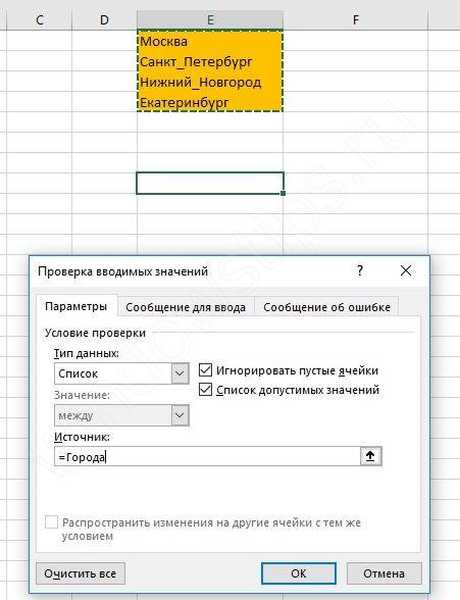
Kad odaberete vrijednost, pojavit će se ispod nje.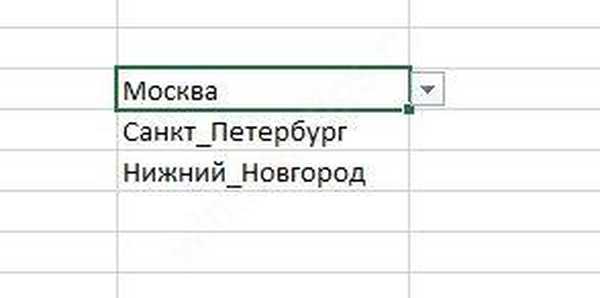
Sljedeći kod akumulirat će vrijednosti u ćeliji.
Private Sub Worksheet_Change (ByVal Target As Range) On Greška Resume Next Ako se ne presijeca (Cilj, domet ("E7")) nije ništa i Target.Cells.Count = 1, a zatim Application.EnableEvents = False newVal = Ciljna aplikacija.Undo oldval = Ciljano ako je Len (oldval) 0 i oldval newVal onda ciljajte = Ciljajte & "," & newVal Else Target = newVal End ako je Len (newVal) = 0 onda Target.ClearContents Application.EnableEvents = True End If End Sub Čim premjestite pokazivač na drugu ćeliju, vidjet ćete popis odabranih gradova. Da biste stvorili spojene ćelije u Excelu, pročitajte ovaj članak..
Razgovarali smo o tome kako dodati i promijeniti padajući popis u Excelovoj ćeliji. Nadamo se da će vam ove informacije pomoći..
Dobar dan!














