
Postoji mnogo programa i gadgeta različite funkcionalnosti za to, ali u ovom članku ću pokazati kako mogu isključiti, ponovno pokrenuti i poslati računalo u stanje mirovanja pomoću standardnih Windows alata.
Ova je metoda testirana na Windows XP, Windows 7 i Windows 8..
Za provedbu nam je potreban "Raspored zadataka" (ili Zadaci). U različitim verzijama sustava Windows nalazi se malo drugačije..
Windows XP :
Start - Upravljačka ploča - Prečac Planirani zadaci
ili
Start - Svi programi - Standardni - Uslužni programi - Planirani zadaci
Windows 7 :
Start - Upravljačka ploča - Administrativni alati - Raspored zadataka
ili
Start - Svi programi - Dodatna oprema - Uslužni programi - Planer zadataka
Windows 8 samo unesite "Raspored zadataka" na početnom zaslonu i kliknite na pločicu u rezultatima pretraživanja za parametre.
Prije nego što konfigurirate Planer, morate vidjeti je li njegova usluga omogućena. Da biste to učinili, kliknite pobjeda+r (Start - Pokreni) i unesite services.msc.
U ovom prozoru potražite "Raspored zadataka" i pogledajte njegov status. To mora biti "Djela". Ako ne, pritisnite ga RMB-om i odaberite početak Planer zadataka usluge Windows
Planer zadataka usluge Windows
Sada direktno prelazimo na Konfigurirajte Raspored zadataka.
Za Windows XP:
Pokrenite, kliknite "Dodaj zadatak"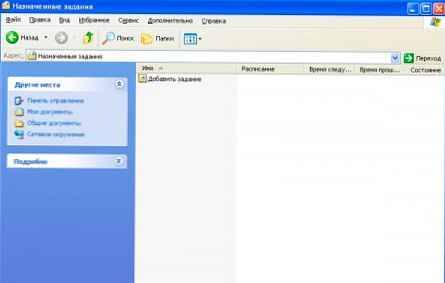 zadatak planer - isključivanje ponovno pokretanje windows xp
zadatak planer - isključivanje ponovno pokretanje windows xp
Pojavit će se Čarobnjak za planiranje zadataka u kojem s popisa odaberemo željeni zadatak ili ga potražimo Pregled ... 
Zatim provodimo sve vrste postavki pomoću čarobnjaka. Ništa komplicirano.
Na kraju svih radnji morat ćete unijeti korisničko ime i lozinku.
Naziv se može naći u entitetu Computer, a ako nema lozinke, polje ostavite prazno.
Za Windows 7 i Windows 8:
Pokrenite čarobnjaka klikom na Stvorite jednostavan zadatak ... 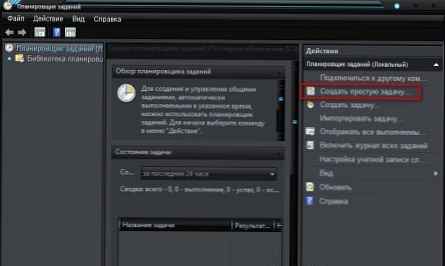 planer zadataka - isključivanje omogućuje ponovno pokretanje spavanja Windows 7 8
planer zadataka - isključivanje omogućuje ponovno pokretanje spavanja Windows 7 8
navedite ime i opis. Zatim odaberite okidač. Drugim riječima, učestalost pokretanja zadatka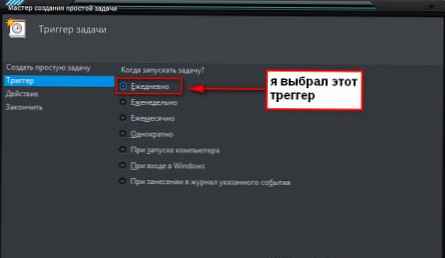 planer zadataka - isključivanje omogućuje ponovno pokretanje spavanja Windows 7 8
planer zadataka - isključivanje omogućuje ponovno pokretanje spavanja Windows 7 8
za ovaj okidač možete odrediti datum i vrijeme zadatka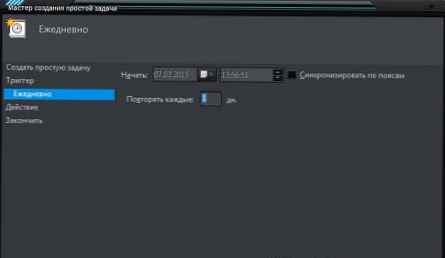 planer zadataka - isključivanje omogućuje ponovno pokretanje spavanja Windows 7 8
planer zadataka - isključivanje omogućuje ponovno pokretanje spavanja Windows 7 8
odaberite akciju. U tom slučaju odaberite "Pokreni program"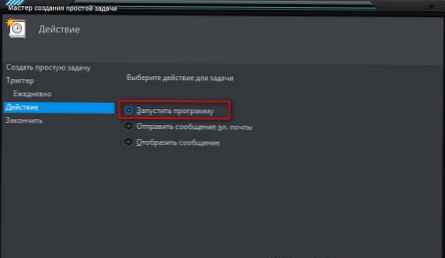 planer zadataka - isključivanje omogućuje ponovno pokretanje spavanja Windows 7 8
planer zadataka - isključivanje omogućuje ponovno pokretanje spavanja Windows 7 8
Eto, sada počinje zabava. U principu, oboje možete odrediti u sustavu Windows XP - klikom na gumb Pregled ... specificirajući put do izvršne datoteke programa. Ali također želim skrenuti vašu pozornost na crtu "Dodavanje argumenata". O tome ću pisati u nastavku.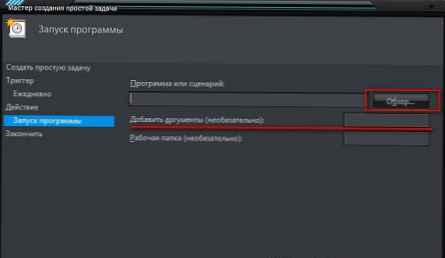 planer zadataka - isključivanje omogućuje ponovno pokretanje spavanja Windows 7 8
planer zadataka - isključivanje omogućuje ponovno pokretanje spavanja Windows 7 8
Tada se pojavljuje prozor sa svim unesenim podacima, u kojem morate sve ponovno provjeriti i složiti se klikom Sastavljeno.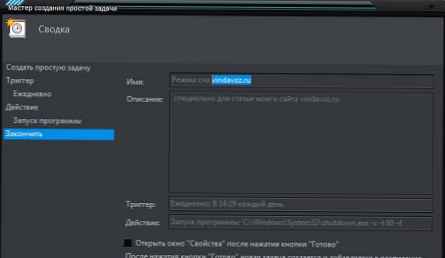 planer zadataka - isključivanje omogućuje ponovno pokretanje spavanja Windows 7 8
planer zadataka - isključivanje omogućuje ponovno pokretanje spavanja Windows 7 8
Sada o tome kako pomoću ove metode možete uključiti, isključiti, ponovo pokrenuti itd. računalo kroz vrijeme.
Za gašenje računala odgovoran je poseban uslužni program koji se nalazi na sistemskom pogonu u mapi \ WINDOWS \ system32 \ i zove se shutdown.exe (možete ga pronaći tamo i pokrenuti ga odmah. Samo nemojte biti iznenađeni ako računalo prikaže poruku o isključivanju).
Za spavanje i hibernaciju odgovoran je program rundll32.exe koji se tamo nalazi.
Dakle ovdje. Možete stvoriti datoteku za pokretanje ovih programa s potrebnim parametrima ili ih registrirati u Planeru.
To je samo što XP ne podržava argumente i parametre. Stoga za to trebate stvoriti datoteku.
Opcija 1 - navedite argumente za program isključenja, ponovnog pokretanja, stanja spavanja i hibernacije.
Isključivanje računala
program: shutdown.exe
argument: -s -t 00 -f
Ponovno pokretanje računala
program:% windir% \ System32 \ shutdown.exe
argument: -r
Način hibernacije
program: C: \ Windows \ System32 \ rundll32.exe
argument: powrprof.dll, SetSuspendState 0,1,0
Mirovanje
program: C: \ Windows \ System32 \ rundll32.exe
argument: powrprof.dll, SetSuspendState
Na primjeru sustava Windows 7 prikazujem zaslon za "Isključivanje računala":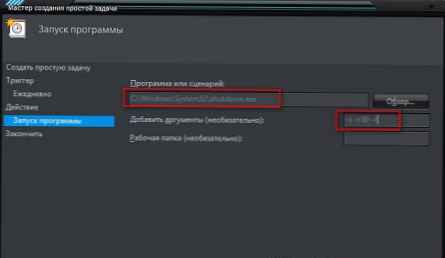 planer zadataka - isključivanje omogućuje ponovno pokretanje spavanja Windows 7 8
planer zadataka - isključivanje omogućuje ponovno pokretanje spavanja Windows 7 8
Evo kratkog popisa argumenata koji se mogu koristiti u sustavu Windows: Prikaži / sakrij tekst
Prikaži / sakrij tekst
- ? - zaključak potvrde o korištenju (ili bez ključa)
- i - prikaz grafičkog sučelja (kada se ova tipka postavlja pred sve);
- l - odjava (nekompatibilno s prekidačem -m);
- s - isključivanje računala;
- r - ponovno pokretanje računala;
- a - otkazati ponovno pokretanje / isključivanje;
- m - primjena operacije na udaljenom računalu s imenom;
- t N - rad tajmera u N sekundi;
- c "comment" - komentar na operaciju (kad se koristi, "prozor" će se prikazati u prozoru, obavezno ga je priložiti dvostrukim navodnicima u naredbenom retku, komentar ne smije biti duži od 127 znakova);
- f - prisilno isključivanje aplikacija bez prethodnog upozorenja;
- d [u] [p]: xx: yy - kôd razloga;
u - korisnički kod;
p - planirani završetak;
xx je glavni kod razloga (1-255);
yy - dodatni razlog razloga (1-65535).
2. opcija - stvorite datoteku s argumentima za isključivanje, ponovno pokretanje, stanje spavanja i hibernaciju.
Ovdje je prilično jednostavno.
Mi stvaramo novi dokument u Notepadu, napišemo naredbu i argument tamo (na primjer, želim ponovno pokrenuti s timerom od 16 sekundi i tako da me je sustav prvo upozorio na zatvaranje aplikacija), koji će izgledati ovako: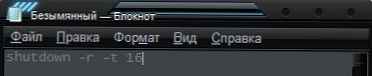
Zatim je spremite (Datoteka - Spremi kao), u polju "Vrsta datoteke" odaberite "Sve datoteke". Navedite bilo koje ime, a ekstenzija mora biti šišmiš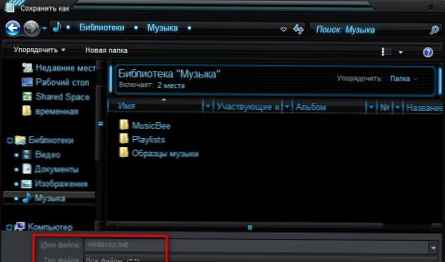 stvoriti datoteku rasporeda zadataka - isključivanje omogućite ponovno pokretanje sustava Windows 7 8
stvoriti datoteku rasporeda zadataka - isključivanje omogućite ponovno pokretanje sustava Windows 7 8
Pa onda - na ovu datoteku moramo se pozivati kad odabiremo program u Planeru (sjetimo se mjesta gdje ste odabrali pomoću gumba Pregled ... ).
Usput, uz pomoć ovog Schedulera možete napraviti neku vrstu budilice - samo tako što ćete odrediti put do glazbe kao datoteke, a zatim odredite vrijeme početka, na primjer, u 8 sati..
Naravno, da biste uključili računalo, ne morate ga isključiti, već ga poslati u stanje mirovanja ili hibernacije, a zatim (na primjer, za alarm) na kartici "Postavke" u svojstvima omogućuju opciju "Probudite računalo da biste izvršili ovaj zadatak" - ovo je za Windows XP.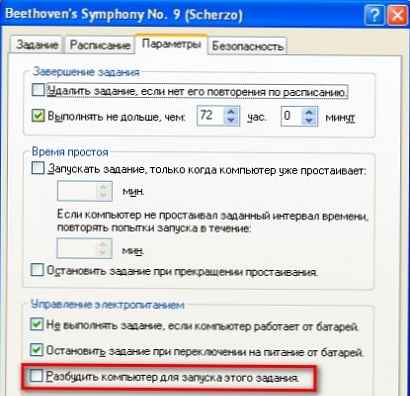 stvoriti datoteku rasporeda zadataka - isključivanje omogući ponovno pokretanje spavanja windows xp
stvoriti datoteku rasporeda zadataka - isključivanje omogući ponovno pokretanje spavanja windows xp
Za Windows 7 trebate dvaput kliknuti zadatak na popisu i na kartici "Uvjeti" odaberite "Probudi računalo da biste dovršili zadatak".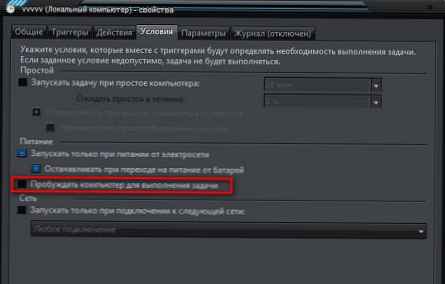 stvoriti datoteku rasporeda zadataka - isključivanje omogućite ponovno pokretanje sustava Windows 7 8
stvoriti datoteku rasporeda zadataka - isključivanje omogućite ponovno pokretanje sustava Windows 7 8











