
Izbornik Start primio je puno pozitivnih promjena u sustavu Windows 10. U većini slučajeva izbornik Start djeluje stabilno i vrlo se razlikuje od onoga što je bio u početku kada ga je Microsoft prvi put pokušao promijeniti. I dalje imate pločice koje vam omogućuju brzo pokretanje vaših omiljenih aplikacija, a imate i popis aplikacija u kojima možete pronaći i pokrenuti bilo koji program instaliran na vašem sustavu. Ako vam se još uvijek ne sviđa izgled izbornika Start, pločice možete zamijeniti popisom aplikacija. Evo kako.
Kao iu izborniku Start, Pločice zamijenite popisom aplikacija.
Da biste pločice u izborniku Start zamijenili popisom aplikacija, prvo morate otkopčati sve pločice fiksirane u izborniku Start. Bit će malo naporno, iako ako imate instaliran Windows 10 1903, možete otkopčati čitave grupe pločica. Da biste to učinili, desnom tipkom miša kliknite zaglavlje pločice grupe i odaberite opciju "Isključi grupu iz izbornika Start". Nije važno ima li skupina pločica neko ime ili ne. Možete odspojiti neimenovanu grupu pločica na isti način kao što možete i otkopčati grupu s nazivom.

Nakon što otkopčate sve pločice, dobit ćete prilično veliko prazno područje.
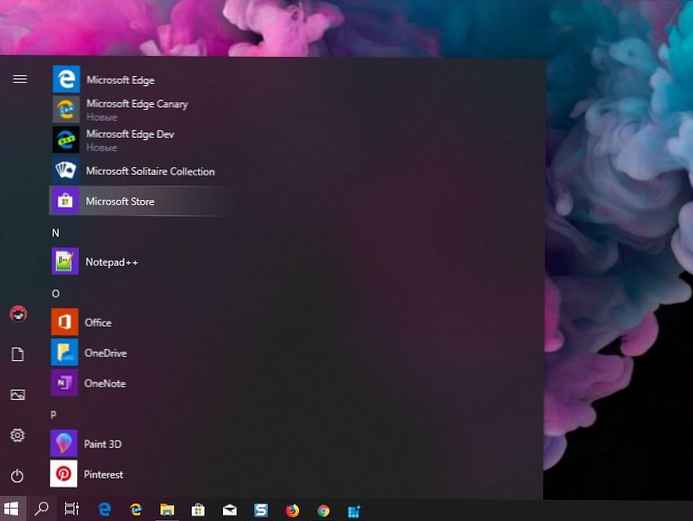
Da biste popravili to i njezin popis aplikacija, otvorite je „Parametri” i idite na grupu postavki „Personalizacija”. Odaberite karticu „Početak” i omogućiti opciju "Prikaži popis aplikacija u izborniku Start.
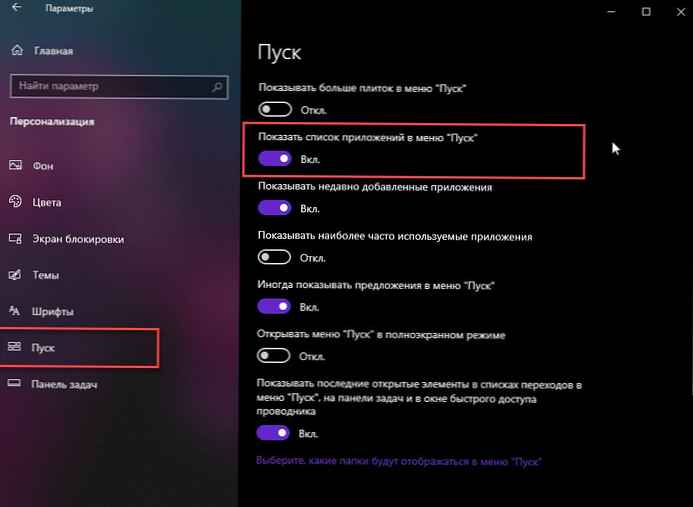
Sljedeći put kad otvorite izbornik Start, dobit ćete samo popis aplikacija i bez pločica. Nećete vidjeti prazno područje izbornika koje je prethodno prikazano nakon brisanja pločica.
 Popis aplikacija sortiran je abecednim redom, a ako kliknete na slova, dobit ćete prikaz brzog biranja koji vam omogućuje izravno prelazak na određeno slovo. Ovo je brz način za pristup aplikaciji čije ime započinje odabranim slovom, bez potrebe da se ručno krećete kroz popis aplikacija..
Popis aplikacija sortiran je abecednim redom, a ako kliknete na slova, dobit ćete prikaz brzog biranja koji vam omogućuje izravno prelazak na određeno slovo. Ovo je brz način za pristup aplikaciji čije ime započinje odabranim slovom, bez potrebe da se ručno krećete kroz popis aplikacija..
Imajte na umu da čim odvrnete pločice u izborniku Start, a zatim odlučite da nisu tako loše, morat ćete ih popraviti jednu po jednu. Ako niste sigurni koje promjene vam se sviđaju, možete sigurnosno kopiranje početnog izbornika, tako da ga možete lako vratiti kasnije.
Vezani članci: Kako popraviti neispravan izbornik Start u sustavu Windows 10?











