

Kako snimati zvuk iz mikrofona? Mnogi su vlasnici računala sa sustavom Windows vjerovatno tražili standardni uslužni program za snimanje zvuka u ove svrhe. No, nažalost, čak i inačica u verziji Windowsa 10, gdje je uslužni program za snimanje predstavljen u novom formatu - univerzalni program s osnovnim funkcijama, malo je više prikladan nego za snimanje svakodnevnih bilješki. Da biste iz mikrofona stvorili visokokvalitetni zvučni zapis, morate se okrenuti uredniku audio zapisa treće strane. Na tržištu softvera postoji dovoljno audio urednika profesionalne razine, a to su obično plaćeni programi. Možete besplatno snimati zvuk iz mikrofona, urezati audio zapis ili na njega primijeniti jednostavne efekte uz pomoć minimalističkih programa s usko ciljanom funkcionalnošću. Da biste pružili potpuno funkcionalnost za rad sa zvukom na profesionalnoj razini besplatno - malo programera je u mogućnosti to. Rijetka iznimka su tvorci Audacityja. U nastavku ćemo razumjeti kako koristiti ovaj program u sustavu Windows za snimanje zvuka iz mikrofona i uređivanje audio zapisa.
sadržaj:
- O hrabrosti;
- Preuzmite i instalirajte program;
- Snimanje zvuka iz mikrofona;
- Izvoz zvučnih zapisa u MP3 format;
- Uređivanje zvuka.
1. O hrabrosti
Program Audacity je besplatni funkcionalni audio uređivač koji posebno uključuje snimanje zvuka iz mikrofona i uređivanje audio zapisa. Ne trebate biti profesionalac na polju rada sa zvukom, samo se udostojite u mogućnostima i sučelju programa da biste radili s Audacityjem u okviru osnovnog uređivanja audio snimaka - izrežite ih, uklonite buku i pauzirajte, kreirajte odlomke pjesama, organizirajte glazbu za glas, primjenjujte posebne efekte, stvarajte podloge itd Imajući čak i jednostavan proračunski mikrofon, uz pomoć Audacityja možete dobiti relativno kvalitetan zvuk bez nepotrebne buke, škripanja i sličnih neugodnih stvari.
2. Preuzmite i instalirajte program
Audacity možete besplatno preuzeti na njegovoj službenoj web stranici. U većini slučajeva, zajedno s instalatorom samog programa, također ćete morati preuzeti i instalirati Lame MP3 encoder uslužni koder. Činjenica je da Audacity radi sa zvučnim zapisima u projektnim datotekama vlastitog formata. Po završetku obrade, ovi se projekti izvoze u jedan ili drugi format audio datoteka. U audio formatima WAV, AC3, Flac i drugi Audacity može izvoziti svoje projekte bez dodatnih alata. Ali za izvoz programskih programa u audio datoteke popularnog MP3 formata, morat ćete instalirati ovaj uslužni program za kodiranje u sustav.
Dakle, preuzmite instalatere Akodacity i Lame MP3 koder.
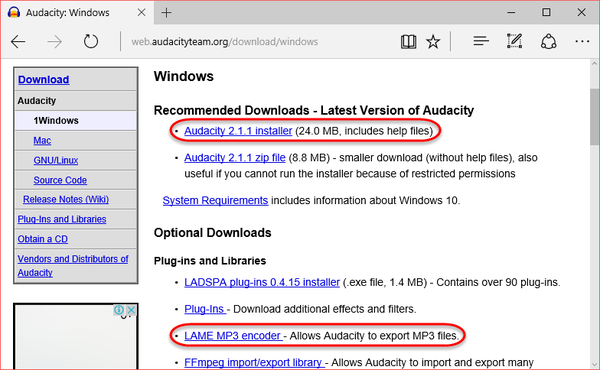
I instalirajte: najprije program, a zatim uslužni program za kodiranje.
3. Snimanje zvuka iz mikrofona
Prije nego što počnemo snimati zvuk iz mikrofona, obratit ćemo pozornost na mogućnosti upravljačkog sustava mikrofona ugrađene u Audacity sučelje. Pravo u prozoru programa, bez pribjegavanja postavkama sustava Windows, možete prilagoditi glasnoću mikrofona, odabrati željeni mikrofon za snimanje ako je nekoliko povezanih, a također postaviti opciju mono ili stereo zvuka.
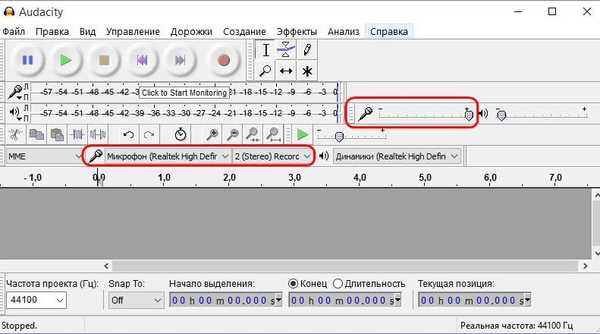
Snimanje zvuka iz mikrofona kontrolira se okruglim tipkama na alatnoj traci Audacity. Da biste započeli snimanje zvuka iz mikrofona, pritisnite gumb s crvenim krugom. Za zaustavljanje snimanja kliknite gumb sa žutim kvadratom. Tijekom snimanja možete pauzirati: za to je tipka za zaustavljanje s dvije plave okomite pruge. Pauzira postupak snimanja, ponovo ga pokreće nakon stanke. Nakon zaustavljanja snimanja, možete slušati stvoreni zvučni zapis pritiskom na gumb Start sa zelenim trokutom.
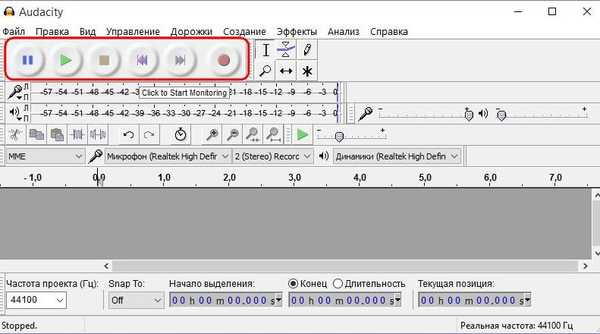
Kao što je spomenuto, Audacity radi sa svojim vlastitim projektima - datotekama AUP formata. Nijedan drugi program ne može otvoriti datoteke s ovim proširenjem - niti audio uređivači niti playeri. Ova vrsta datoteke namijenjena je samo za Audacity. Zvučne snimke koje je stvorio program, ako se trebaju uređivati u budućnosti, najbolje se spremaju u formatu projekta. Tako ćete se uštedjeti od prepucavanja s uvozom običnih audio datoteka (dodavanje pjesama u tabelu za uređivanje programa), što u slučajevima s velikim količinama može potrajati. AUP datoteke u prozoru Audacity otvaraju se odmah, dok ih može pokrenuti uobičajeni dvostruki klik iz Windows Explorera. Da biste spremili zvučni zapis u datoteku projekta Audacity, kliknite izbornik "Datoteka" i odaberite "Spremi projekt kao".

Zatim odaberite mapu za spremanje, postavite naziv datoteke i spremite.
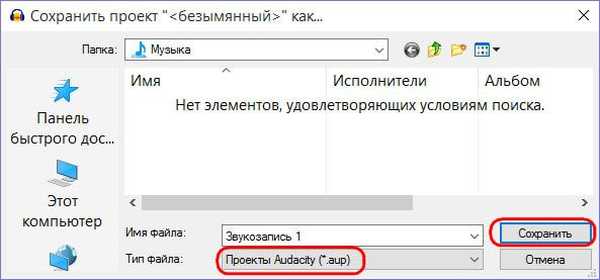
Ako želite dodati nešto već stvorenom zvučnom zapisu ili kasnije otvorenom iz AUP projekta, pritisnite latinsku tipku K (da biste postavili kursor na kraj zvučnog zapisa) i gumb za početak snimanja. Na kartonu će se pojaviti novi, drugi zvučni zapis.

Kad zaustavite snimanje, postavite pokazivač na drugi audio zapis bilo gdje i pritisnite tipku J da biste automatski pomaknuli pokazivač na početak zapisa. Zatim pritisnite Shift + End za odabir zvučnog zapisa i Ctrl + X da biste ga izrezali. Na prvom zvučnom zapisu kliknite bilo gdje, ponovo pritisnite latinsku tipku K tako da se kursor pomakne do samog kraja, a zatim pomoću tipki Ctrl + V umetnite presječeni zapis.
Projekt Audacity, dopunjen na ovaj način, možete ponovo spremiti u AUP formatu pritiskom na Ctrl + S tipkama ako i dalje namjeravate nastaviti ili uređivati snimanje zvuka. Ako je zvučni zapis pronašao svoju cjelovitost, možete ga izvesti u datoteku uobičajenog audio formata.
4. Izvezite audio u MP3 format
Za izvoz zvučnog zapisa stvorenog ili otvorenog iz AUP projekta, na primjer, u MP3 datoteku, odaberite "Export Audio" u izborniku "File" programa.
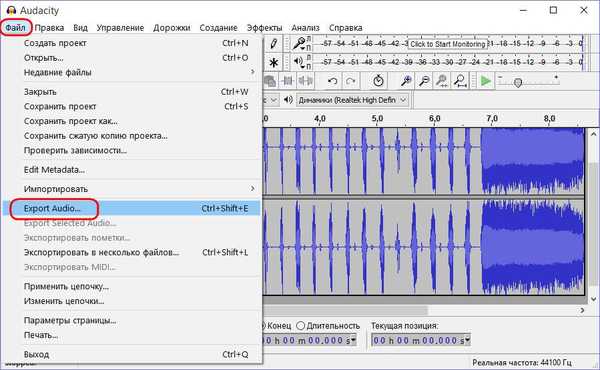
U istraživaču koji se otvori, odredite mapu za spremanje, postavite naziv audio datoteke, a iz formata koji podržava Audacity u stupcu "Vrsta datoteke" odaberite MP3. Kliknite "Spremi".
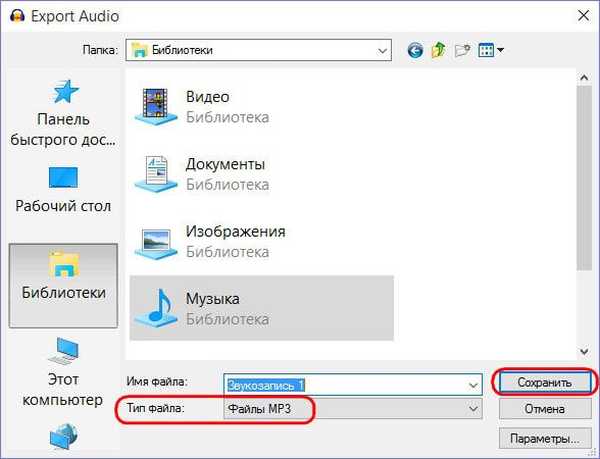
Zatim popunite tablicu metapodataka audio datoteke, ovi će se podaci prikazati u uređajima za reprodukciju. Ali to nije potrebno. U svakom slučaju, kliknite U redu.
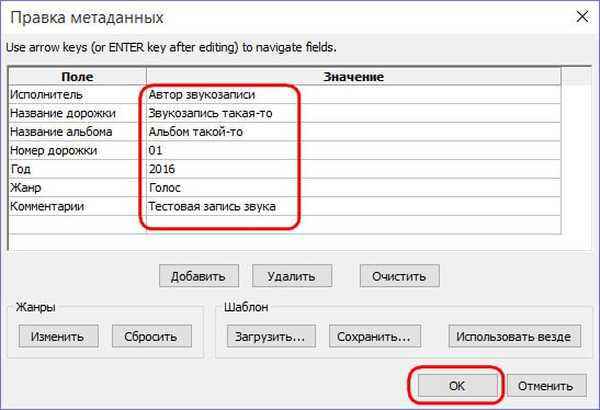
Sve - snimljenu audio datoteku možemo potražiti u mapi za spremanje.
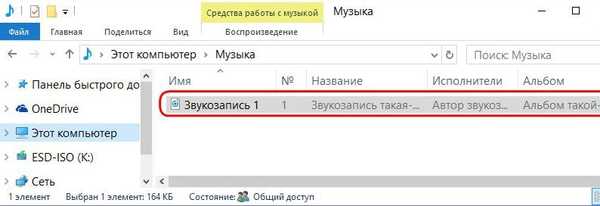
5. Uređivanje zvučnog zapisa
Na zvuk stvoren ili otvoren iz AUP projekta možete primijeniti različite efekte. Program Audacity ima prilično impresivan skup operacija za poboljšanje ili promjenu zvučnih zapisa. Svi ovi učinci nalaze se u izborniku Effects..
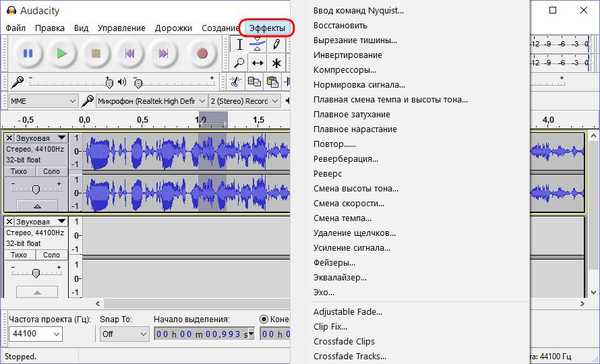
Možete slobodno eksperimentirati sa svima njima, ako je potrebno, otkazati njihovu upotrebu tipkama Ctrl + Z (korak natrag). U nastavku razmatramo samo osnovne operacije.
Da biste izbrisali određeni dio snimke - tišina, izgovorene dodatne riječi, morate odabrati ovaj odjeljak i pritisnite tipku Delete. Radi praktičnosti odabira takvih odjeljaka, možete koristiti alate za skaliranje audio zapisa, postavljanje odabranog odjeljka ili čitavog audio zapisa u prozor programa..

Ako prije snimanja zvuka, glasnoća mikrofona nije bila postavljena na optimalnu razinu ili se samo bavimo slabim proračunskim mikrofonom, možete pojačati signal u bilo kojem trenutku na već snimljenom zapisu. U izborniku "Učinci" odaberite "Pojačanje signala".
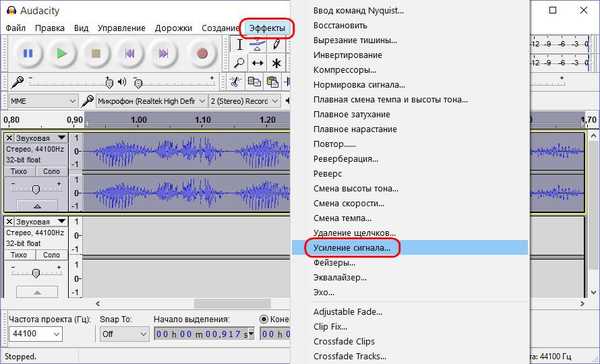
Pomoću klizača podešavamo glasnoću, postavljamo mogućnost "Dopusti preopterećenje signalom" da bude aktivan i cijelu stvar testiramo pomoću gumba Preview. Kada postignete željeni rezultat, kliknite "U redu".
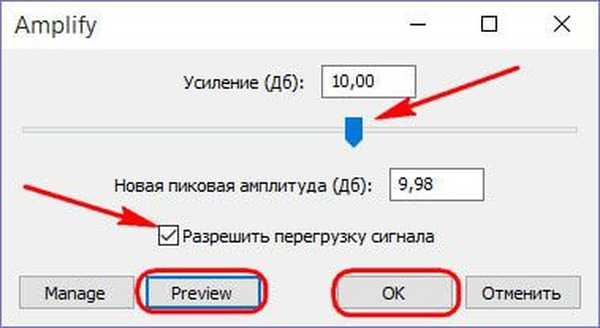
Učinak smanjenja buke pomoći će poboljšati kvalitetu zvuka. Na soundtracku morate odabrati mali odjeljak s tišinom i odabrati ga. Zatim kliknite na izbornik "Efekti" i odaberite "Smanjenje buke"..
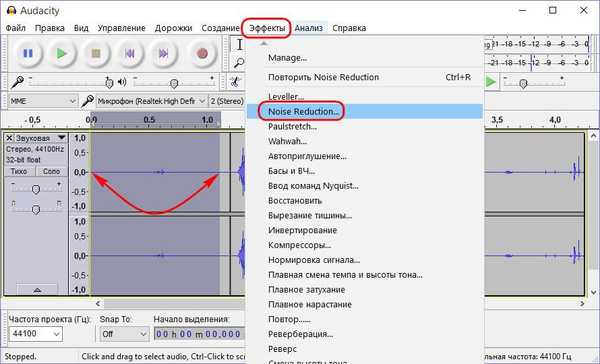
U malom prozoru koji se pojavi možete postaviti pojedinačne parametre za smanjenje buke. Možete eksperimentirati s njima, izlažući jednu ili drugu vrijednost, i testirati s gumbom "Slušaj". Odlučivši se za parametre buke, kliknite gumb "U redu".
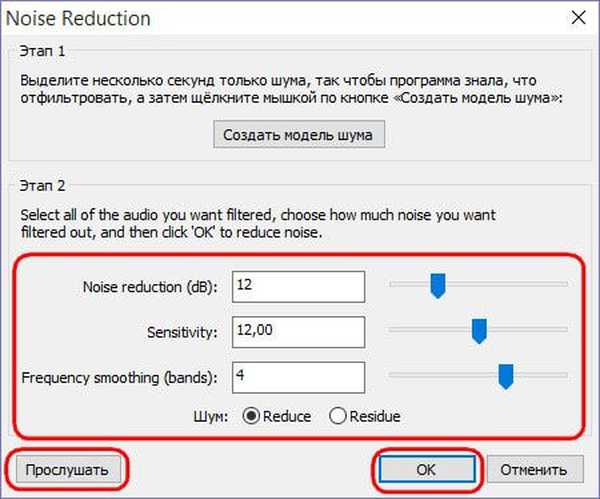
Vidjet ćemo kako se isključuje signal u odabranom području.

Ovo će biti zvučni model koji treba dodatno primijeniti na čitav zvučni zapis. Odaberite sve dvostrukim klikom ili pomoću Ctrl + A i ponovite postupak smanjenja buke - idite na izbornik "Učinci", odaberite "Smanjenje buke" i kliknite "U redu" u prozoru s parametrima buke.
Dobar dan!











