
Let's shvatiti kako Windows snimku snimiti na disk na različite načine, za naknadnu instalaciju operativnog sustava na računalo. Mnoga računala imaju poseban uređaj: pogon - pogon za otvaranje optičkih CD / DVD diskova na računalu.
Najprije korisnik upisuje ISO sliku sustava na DVD disk, a zatim izvodi pokretanje računala s laserskog diska na koji je sustav snimljen kako bi instalirao Windows. Za moderne verzije sustava Windows (Windows 10, Windows 8.1, Windows 8, Windows 7, Windows Vista), zbog velike veličine ISO slike, trebat će vam DVD disk, a za sliku sustava Windows XP, kapacitet CD-a.
sadržaj:- Kako snimiti Windows na disk s alatom za snimanje slike diska
- Preuzmite Windows u Alat za stvaranje medija i snimite sistemsku sliku u programu za snimanje slika diska
- Kako snimiti Windows na disk putem UltraISO
- Kako snimiti Windows na DVD disk u programu ImgBurn
- Snimite Windows ISO sliku na BurnAware Free
- Snimite Windows sliku u Ashampoo Burning Studio Free
- Spremite Windows na disk u CDBurnerXP
- nalazi
Za snimanje Windows slike, DVD ili CD diskovi se obično koriste u formatima: DVD-RW, DVD-R ili CD-R, CD-RW. Između kratica mogu biti različite oznake: "+" ("plus") ili "-" ("minus"). Možete koristiti različite vrste diskova za snimanje sustava..
Format DVD-R ili CD-R diskova ne može se mijenjati nakon snimanja; podatke možete upisati samo jednom. Formati "DVD-RW" i "CD-RW" mogu se ponovno zapisati, tako da možete upisati nove podatke na takav disk, prethodno ste izbrisali stare podatke s diska ako su postali irelevantni. DVD-RW format je praktičnije jer se takav disk može koristiti više puta.
Ako trebate snimiti sustav za podizanje sustava Windows na optički medij, slijedite ove upute:
- snimanje slike sustava po mogućnosti se izvodi pri najmanjoj brzini koju podržava pogon, kako bi se spriječile pogreške tijekom snimanja;
- tijekom snimanja morate osigurati neprekidno napajanje računala;
- ako je moguće, upotrijebite opciju za provjeru diska na pogreške, odmah nakon pisanja na DVD disk;
- koristite diskove poznatih proizvođača, jer u ovom slučaju šanse su da će disk za pokretanje dugo trajati ako se pravilno pohrani.
Prvo morate dobiti Windows sliku u formatu ".ISO", a zatim snimiti sistemsku sliku na DVD disk. Pročitajte članak o preuzimanju originalne slike sustava Windows sa službenog Microsoftovog web mjesta. Za snimanje na DVD odaberite potrebni sistemski bit: 32 bitni ili 64 bitni, koji bi trebao biti instaliran na računalo. Multi-bitna slika sustava Windows 10, uključujući obje veličine bita (x86 i x64), nije prikladna za snimanje na običan optički disk, zbog velike veličine slikovne datoteke koja prelazi veličinu standardnog DVD diska (4,7 GB).
ISO datoteka sadrži sav sadržaj DVD-a ili CD-a pohranjenog u jednoj slikovnoj datoteci. Prilikom snimanja ISO slike sustava Windows morate napraviti medij (DVD) kako bi mogao pokrenuti sustav kako biste instalirali operativni sustav na PC. Snimanje jednostavnog podatkovnog diska neće uspjeti jer takav disk neće biti moguće pokretati.
Instalacijski disk Windows možete snimiti pomoću ugrađenih alata sustava ili pomoću softvera treće strane. U članku ćete pronaći upute o tome kako Windows ISO snimiti na disk na različite načine: prvo disk pokušavamo snimiti kroz Windows, a zatim snimimo sistemsku sliku pomoću programa trećih proizvođača.
Kako snimiti Windows na disk s alatom za snimanje slike diska
Pomoću programa Windows Image Disk Writer možete snimiti Windows 10, Windows 8.1, Windows 8, Windows 7 na disk. Snimač radi isto na ovim operativnim sustavima..
Za snimanje Windows ISO slike na DVD disk slijedite ove korake:
- Kliknite desnom tipkom miša na sliku diska na računalu.
- U kontekstnom izborniku odaberite opciju "Snimi sliku diska".
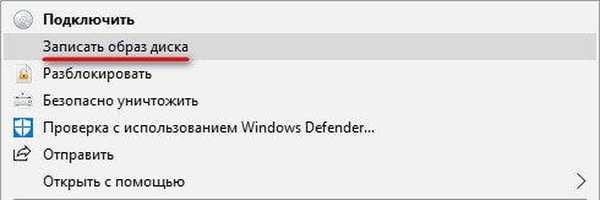
- U prozoru "Windows Disk Image Writer" prikazuju se ime datoteke slike diska i podaci o pisaču diska. Da biste pokrenuli postupak snimanja, kliknite gumb "Snimi".
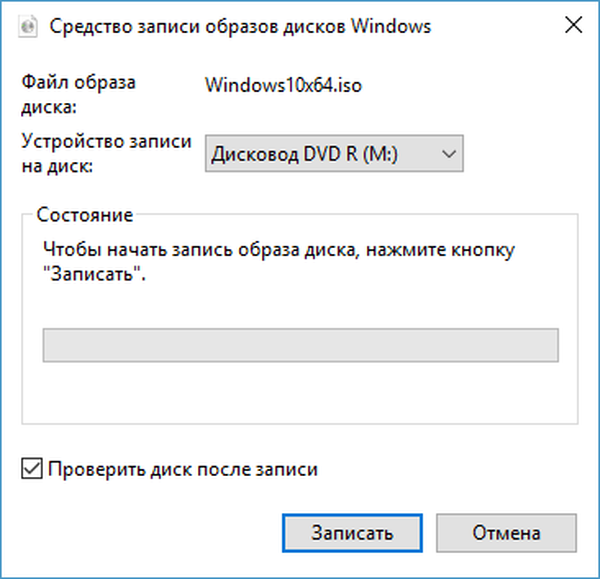
- U prozoru s upozorenjima obavještavamo vas da će se prije snimanja izbrisati svi podaci s diska. Pritisnite gumb "Da".
- Zatim će započeti proces snimanja Windows slike na disk..
- Nakon snimanja diska, disk će se provjeriti na pogreške tijekom snimanja.
- Na kraju kliknite na gumb "Zatvori".
Preuzmite Windows u Alat za stvaranje medija i snimite sistemsku sliku u programu za snimanje slika diska
Pomoću alata za stvaranje medija možete preuzeti originalnu sliku sustava Windows sa službenog Microsoftovog web mjesta.
Unesite vezu https://www.microsoft.com/en-us/software-download/home do službene web stranice. Odaberite svoj operativni sustav iz sustava Windows 10, Windows 8.1 ili Windows 7.
Za preuzimanje sustava Windows 7 na računalo morat ćete unijeti licenčni ključ proizvoda.
Na novoj stranici kliknite gumb "Alat za preuzimanje odmah".
Pokrenite Alat za stvaranje medija na računalu, a zatim učinite sljedeće:
- Prihvatite licencne uvjete.
- U odjeljku "Što želite učiniti?" aktivirajte stavku "Stvorite instalacijski medij (USB flash pogon, DVD-ROM ili ISO datoteka)", a zatim kliknite gumb "Dalje".

- U prozoru "Odaberite jezik, arhitekturu i izdanje" odaberite jezik sustava, verziju sustava Windows, bit operativnog sustava: 64-bitni ili 32-bitni.
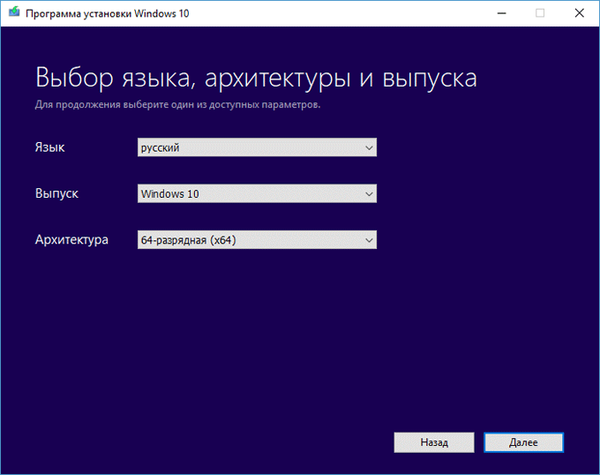
- U prozoru "Odaberi medij" odaberite opciju "ISO datoteka".
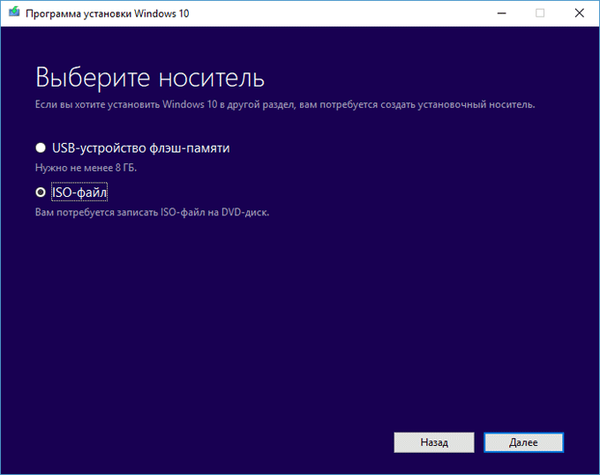
- Tada će se Windows početi učitavati, što će potrajati neko vrijeme..
- Nakon dovršetka preuzimanja operativnog sustava u Alatu za stvaranje medija, u prozoru "Snimi ISO datoteku na DVD" kliknite "Otvori snimač DVD-a".
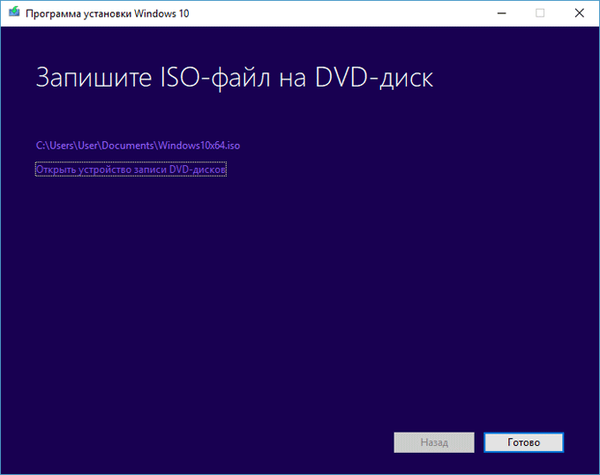
Nakon toga otvara se prozor Windows Disk Writer Image Writer..
Trebate započeti snimanje slike operacijskog sustava na DVD disk. Više o tome pročitajte u prethodnom poglavlju ovog članka..
Kako snimiti Windows na disk putem UltraISO
U programu za rad s UltraISO slikama, između ostalog, možete stvoriti USB fleksibilni pogon koji se može pokrenuti ili snimiti CD / DVD disk za podizanje sustava.
Možda će vas zanimati i:- Usporedba verzija sustava Windows 10: tablica
- Kako prebaciti s 32-bitne na 64-bitnu verziju sustava Windows
Da biste Windows snimili na disk u UltraISO, slijedite ove korake:
- Idite na izbornik "Datoteka", kliknite "Otvori", odaberite Windows datoteku slika na vašem računalu.
- U izborniku "Alati" kliknite "Snimi CD slike ...".

- U prozoru "Snimanje slike" konfigurirajte postavke snimanja:
- provjeriti odabir pogona;
- potvrdite okvir "Check";
- postavite minimalnu brzinu snimanja;
- odaberite način snimanja "Disc-at-Once (DAO)";
- provjerite put do slikovne datoteke.
- Kliknite na gumb "Snimi".
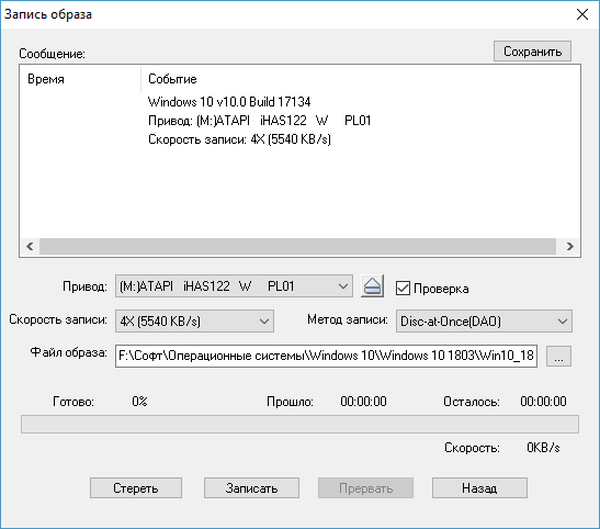
Pričekajte da se snimanje završi i provjerite na disku pogreške.
Kako snimiti Windows na DVD disk u programu ImgBurn
Besplatni program ImgBurn dizajniran je za stvaranje i snimanje diskovnih slika. Program je savršen za snimanje ISO slike sustava Windows na optički DVD disk.
U glavnom prozoru programa ImgBurn kliknite gumb "Snimi sliku na disk".
U prozoru koji se otvori primijenite potrebne postavke:
- odaberite "Source": put do slikovne datoteke na računalu;
- check drive;
- potvrdite okvir "Check";
- odaberite minimalnu brzinu snimanja;
Kliknite na gumb "Snimi".
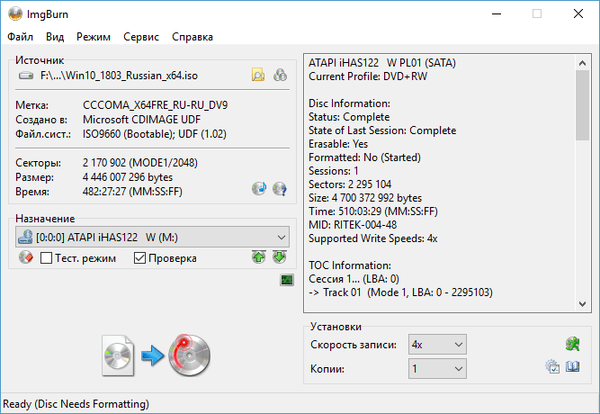
Nakon završetka snimanja na računalu će se pojaviti instalacijski disk sustava Windows.
Pročitajte više o ImgBurn ovdje..
Snimite Windows ISO sliku na BurnAware Free
Besplatna besplatno preuzimanje BurnAware gori optičke diskove.
U glavnom prozoru programa BurnAware Free u odjeljku "Slike" kliknite gumb "Snimi ISO" (u izborniku "Pogled" - "Ikone").
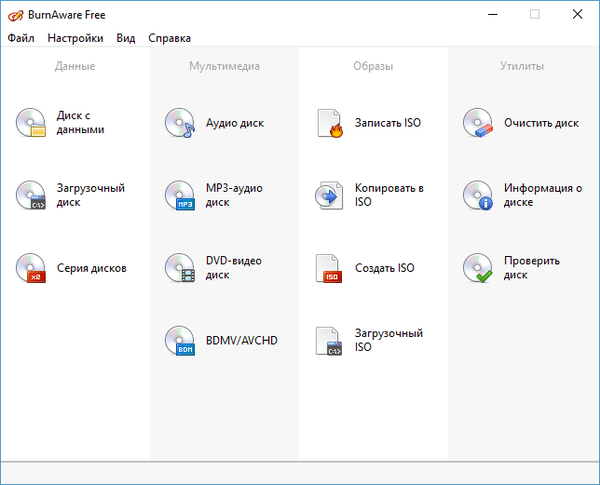
U prozoru "Snimi sliku" odaberite put do slike diska kako biste dodali Windows sliku programu. Provjerite brzinu pisanja i odabir pogona. Idite na karticu "Opcije", potvrdite okvir "Skeniraj datoteke nakon snimanja".
Kliknite na gumb "Snimi".
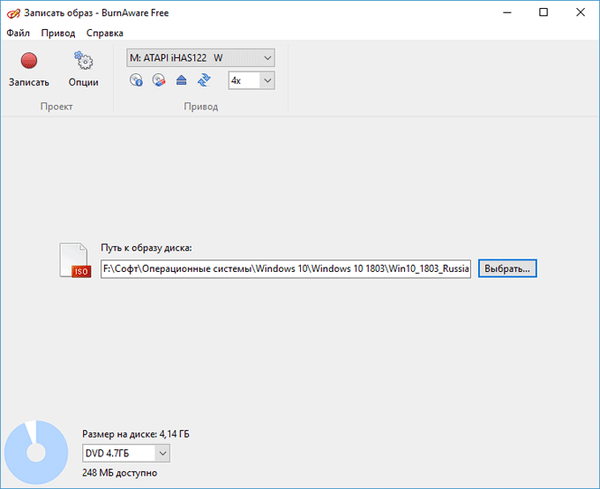
Slika sustava Windows spaljena je na disk i spremna za upotrebu.
Pročitajte detaljan pregled BurnAware Free ovdje..
Snimite Windows sliku u Ashampoo Burning Studio Free
Korištenjem besplatnog programa Ashampoo Burning Studio Free možete s operacijskim sustavom snimiti instalacijski disk.
U glavnom prozoru Ashampoo Burning Studio BESPLATNO, u bočnom izborniku odaberite "Disk Image", a u izborniku "Burn Image".
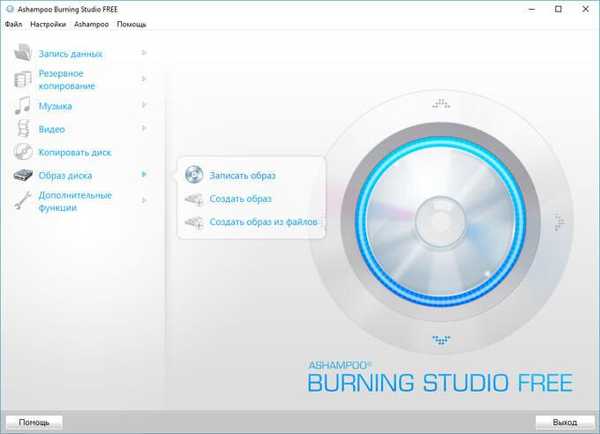
U prozoru "Snimi sliku diska" kliknite gumb "Napredne postavke" kako biste omogućili opciju provjere diska na pogreške nakon snimanja.
Nakon primjene postavki, pritisnite gumb "Snimi DVD".
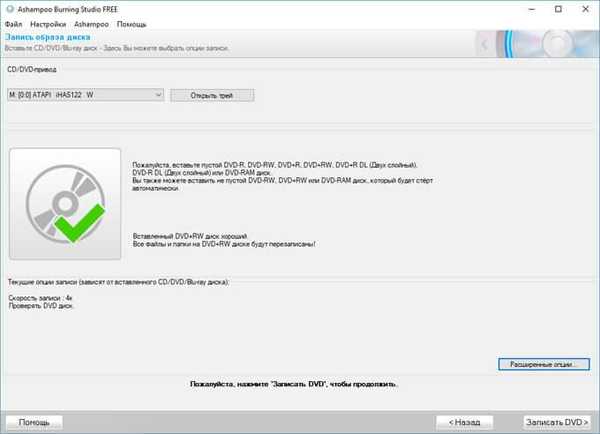
Spremite Windows na disk u CDBurnerXP
U besplatnom programu CDBurnerXP jednostavno možete snimiti Windows sustav za podizanje sustava na DVD disk.
Pokrenite CDBurnerXP program. U glavnom prozoru aplikacije odaberite "Snimi ISO-sliku", a zatim kliknite gumb "U redu".
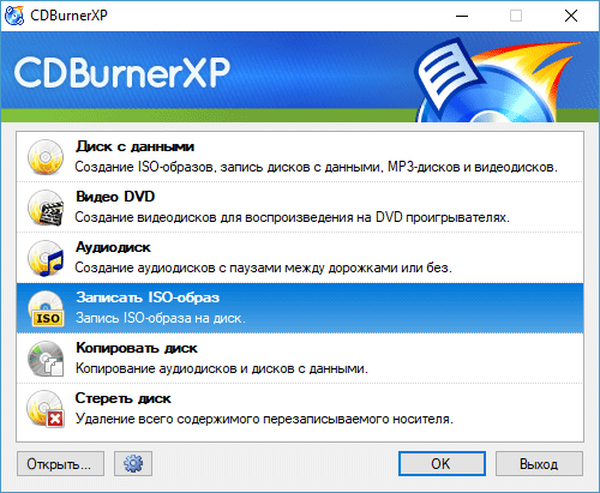
U prozoru "Snimi ISO-sliku" na kartici "Opcije snimanja" napravite potrebne postavke:
- pomoću gumba "Pregledaj" odredite put do Windows ISO slike na računalu;
- odaberite brzinu snimanja;
- potvrdite okvir uz "Provjeri podatke nakon snimanja".
Kliknite gumb "Snimi disk".

Prema zadanim postavkama, program će izbaciti disk iz pogona nakon snimanja i provjere medija.
Zaključci članka
Ako se prije korisnika postavi pitanje, kako snimiti Windows 10, Windows 8.1, Windows 8, Windows 7 na disk, možete koristiti ugrađeni sistemski alat ili programe treće strane. Snimač slika, Alat za stvaranje medija, UltraISO, ImgBurn, BurmAware Free, Ashampoo Burning Studio Free, CDBurnerXP programi će na DVD disk snimiti sliku operacijskog sustava Windows, sa koje možete instalirati operativni sustav na svoje računalo.
Povezane publikacije:- Mogućnost pokretanja USB flash pogona s Windows 10
- Pokrenite naredbe u sustavu Windows: Potpun popis
- Stvaranje sigurnosne kopije sustava Windows 10
- Vraćanje sustava Windows 10 iz slike sigurnosnog sustava
- Kako nazvati plavi ekran smrti (BSOD) - 2 načina











