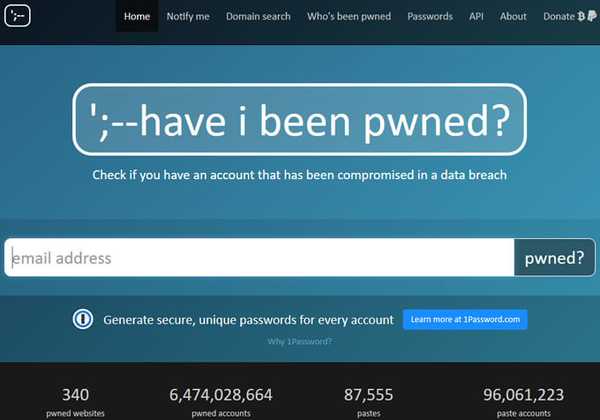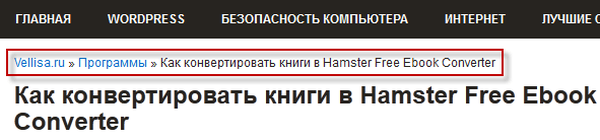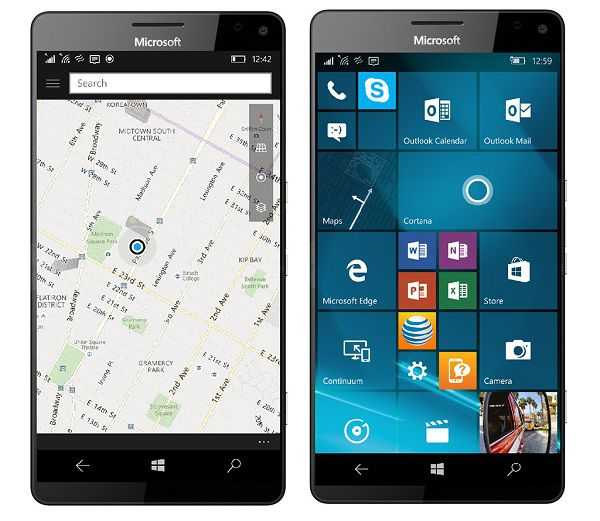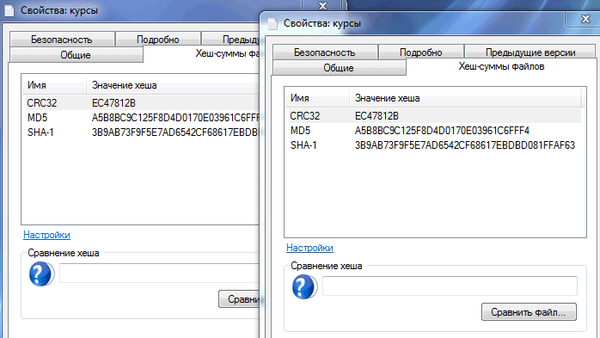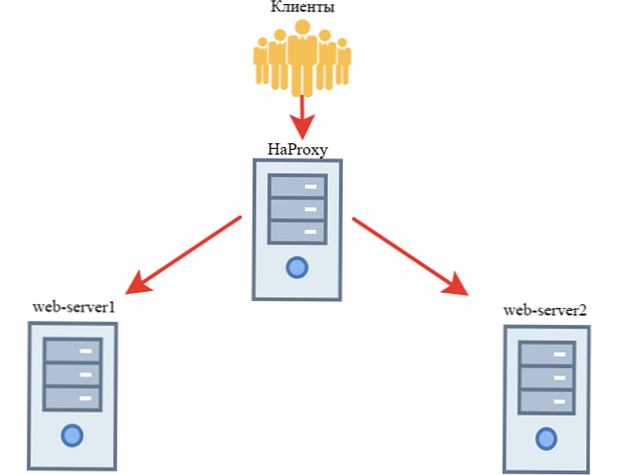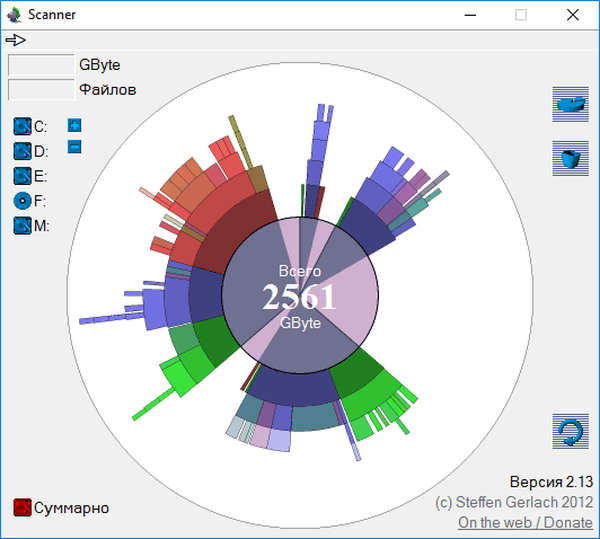
HDD Scanner (Scanner) je besplatni program s kojim možete dobiti korisne informacije: saznajte veličinu mapa na disku u operacijskom sustavu Windows. Aplikacija u vizualnom obliku pokazuje veličinu sadržaja diskova računala.
Program HDD Scanner analizira sadržaj tvrdih diskova, CD / DVD pogona, vanjskih medija povezanih s računalom (USB flash diskovi, vanjski tvrdi diskovi itd.), A zatim, u dijagramu, prikazuje prostor koji zauzimaju datoteke i mape na tim diskovima..
sadržaj:- Korištenje HDD skenera
- Kako dodati stavku za pokretanje HDD skenera u kontekstnom izborniku
- Kako ukloniti stavku HDD Scanner iz kontekstnog izbornika
- Zaključci članka
Korisnici koji aktivno rade na računalu premještaju puno podataka. U tom se postupku postupno smanjuje slobodni prostor na diskovima. Stoga se postavljaju pitanja koliko prostora zauzima mapa.
Nakon što ste dobili odgovor na pitanje o veličini mapa u sustavu Windows, racionalno možete distribuirati mape i datoteke na različite diskove, brisati nepotrebne podatke s računala.
Besplatni program za skeniranje tvrdog diska (ili samo Skener) prikazuje veličinu prostora koji zauzimaju mape i datoteke na dijagramima. Grafikon prikazuje veličinu prostora koji zauzimaju disk, mapa, podmape itd..
Skener ne zahtijeva instalaciju na računalu. Ovo je prijenosni (prijenosni) program pokrenut iz mape. Iako je najnovija verzija aplikacije objavljena 2012. godine, program HDD Scanner radi bez problema u operacijskim sustavima Windows 7, Windows 8, Windows 8.1, Windows 10.
HDD skener možete preuzeti s službenog web mjesta programera Steffen Gerlach, aplikacija radi na ruskom.
Preuzimanje tvrdog skeneraNakon dovršetka preuzimanja aplikacije, raspakirajte arhivu. Kada se otpakuje, Scanner zauzima samo 509 KB prostora na disku..
Program HDD Scanner prenosiv je, pa se mapa aplikacija može postaviti bilo gdje na računalu ili na USB flash pogon.
Korištenje HDD skenera
Pokrenite HDD skener. Nakon pokretanja započet će postupak skeniranja tijekom kojeg program analizira prostor na disku ovog računala. Postupak skeniranja trajat će neko vrijeme, što ovisi o broju diskova i veličini prostora koji podaci zauzimaju..
Prozor programa prikazuje sve pogone povezane s računalom, na mom računalu postoje dva tvrda diska (jedan tvrdi disk podijeljen je u dva dijela), jedan vanjski tvrdi disk, CD / DVD pogon.
Tijekom prvog pokretanja HDD skener skenira sve pogone. Naknadno skeniranje svih pogona bit će brže.

Nakon dovršetka analize diskova, u prozoru aplikacije pojavit će se dijagram na kojem se jasno vidi koliko prostora zauzimaju ove ili druge datoteke i mape na diskovima računala.
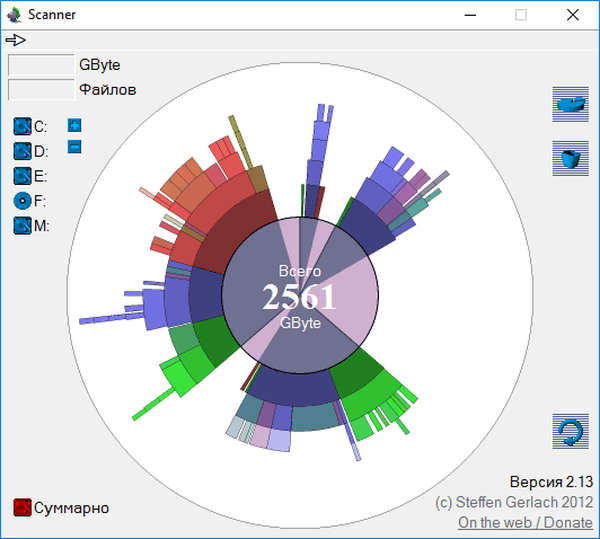
Pomaknite pokazivač miša na određeno mjesto na dijagramu kako biste vidjeli podatke o određenoj mapi. Na samom vrhu prozora "Skener" (nasuprot strelici) vidjet ćete naziv mape ili datoteke, zauzet prostor u gigabajtima ili megabajtima, broj datoteka u ovoj mapi.
U gornjem desnom dijelu programskog prozora nalaze se dva gumba. Gornji gumb poziva funkciju Dodavanje ili uklanjanje programa, a donjim gumbom možete isprazniti smeće.
U donjem desnom dijelu programskog prozora nalaze se gumbi za navigaciju: pomaknite se do mape Roditelj, natrag, za ažuriranje podataka u ovoj mapi.

Kako dodati stavku za pokretanje HDD skenera u kontekstnom izborniku
Za trajnu upotrebu HDD skenera na računalu moguće je dodati programsku stavku u kontekstni izbornik.
Da biste to učinili, prvo morate preimenovati mapu s programom "scn2" u mapu "Skener". Zatim stavite mapu "Skener" u mapu "Programske datoteke" koja se nalazi na pogonu "C:". Ovo je mjesto podjednako pogodno za 32 i 64 bitne Windows operativne sustave..
U mapi "Skener" nalaze se dvije datoteke registra.

Dvaput kliknite lijevu tipku miša na datoteci registra "Dodaj skener u kontekstni izbornik".
Pristanite na pokretanje uređivača registra. U prozoru "Uređivač registra" s upozorenjem kliknite gumb "Da" da biste unijeli promjene u registar.

Nakon toga, vidjet ćete poruku koja kaže da su vrijednosti sadržane u datoteci uspješno upisane u registar.

Nakon što pokažete pokazivač miša iznad bilo koje mape ili diska u programu Explorer, stavka izbornika "Prikaži upotrebu sa skenerom".

Nakon klika na stavku "Pokaži korištenje s skenerom" pokrenut će se program Skener koji će u svom prozoru prikazati vizualni dijagram o tome koliko prostora zauzimaju podaci u određenoj mapi ili na određenom pogonu.
Možda će vas zanimati i:- WinDirStat za analizu i čišćenje prostora na disku
- Čišćenje sustava Windows 10: automatsko i ručno brisanje neželjenih datoteka
Kako ukloniti stavku HDD Scanner iz kontekstnog izbornika
Da biste uklonili programsku stavku Skener iz kontekstnog izbornika, idite u mapu "Programske datoteke", a zatim otvorite mapu "Skener". Mapa sadrži datoteku registra "Izbriši skener iz kontekstnog izbornika".
Pokrenite datoteku "Izbriši skener iz kontekstnog izbornika", prihvatite promjene u registru. Nakon izvršavanja ove naredbe stavka "Prikaži upotrebu sa skenerom" bit će uklonjena iz kontekstnog izbornika..
Zaključci članka
Besplatni program za skeniranje tvrdog diska (Scanner) koristi se za analizu i dobivanje podataka o veličini zauzetih mapa i datoteka na računalnim diskovima. Podaci su predstavljeni u obliku vizualnog dijagrama..
Povezane publikacije:- Universal Viewer - univerzalni preglednik datoteka
- Sve - trenutno pretraživanje datoteka i mapa
- Snappy Driver Installer - pretražite, instalirajte i ažurirajte upravljačke programe
- CrystalDiskInfo za provjeru radnog stanja tvrdog diska
- Classic Shell - klasični izbornik Start u sustavima Windows 10, Windows 8.1, Windows 8, Windows 7