
Pomoću besplatnog programa VirtualBox možete stvoriti virtualni stroj na računalu s drugim gostujućim operativnim sustavom. VirtualBox program za virtualizaciju stvara virtualne uređaje u koje možete instalirati različite operativne sustave: Windows, Linux, Mac OS X itd..
U Virtual Box-u vaše će računalo imati instalirano virtualno računalo s drugim (ili drugim) operativnim sustavom, što neće utjecati na glavni OS instaliran na vašem računalu. S ovim programom možete istovremeno raditi u dva različita operativna sustava, na primjer, u sustavu Windows i Linux Mint ili u sustavu Windows 10 i Windows 8.1.
sadržaj:- Izrada virtualnog stroja u VirtualBoxu
- Postavke virtualnog stroja u VirtualBoxu
- Uklanjanje virtualnog stroja u VirtualBoxu
- Zaključci članka
U takvom virtualnom operativnom sustavu bit će moguće izvoditi različite radnje: naučiti raditi u novom OS-u, testirati nove verzije sustava Windows, isprobati nepoznate programe, pokrenuti zastarjele aplikacije koje više ne rade na vašem sustavu itd. To možete učiniti s virtualnom ( gost) operativni sustav bilo što, bez ikakvog rizika za glavni sustav.
Da biste to učinili, nećete trebati stvarati nove particije na tvrdom disku i tamo instalirati drugi OS. Sve što je potrebno za stvaranje virtualnog stroja, VirtualBox će učiniti.
Pročitajte više o instaliranju VirtualBoxa i dodatnog paketa ovdje. Dalje ćemo razmotriti postupak stvaranja virtualnog stroja i njegovu konfiguraciju. Program VirtualBox je u potpunosti rusificiran.
Izrada virtualnog stroja u VirtualBoxu
Da biste pokrenuli postupak stvaranja virtualnog stroja, u glavnom prozoru programa VirtualBox kliknite na gumb "Stvori".
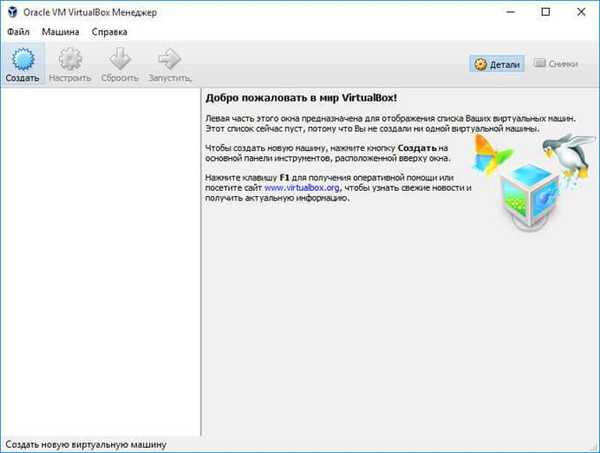
U prozoru "Navedite ime i vrstu OS-a" morat ćete unijeti ime novog virtualnog stroja, a zatim odabrati vrstu i verziju operacijskog sustava. Stvoreni virtualni stroj prepoznat će se po ovom imenu, zato preporučujem izradu prijateljskih imena.
U ovom slučaju je Windows 10 instaliran na mom stvarnom računalu, a na virtualni stroj želim instalirati Windows 7. Da ne bi došlo do zabune među verzijama (bit će moguće instalirati nekoliko identičnih sustava različitih izdanja), gostujućem sustavu dao sam detaljno prijateljsko ime.
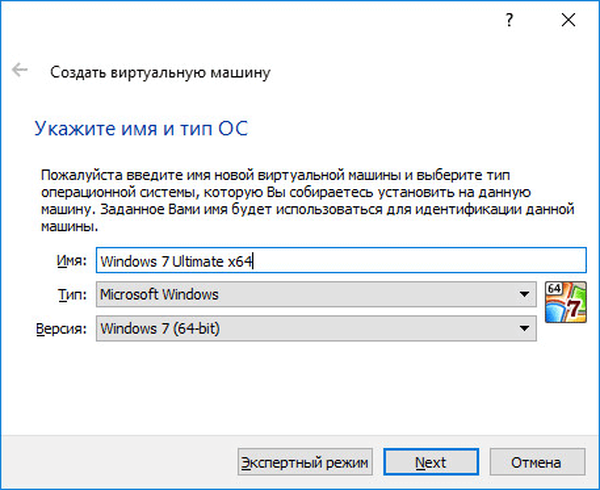
Bit će moguće instalirati virtualni stroj u stručnom načinu rada (sva podešavanja bit će grupirana u nekoliko prozora) ili u detaljnom načinu rada, što ćemo sada razmotriti.
VirtualBox preporučuje minimalnu količinu RAM-a za ovaj virtualni stroj. Možete sami odabrati potrebnu količinu memorije. Ovdje bi se trebali pridržavati sljedeće preporuke: ne možete premašiti veličinu dodijeljene memorije koja je zelena označena na skali, tako da, kao rezultat, nema problema s radom stvorenog virtualnog stroja.
Virtualna memorija dio je fizičke memorije vašeg računala koja će se koristiti u virtualnom stroju. Virtualna memorija dodjeljuje se iz raspolaganja glavnog (host) operativnog sustava za gostujući operativni sustav koji radi na virtualnom stroju. Dodijeljeni RAM koristit će se samo kada se radi ovaj virtualni stroj..
Moje računalo ima 8 GB RAM-a, tako da mogu rasporediti polovinu volumena virtualnog stroja - 4 GB. Svoju veličinu RAM-a možete odabrati pomicanjem kursora na skali ili unosom memorijske veličine u digitalnoj vrijednosti u MB. U budućnosti možete u postavkama ovog virtualnog stroja promijeniti količinu dodijeljene RAM-a.
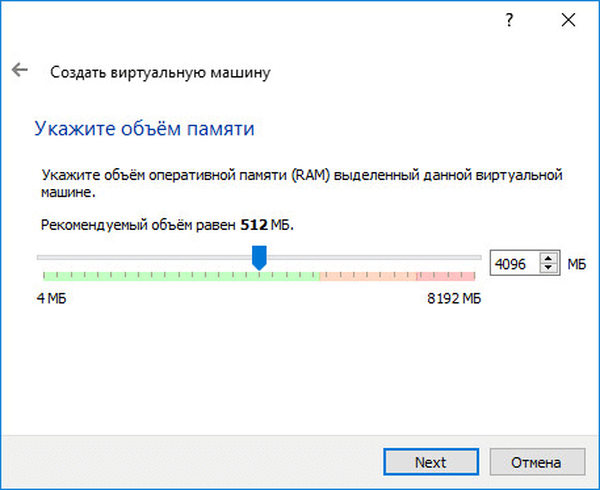
U sljedećoj fazi bit će potrebno stvoriti virtualni tvrdi disk jer virtualni stroj ne može raditi bez takvog tvrdog diska. Virtualni tvrdi disk posebna je vrsta datoteka koja se pohranjuje u datotečni sustav OS-a vašeg računala.
Postoje tri opcije za odabir ovog prozora:
- Ne spajajte virtualni tvrdi disk - nakon stvaranja virtualnog stroja možete povezati virtualni tvrdi disk.
- Stvorite novi tvrdi disk - stvorit će se novi virtualni tvrdi disk.
- Upotrijebite postojeći virtualni tvrdi disk - prethodno stvoreni virtualni tvrdi disk bit će spojen na virtualni stroj.
Sam VirtualBox preporučuje veličinu tvrdog diska za određeni operativni sustav.
Da biste stvorili novi virtualni disk, kliknite gumb "Create".
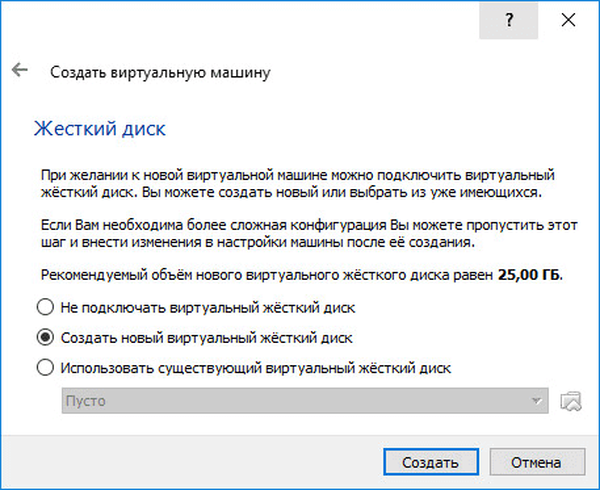
U sljedećem prozoru morat ćete odabrati vrstu virtualnog tvrdog diska. Možete odabrati sljedeće formate diska (virtualni spremnici):
- VDI (VirtualBox Disk Image) - format diska VirtualBox.
- VMDK (Virtual Machine Disk) - VMware format diska.
- VHD (Virtual Hard Disk) - Microsoftov format diska.
- HDD (Parallels Hard Disk) - format paralelnih diskova.
- QED (QEMU poboljšani disk) - format za QEMU / KVM.
- QCOW (QEMU Copy-On-Write) - format za QEMU (qcow2).
Ako ćete VirtualBox program koristiti samo za stvaranje i pokretanje virtualnih računala, tada možete ostaviti zadani izbor: VDI format. Diskovi ovog formata otvorit će se u programu Virtual Boxing.
VMDK format je prikladan ako koristite virtualni stroj VMware Player ili VMware Workstation. Nakon što ste stvorili virtualni stroj u VirtualBoxu odabirom vrste virtualnog diska VMDK, kasnije možete pokrenuti ovaj virtualni stroj s instaliranim operativnim sustavom, ne samo u VirtualBoxu, već i u drugom proizvodnom programu VMware.
Nakon odabira vrste diska, kliknite na gumb "Dalje".
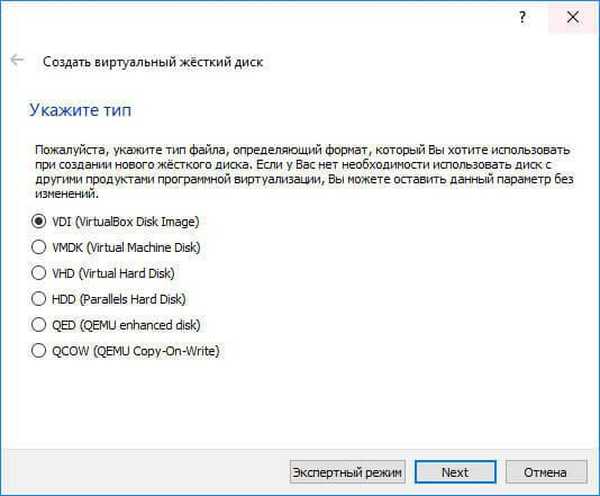
Zatim ćete morati odabrati oblik pohrane: dinamički ili fiksni.
Datoteka dinamičkog tvrdog diska zauzet će malo prostora na fizičkom tvrdom disku vašeg računala. Kako se podaci popunjavaju, povećat će se na maksimalnu količinu.
Fiksna datoteka tvrdog diska odmah će preuzeti cijeli virtualni tvrdi disk.
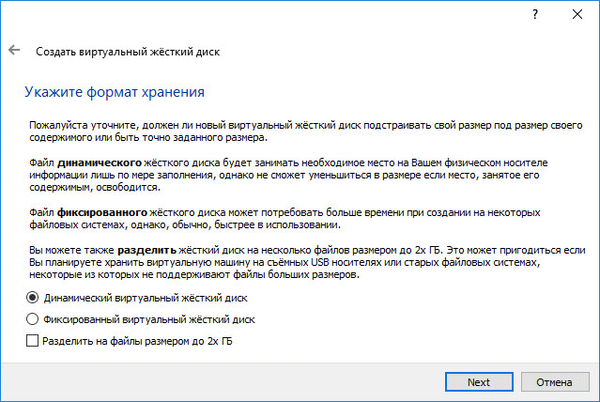
U novom prozoru morat ćete odrediti ime i veličinu datoteke na virtualnom tvrdom disku.
U polje za ime morat ćete napisati ime virtualnog tvrdog diska. Uvijek navodim razumljiva imena virtualnih strojeva kako bih lako mogao razlikovati datoteke virtualnih spremnika jedni od drugih.
Po defaultu, sve datoteke virtualnog stroja spremit će se u korisnički profil na pogonu "C" vašeg stvarnog računala. Preporučujem da to učinite drugačije: stvorite posebnu mapu (ja sam je nazvao Virtual Machines) na drugoj (nesustavnoj) particiji diska vašeg računala, u koju će biti moguće pohraniti datoteke virtualnog stroja.
Ako su datoteke virtualnog stroja pohranjene u korisničkom profilu na sistemskom pogonu, u slučaju ponovne instalacije operativnog sustava, prethodno stvoreni virtualni strojevi će se izgubiti. Trebat ćete ponovo stvoriti virtualni stroj, a zatim tamo instalirati operativni sustav.
Datoteke spremljene na drugoj particiji tvrdog diska ili na drugom tvrdom disku u slučaju ponovne instalacije sustava bit će spremljene. Nakon instaliranja programa za virtualizaciju na računalo (VirtualBox ili VMware), trebat ćete samo povezati i pokrenuti prethodno stvorene virtualne strojeve s operativnim sustavima.
Za odabir mape za pohranu za virtualne strojeve koristite ikonu s gumbom mape. U prozoru Explorera odaberite pogon i mapu za pohranu podataka virtualnog stroja.
Zatim na ljestvici naznačite veličinu virtualnog tvrdog diska u megabajtima. Da biste to učinili, povucite klizač na željeno mjesto prema vašim potrebama. Nakon odabira postavki, kliknite na gumb "Stvori".
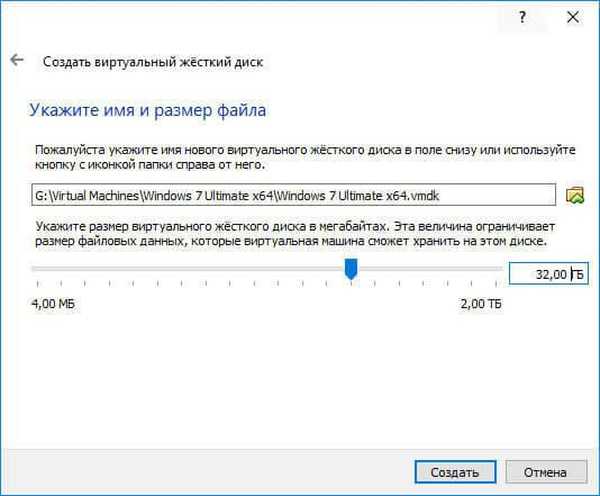
Stvoren je virtualni stroj. Nakon toga otvara se glavni prozor "Oracle VM VirtualBox Manager" s novostvorenim virtualnim strojem. U desnom dijelu prozora možete vidjeti neke parametre virtualnog stroja.

Sada ćete trebati izvršiti dodatne postavke prije instaliranja operativnog sustava na virtualni stroj.
Postavke virtualnog stroja u VirtualBoxu
U glavnom prozoru VirtualBox odaberite virtualni stroj (ako ih ima nekoliko), a zatim kliknite gumb "Konfiguriraj" da biste unijeli postavke za ovaj konkretni virtualni stroj.
U odjeljku "Općenito", na kartici "Napredno", morat ćete odabrati mapu za spremanje snimaka sustava (vrlo korisna značajka). Snimke sustava po zadanom bit će spremljene u mapu "Snapshost" u korisničkom profilu na "C" sistemskom pogonu. Na mjestu gdje pohranjujete datoteke ovog virtualnog stroja možete stvoriti mapu s ovim imenom kako ne biste izgubili slike prilikom ponovne instalacije sustava.
Bit će potrebno odabrati i zajednički međuspremnik za razmjenu podataka između glavnog stvarnog operativnog sustava i gostujućeg virtualnog OS-a. Postoji nekoliko opcija za odabir:
- Isključeno - zadana postavka.
- Iz glavnog u gostujući OS - informacije možete premjestiti iz glavnog sustava u virtualni OS.
- Od gosta do glavnog OS-a - možete premjestiti podatke s virtualnog OS-a u glavni sustav.
- Dvosmjerni - podaci se mogu razmjenjivati u oba smjera.
Ima smisla odabrati dvosmjerni međuspremnik za najviše pogodnosti pri radu.
Zatim omogućite funkciju Drag'n'Drop da biste mišem omogućili povlačenje i ispuštanje podataka iz prozora jednog sustava u prozor drugog. Također će biti bolje odabrati dvosmjernu opciju..
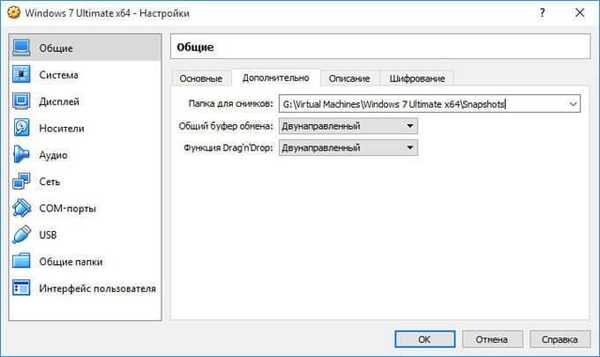
U odjeljku "Sustav", na kartici "Matična ploča", možete konfigurirati redoslijed pokretanja virtualnog stroja. Pomoću gumba sa strelicama gore i dolje odaberite redoslijed pokretanja virtualnog stroja. Ima smisla napraviti optički disk prvi uređaj za pokretanje, disketu možete potpuno poništiti zbog nebitnosti ove metode.
Možda će vas zanimati i:- Instalirajte VirtualBox i proširenje
- Instalirajte Windows na virtualni stroj VirtualBox
Kad kao prvi uređaj za pokretanje odaberete optički disk, može se dogoditi učitavanje sustava i s stvarnog pogona vašeg računala, u koji će se umetnuti DVD s operacijskim sustavom, i slike diska, na primjer, u ISO formatu, koji se fizički nalazi negdje na disku vaše računalo.
Nakon što primijenite nove postavke, ne zaboravite kliknuti gumb "U redu".
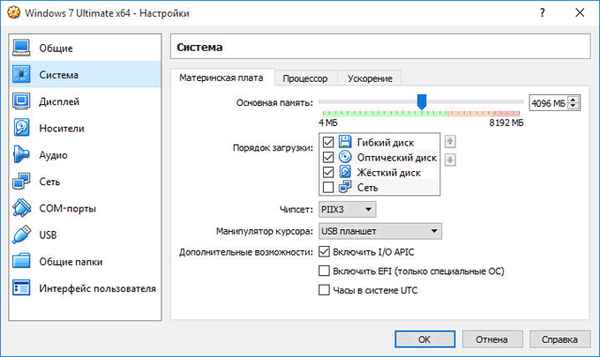
Na kartici "Procesor" možete omogućiti dodatne jezgre ako je procesor vašeg računala višejezgreni.
U odjeljku "Zaslon", na kartici "Zaslon", možete odabrati količinu video memorije koju će koristiti virtualni stroj. Ovdje možete omogućiti 2D (obavezno) i 3D (izborno) ubrzanje.
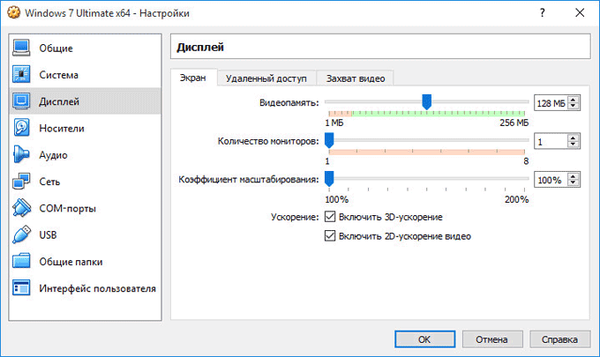
Na kartici "Video Capture" možete uključiti funkciju snimanja videozapisa u virtualnom stroju.
U odjeljku "Mediji" morat ćete odabrati virtualni pogon. Datoteka virtualnog diska već je prikazana ovdje, ali gotovo je prazna, jer operativni sustav još nije instaliran. Stoga da biste instalirali sustav, morat ćete odabrati datoteku ISO slike s operativnim sustavom.
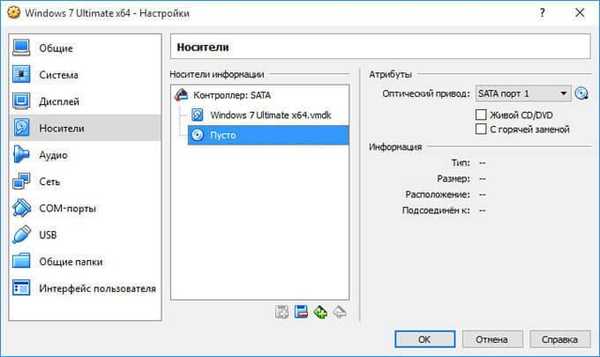
Pritisnite "Prazno", u desnom dijelu prozora nasuprot stavci "Optički pogon" kliknite gumb sa slikom diska, a zatim u kontekstnom izborniku odaberite "Odaberi sliku optičkog diska ...". Pomoću Explorera pronađite željenu sliku operacijskog sustava na vašem računalu.
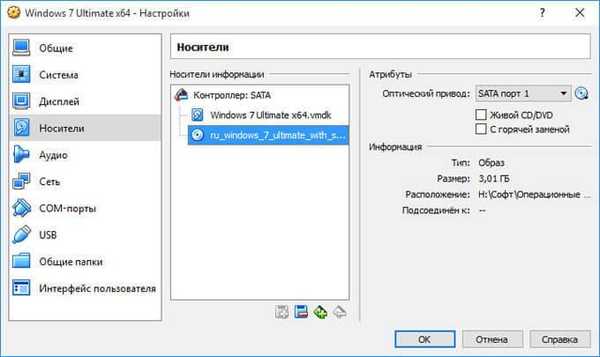
U odjeljcima "Audio", "Mreža", "COM-portovi", "USB" možete ostaviti zadane postavke, u mnogočemu te postavke ovise o hardveru vašeg računala..
U odjeljku "Javne mape" još uvijek nema ništa jer sustav za goste još nije instaliran. Za funkcioniranje dijeljenih mapa, morat ćete instalirati dodatke za gostujući OS (VirtualBox Guest Additions). Više informacija o instaliranju sustava na virtualni stroj i o instaliranju dodataka možete pronaći ovdje..
Ako je potrebno, možete promijeniti postavke za određeni virtualni stroj drugima. Za svaki virtualni stroj sve su postavke individualne..
Zatim možete početi instalirati operativni sustav na virtualni stroj VirtualBox..
Uklanjanje virtualnog stroja u VirtualBoxu
Da biste uklonili virtualni stroj, u glavnom prozoru Virtual Boxing morat ćete ući u izbornik "Machine", a zatim odabrati stavku kontekstnog izbornika "Delete".
Zatim se otvara prozor s pitanjem. Možete izbrisati sve datoteke virtualnog stroja ili ukloniti virtualni stroj s popisa virtualnih računala u VirtualBoxu.
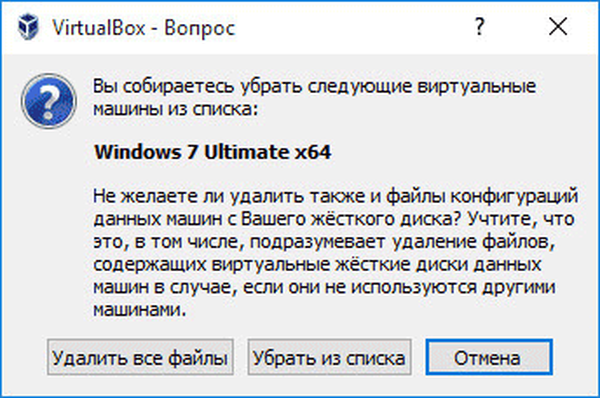
Nakon brisanja, sve datoteke i podaci virtualnog stroja bit će izbrisani s vašeg računala.
Zaključci članka
U besplatnom programu VirtualBox možete stvoriti novi ili spojiti gotov virtualni stroj, primijeniti potrebne postavke za praktičniju uporabu virtualnog stroja.
Povezane publikacije:- Virtualni stroj za instaliranje operativnih sustava
- Stvaranje bootable flash pogona u Rufusu
- VMware Virtual Machine
- Otključaj za brisanje neizbrisivih datoteka
- WinMend Folder Hidden - kako sakriti mapu na računalu











