

Da bi otkazali neželjene promjene na virtualnim strojevima, hipervisori pružaju posebne funkcije kao što je povrat na točku vraćanja u sustav Windows ili sigurnosna kopija sustava, kao što je to slučaj s fizičkim računalima u slučaju problema. Kod hipervizora ovo je mehanizam za stvaranje snimaka, oni su također kontrolne točke, oni su i kontrolne točke. Ovo su snimke virtualnih računala na koje se možete vratiti u bilo kojem trenutku ako nešto pođe po zlu nakon eksperimentiranja s gostujućim OS-om.
sadržaj:
- Korištenje snimki virtualnih strojeva
- Stvaranje prijelomnih točaka u Hyper-V
- Izbrišite upravljačke točke
- Preimenovanje prijelomnih točaka
- Primjena kontrolnih točaka
- Izvoz virtualnih strojeva u stanju kontrolne točke
- Opcije stvaranja prijelomne točke
1. Primjena snimaka virtualnih strojeva
Snimke hipervizora, za razliku od točaka oporavka ili sigurnosnih kopija, pohranjuju informacije ne samo o stanju OS-a gostiju. U hipervizorima, snimke predviđaju popravljanje stanja instaliranog operativnog sustava i konfiguracije opreme virtualnog stroja. Dakle, ostajući na mjestu najprihvatljivijeg stanja virtualnog stroja, u budućnosti možete s njim provoditi bilo kakve eksperimente - napraviti neistražene postavke sustava, instalirati problematična ažuriranja ili softver treće strane, pokrenuti viruse, spojiti drugu opremu na virtualni stroj, promijeniti parametre postojeće opreme.
Ako je nakon izmjena stanje virtualnog stroja zadovoljavajuće, snimak se briše. Ako postoje problemi s virtualnim strojem, on se vraća u stanje zarobljeno u snimku.
Snimke u Microsoftovom hipervizoru Hyper-V nazivaju se kontrolne točke, ovo se ime nalazi na ruskom sučelju. Rad s upravljačkim točkama na primjeru Hyper-V, koji je dio Windowsa 10, razmotrit ćemo detaljnije u nastavku.
2. Stvaranje prijelomnih točaka u Hyper-V
Rad s kontrolnim točkama provodi se u upravitelju Hyper-V. Na sredini prozora svojstava odabranog virtualnog stroja u strukturi stabla prikazat će se sve stvorene kontrolne točke.
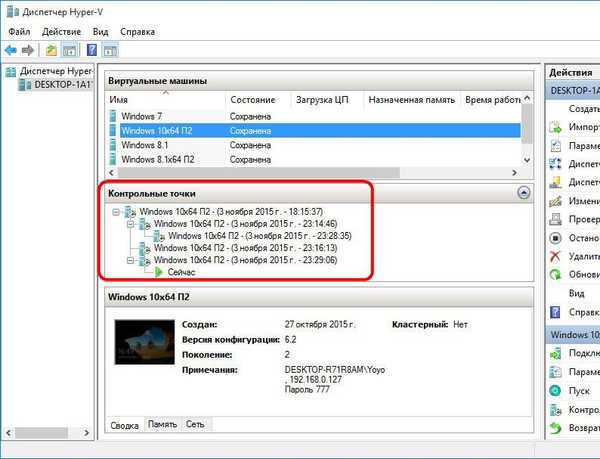
Hyper-V ne opcijski ograničava broj mogućih kontrolnih točaka, ali ih ne treba stvarati previše, jer svaka od njih, odnosno, zauzima prostor na fizičkom tvrdom disku.
Da biste stvorili kontrolnu točku, u Hyper-V upravitelju kliknite željeni virtualni stroj, pozovite kontekstni izbornik i odaberite stavku "Kontrolna točka".
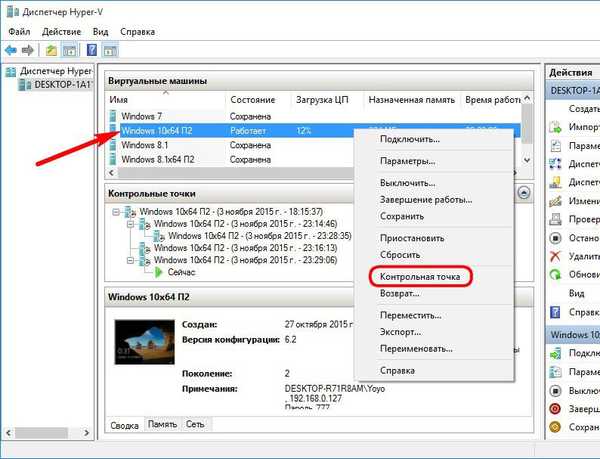
U procesu stvaranja kontrolne točke, stanje virtualnog stroja nije važno: može se isključiti, spremiti ili u radnom stanju. Jedna od prednosti hipervizora Hyper-V je neprimjetno stvaranje snimaka virtualnog stroja. Snimke se stvaraju u pokretu, ali bez privremene obustave rada, kao što je slučaj s istim postupkom s VMware-om i VirtualBox virtualnim strojevima. Prilikom stvaranja kontrolne točke, Hyper-V organizira rad s RAM-om tako da snimak virtualnog stroja ne uključuje područja koja još nisu spremljena. U tim se područjima, dok se ne dovrši proces stvaranja kontrolne točke, privremeno koristi RAM-ova ili virtualna memorija fizičkog računala..
3. Brisanje kontrolnih točaka
Kao što je gore spomenuto, kako biste uštedjeli prostor na tvrdom disku fizičkog računala, najbolje je ukloniti nepotrebne kontrolne točke. Kontrolne točke brišu se naredbom kontekstnog izbornika koja se poziva na odabranu upravljačku točku. Naredba Delete Control Point briše samo odabranu upravljačku točku..
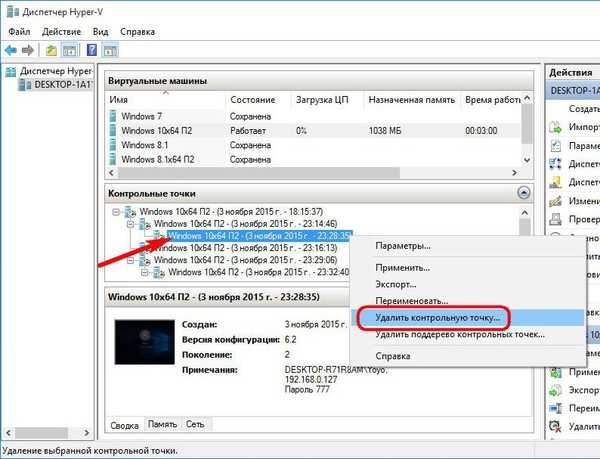
A naredbom ispod možete u jednom koraku riješiti cijelo podređenje kontrolnih točaka.
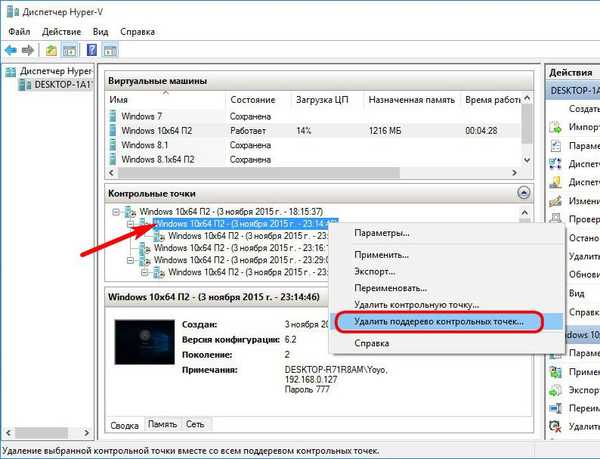
4. Preimenujte točke prekida
Proces stvaranja prijelomnih točaka u Hyper-V je zamišljen kako ne bi ometao daljnji rad s virtualnim strojem. Stoga se naziv svake kontrolne točke dobiva automatski. To ime uključuje ime virtualnog stroja, datum i vrijeme izrade kontrolne točke. Radi praktičnosti rada s upravljačkim točkama nakon izrade, one se mogu preimenovati. Da biste to učinili, odaberite stavku "Preimenuj" u kontekstnom izborniku pozvanom na željenu upravljačku točku.
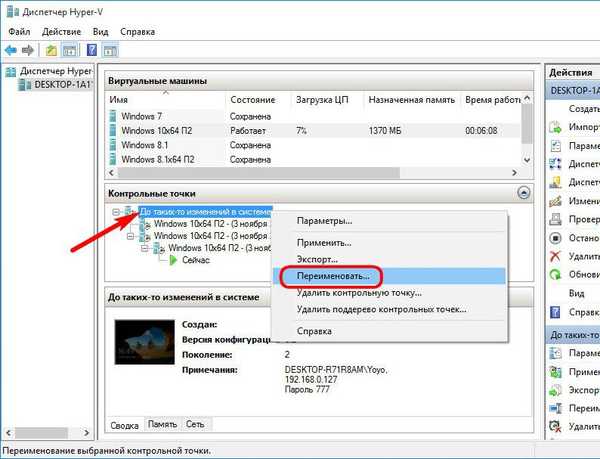
5. Primjena kontrolnih točaka
Da biste vratili virtualni stroj u stanje kontrolne točke, nazovite kontekstni izbornik na željenu točku i kliknite "Primjeni".
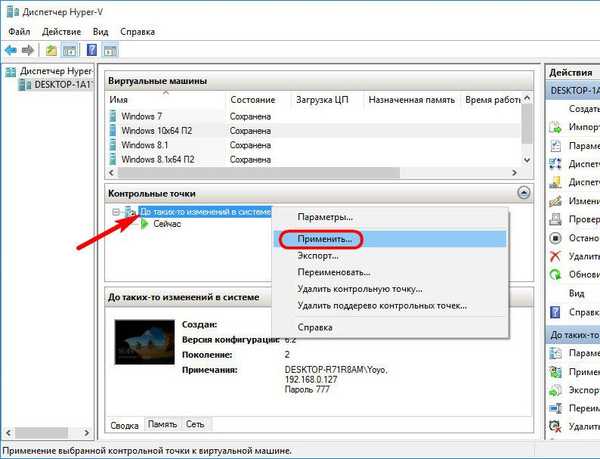
Prije primjene snimke, Hyper-V će vas pitati želite li stvoriti prijelomnu točku za stanje resetiranja virtualnog stroja. Uzorci stanja virtualnog stroja prije uvođenja promjena i već učinjene promjene mogu biti od velike koristi mnogim ljudima. U ovom slučaju kliknite "Stvori i primijeni kontrolnu točku". Ako se trebate vratiti u nekad spremljeno stanje virtualnog stroja, a nema potrebe za spremanjem trenutnog stanja, samo kliknite "Primjeni".

6. Izvoz virtualnih strojeva kao kontrolnih točaka
Osim vraćanja u nekoć spremljeno stanje, prijelomne točke mogu se koristiti za izvoz Hyper-V virtualnih strojeva. U skladu s tim, virtualni strojevi izvozit će se s hardverskom konfiguracijom i stanjem gosta OS-a u trenutku izrade
kontrolna točka. Ovu priliku možete ponovo koristiti u kontekstnom izborniku pozvanom na željenu upravljačku točku odabranog virtualnog stroja. Ovo je stavka "Izvoz"..
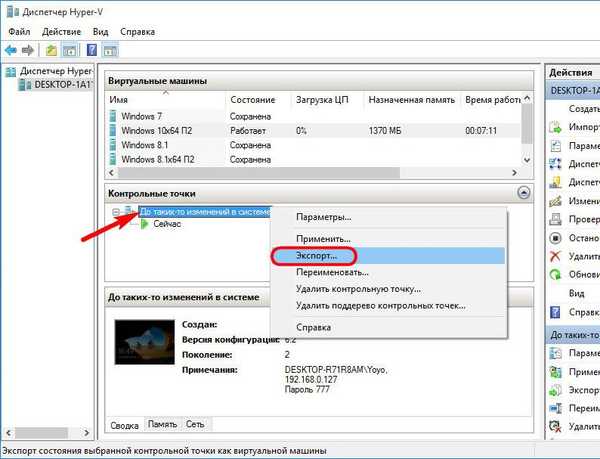
Za izvoz virtualnog stroja s kontrolne točke odredite put za spremanje datoteka.
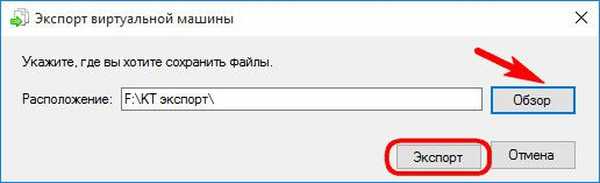
Izvoz virtualnog stroja, kao i postupak stvaranja kontrolne točke, izvest će se u pozadini. Na računalima s dobrim diskovnim sustavom velike brzine možda se neće ni osjetiti gubitak performansi.
U budućnosti se izvoz izvezenog virtualnog stroja može izvesti pomoću Hyper-V, koji je dio bilo kojeg Windows hipervizora koji podržava rad (verzije 8.1, 10, izdanja poslužitelja). Jedino što treba uzeti u obzir je kompatibilnost Hyper-V verzija, posebno kod izvoza virtualnih strojeva druge generacije.
7. Parametri za stvaranje kontrolnih točaka
Proces stvaranja kontrolnih točaka prilagodljiv je, međutim, malo je opcija. Odabirom potrebnog virtualnog stroja otvaramo prozor njegovih parametara pomoću kontekstnog izbornika ili područja alata na desnoj strani prozora Hyper-V upravitelja.
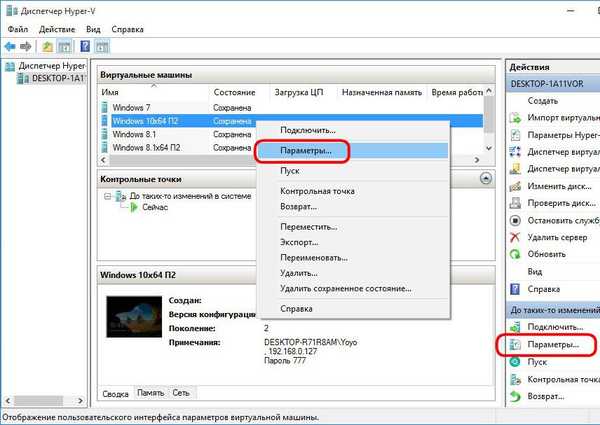
U odjeljku parametara "Upravljanje" možemo promijeniti unaprijed definiranu opciju za korištenje radnih kontrolnih točaka za upotrebu standardnih.
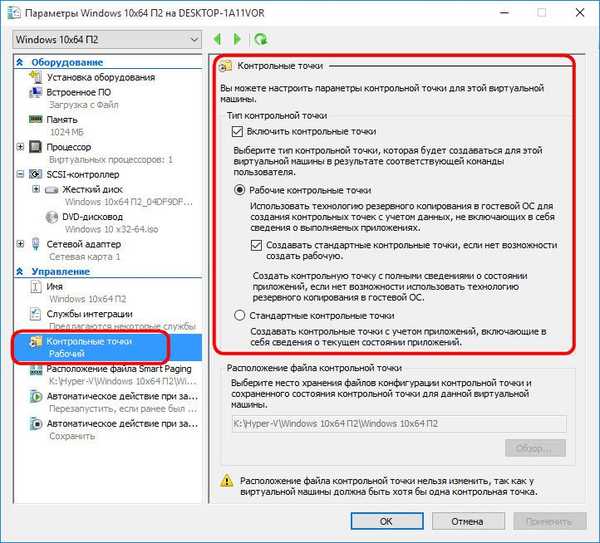
Standardne kontrolne točke zadržavaju trenutno stanje pokrenutih aplikacija, međutim, prilikom stvaranja ove vrste snimka virtualnog stroja koristi se više resursa sustava. Možete usporiti ako na fizičkom računalu radite s Hyper-V s minimalno 4 GB RAM-a.
Otvaranjem prozora postavki kada je virtualni stroj isključen, možemo promijeniti unaprijed postavljenu mapu za pohranu datoteka upravljačkih točaka.
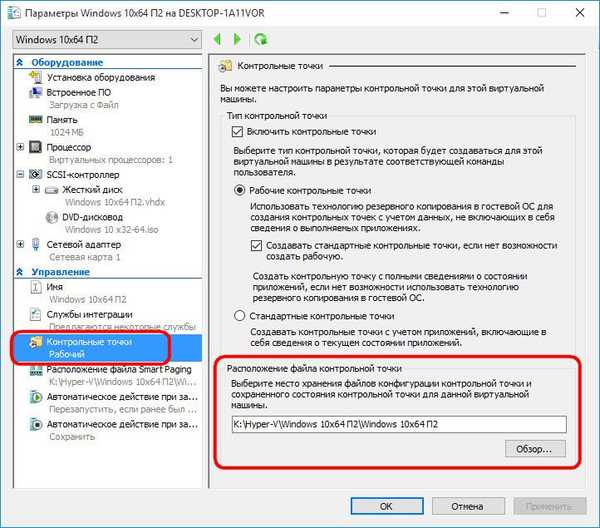
Dobar dan!











