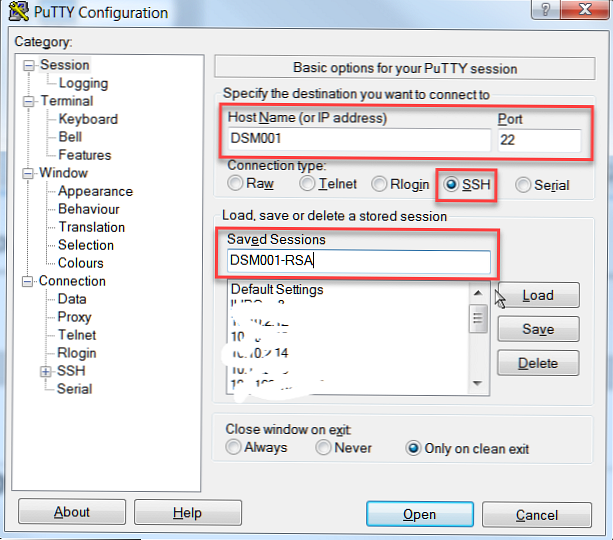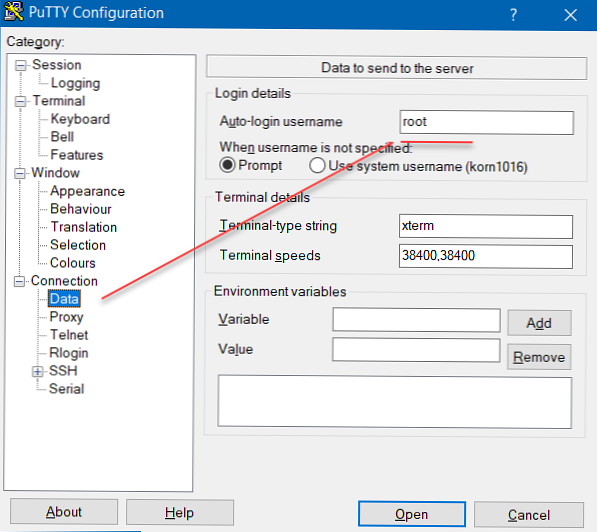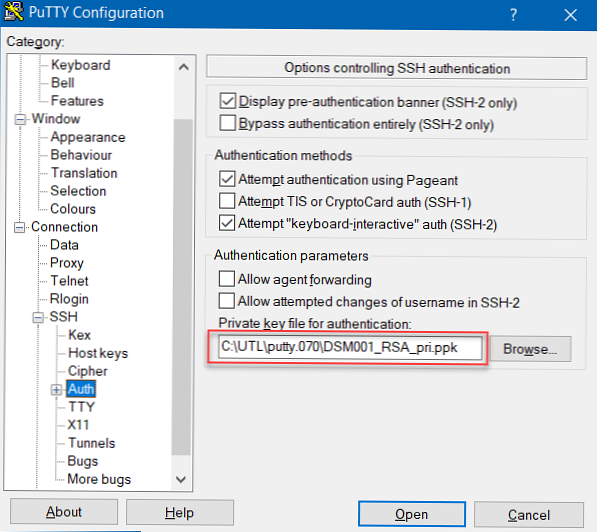Počevši od DSM verzije 6, Synology je zabranio prijavu na korijen koristeći SSH. Je li točno?
DSM 6 se ne razlikuje (u osnovi) za kućnu NAS i za NAS Enterprise razinu, pa je odluka ispravna. Međutim, za kućnu upotrebu je, po mom mišljenju, povoljnije koristiti root račun. Naravno, pretpostavlja se da je korisnik svjestan svih mogućih problema koji mogu nastati uslijed pogrešnih radnji. Međutim, ova je metoda prikladna za bilo koji račun..
- Preuzmite PuTTY i PuTTYgen (ili, još bolje, cijeli program za instalaciju, na primjer, ovdje https://www.chiark.greenend.org.uk/~sgtatham/putty/latest.html).
- Stvorite par ključeva (privatni / javni) pomoću PuTTYgen (Parametri: DSA ili RSA, duljina ključa 2048 bita).
- Spremite, primjerice, privatni ključ s nazivom "DSM001_RSA_pri.ppk".
- Kopirajte javni ključ u međuspremnik. Izgledat će primjerice ovako:

ssh-RSA AAAAB3NzaC1yc2EAAAABJQAAAQEAw2T9sbaJM4qf6VwVgTtC6HH + QmpDxcpaIzzoT / v6H2BBziOpIiG4VJwkBk0X2pvVzWZBXI93CEXXdfDZEWCyOjSX2C7VqPh + 648XdvpdDfI / q99AAJZ0Gm0Q6138kSJiCaWcALUk + e1TUkgv3xh / sP5UfWOO / ee981AYJtG + rK3XDaneuguSW9V2pp4RkwdbndbjPv07wgNbii + 5e0lTRIBQEXlwlplnzr19EdhX1jJy2 / IjID / dSYf / NnepzA / g6HEC7ZvPeM2XjLIlpeqkjxaX1OGUnTCIrkZxIkwMgWXLmrmdj0FxmcvXOtZ6lcjBi6NLQF3feK1HcyNY / 3cskQ == RSA-ključ 20.180.602
- Povežite se s našim NAS-om pomoću PuTTY:
[diskovna stanica]: 22 - Prijavite se kao korijen admin (nažalost, prijava root korisnika više ne radi na DSM 6 ... pa koristite administrativni račun, na primjer, ugrađeni, administrator).
- Povećajte svoja korisnička prava na temeljnoj korisničkoj razini):
sudo -iunesite lozinku admin i pritisnite ENTER.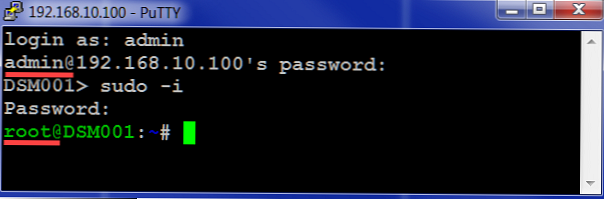 Za sve u nastavku možete koristiti Midnight Commander, što je puno jednostavnije..
Za sve u nastavku možete koristiti Midnight Commander, što je puno jednostavnije..Pretpostavlja se da ste već postavili Ponoćni zapovjednik iz Pohoda zajednice Synology
sudo -Iunesite lozinku admin i pritisnite ENTER
mc - Izmijenite SSH config sa (ovdje sudo nije potreban ako ste već povisili svoje privilegije za root u prethodnom koraku):
sudo vi / etc / ssh / sshd_config - Dopusti prijavu korijena:
Pronađite liniju:Ne. PermitRootLogin
I promijenite na:PermitRootLogin Da - U konfiguraciji nalazimo sljedeće retke:
#RSA Autentifikacija da
#PubkeyAuthentication da
#AuthorizedKeysFile .ssh / autorizirani_ključevi - Uklonite ikonu komentara "#" na početku retka, kao što je prikazano u nastavku:
#RSA Autentifikacija da
PubkeyAuthentication da
AuthorizedKeysFile .ssh / autorizirani ključevi - Idite u / root mapu (ili na / var / usluge / domove / USER_LOGON, ako to ne radite za korijenskog korisnika) i stvorite .ssh mapu (ako .ssh mapa već postoji, možete prijeći izravno na korak 13):
CD / root
mkdir .ssh - Uređivanje datoteke s ključevima: Za svaki slučaj upišemo
dodirnite /root/.ssh/authorized_keys- to će stvoriti datoteku ako je nije bilovi /root/.ssh/authorized_keys - Pritisnite "i" kako biste zalijepili svoj javni ključ spremljen u međuspremnik u koraku 4 i spremite datoteku (pritisnite ESC, upišite: wq, pritisnite ENTER)
ssh-RSA AAAAB3NzaC1yc2EAAAABJQAAAIEAzP4MR3lkCD2pa7nwT3NMjjDBMmEuJ4exW4GKBBP + okArZ / IrjbLIpdh8ahpfgjh8kM // OVUGeRa1GigzcCuGzIa2YfS7L4Q9cbUUWFwIu2hGV3ZpJ2xDZExaaLH90Vw + ZBaozD2OI4FZ1Dqh8Bj29SQqIIbmxf / ASyTmXHZCbQk = RSA-ključ 20.130.414
- Postavite ispravna dopuštenja za mapu i datoteku
chmod 700 /root/.ssh
chmod 644 /root/.ssh/authorized_keys - Odvojite
izlaz(ili dvaput pritisnite Ctrl-D) - Otvorite Putty i napravite sljedeće postavke za sesiju:
- Ime hosta ili IP adresa
- Luka: 22
- Vrsta veze: SSH
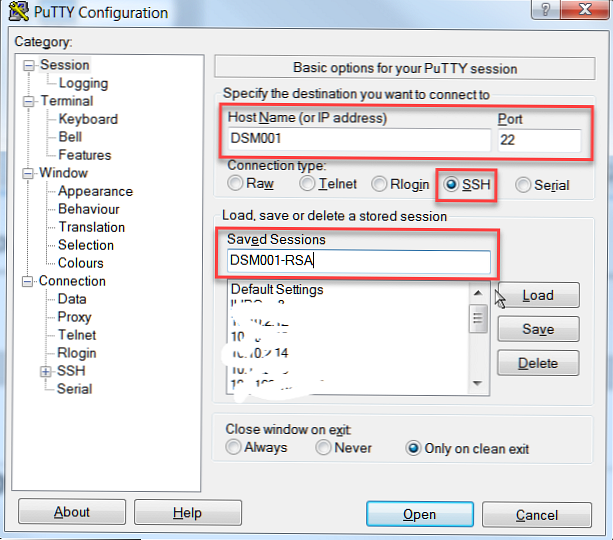
U postavkama veze (Veza):
- Podaci-> Korisničko ime za automatsku prijavu: korijen
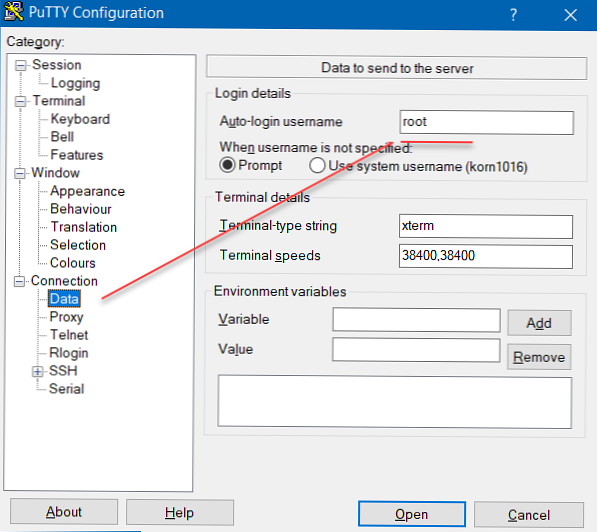
- SSH-> Auth-> Private Key: Puni put i naziv datoteke vašeg privatnog ključa
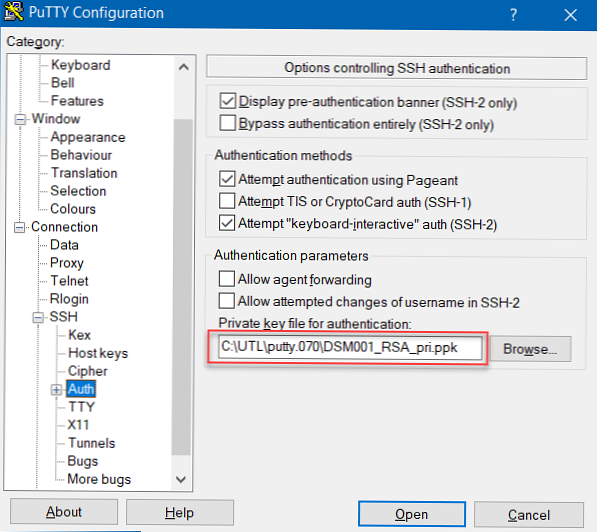
- I spremite sesiju dajući joj neko ime. Na primjer, DSM001-RSA.
- Zatim se spojite na naredbu Synology DSM:
putty.exe -load DSM001-RSA
Spajanje na Synology DSM možete konfigurirati tipkama i koristeći WinSCP:
- Pokrenite WinSCP
- Dodajte novo web mjesto
- Odaberite SCP protokol
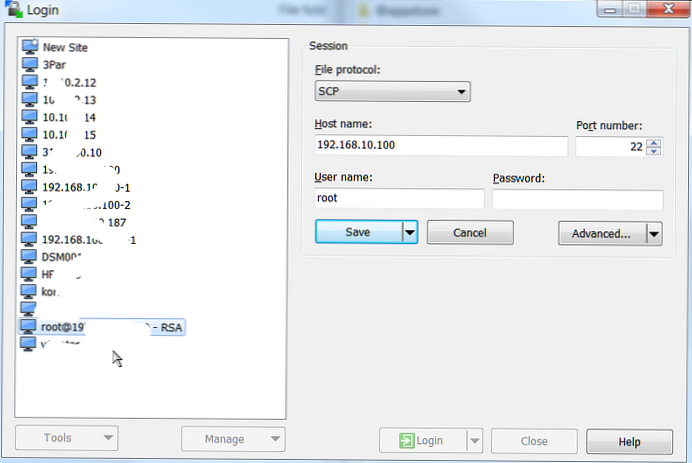
- Unesite ime domaćina (ili IP) i SSH priključak
- Korisnik "korijen"
- U Dodatno> SSH> Auth> Auth parametri: odaberite i unesite ime iste SSH tipke kao u stavku 17
- Označite okvire kao što je prikazano.
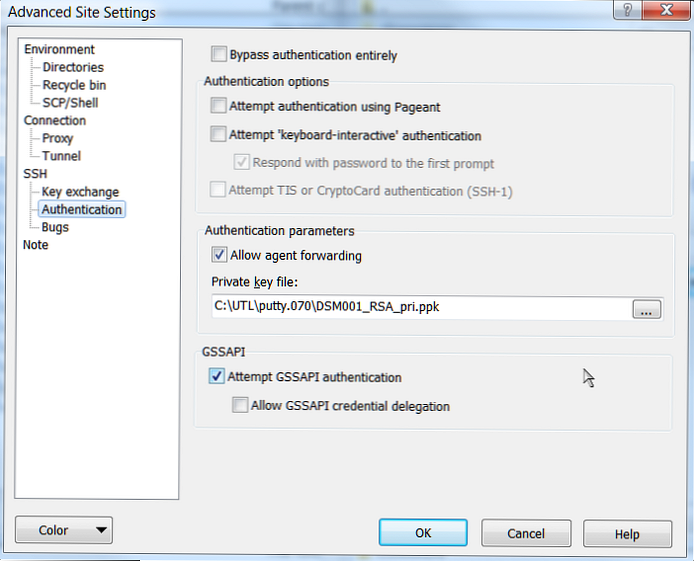
- Spremite novu sesiju i povežite se




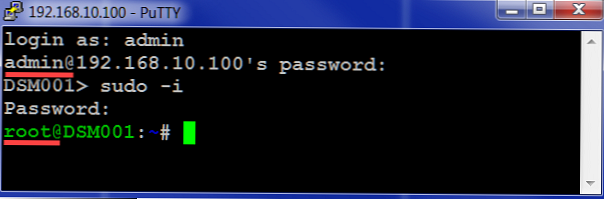 Za sve u nastavku možete koristiti Midnight Commander, što je puno jednostavnije..
Za sve u nastavku možete koristiti Midnight Commander, što je puno jednostavnije..