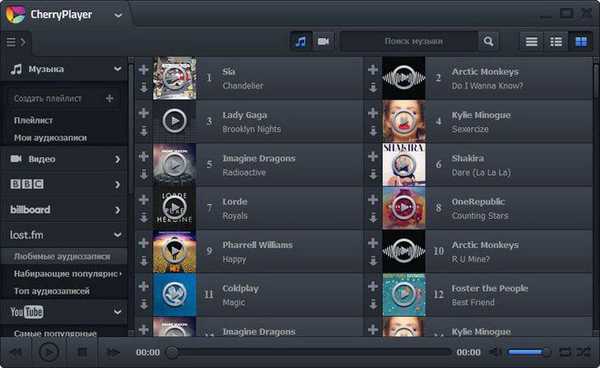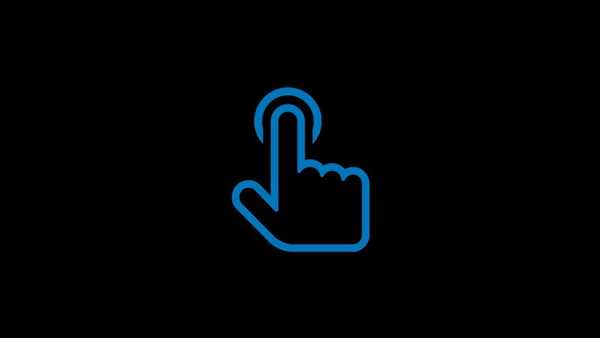U sustavu Windows 10 većina mrežnih postavki premještena je u aplikaciju Postavke. Nažalost, suvremeno korisničko sučelje OS-a ne uključuje mogućnost brzog isključivanja mrežnog adaptera. Umjesto toga, možemo koristiti nekoliko klasičnih alata..
Windows 10 ima poseban skočni prozor "Mreža" koji prikazuje popis dostupnih Wi-Fi mreža s kojima se vaše računalo može povezati. Također možete vidjeti s kojom ste mrežom trenutno povezani. Pomoću skočnog prozora "Mreža" možete otvoriti mrežne i internetske postavke ili omogućiti ili onemogućiti Wi-Fi način, način rada Hot Hot Spot i Airplane.
Da biste onemogućili mrežni adapter, možete koristiti - Klasična upravljačka ploča odjeljak "Mrežne veze", Upravitelj uređaja, Netsh ili PowerShell. Da vidimo kako se to može učiniti..
Da biste onemogućili mrežni adapter u sustavu Windows 10, slijedite ove korake:.
Način 1. Odspojite mrežni adapter pomoću upravljačke ploče.
- Otvorite klasičnu upravljačku ploču i idite na:
Upravljačka ploča \ Mreža i internet \ Mrežne veze.
- Desnom tipkom miša kliknite željenu vezu i odaberite u kontekstnom izborniku "Disable".

Mrežni adapter bit će isključen zajedno s odabranom mrežnom vezom..
Kasnije možete omogućiti isključenu vezu klikom desne tipke na nju i odabirom stavke u kontekstnom izborniku "Enable".
Druga metoda: onemogućite mrežni adapter koristeći Device Manager.
- Pritisnite tipke Win + X na tipkovnici i odaberite iz izbornika Upravitelj uređaja.
- Na popisu uređaja pronađite svoju mrežnu karticu.
- Kliknite desnom tipkom miša i odaberite je Odspojite uređaj u kontekstnom izborniku.

Odabrani mrežni adapter bit će odmah isključen.
Da biste ponovno omogućili isključen mrežni adapter, u upravitelju uređaja desnom tipkom miša kliknite ga iz kontekstnog izbornika Uključite uređaj.
Metoda 3. Odspojite mrežni adapter pomoću Netsh.
Netscape - uslužni program za konzolu koji vam omogućuje promjenu mnogih parametara povezanih s mrežom.
- Otvorite naredbeni redak kao administrator. Unesite sljedeću naredbu:
netsh sučelje show show
Primjetite značenje "Naziv sučelja " za mrežni adapter koji želite isključiti.

- Da biste onemogućili mrežni adapter, pokrenite sljedeću naredbu:
sučelje mrežnog skupa "Naziv sučelja„onesposobiti

- Promjena "Naziv sučelja " odgovarajući naziv mrežnog sučelja iz prvog stavka.
Mrežni adapter povezan s mrežnim sučeljem bit će isključen. Naredba za odustajanje je sljedeća: sučelje mrežnog skupa "Naziv sučelja "enable.
4. metoda: onemogućite mrežni adapter u sustavu Windows 10 pomoću programa PowerShell.
PowerShell - Ovo je prošireni oblik naredbenog retka. Koji ima ogroman skup gotovih cmdleta i mogu koristiti .NET frame / C # u raznim scenarijima.
Da biste onemogućili mrežni adapter u sustavu Windows 10 pomoću programa PowerShell, slijedite ove korake.
- Otvorite PowerShell.
- Da biste vidjeli dostupne mrežne adaptere, pokrenite naredbu:
Get-NetAdapter | Format-lista
Obratite pažnju na naziv mrežnog adaptera.

- Da biste onemogućili adapter, pokrenite naredbu:
Disable-NetAdapter -Nime "naziv mrežnog adaptera" -Potvrdite: $ false

Ovo će odmah isključiti mrežni adapter bez potvrde. Ne zaboravite zamijeniti dio "ime mrežnog adaptera" stvarno ime mrežnog adaptera sa 2. korak.
Mrežni adapter možete ponovo uključiti naredbom:
Omogući-NetAdapter -Ime "naziv mrežnog adaptera" -Potvrdite: $ false
sve!