
Očistite dizanje sustava Windows 7, 8.1 i 10
1. Što je čist boot Windows
Čisti način podizanja sustava - Ovo je poseban način rada, u kojem Windows pokreće bez trećih programa i usluga. Ako nema grešaka pri pokretanju računala u ovom načinu, tada problem uzrokuje jedan od programa ili usluga registriranih u pokretanju. Princip rada čistog pokretanja sličan je načinu sigurnog pokretanja, međutim, to su različiti načini. Windows clean boot mode predviđa pokretanje nekih upravljačkih programa, dok se sigurni način rada, u kojem se pokreću samo glavne sistemske usluge i upravljački programi, koristi za rješavanje problema s ovim..
Način čistog dizanja konfiguriran je u radnom sustavu Windows i stupa na snagu nakon ponovnog pokretanja. U načinu čistog pokretanja, operativni se sustav testira na prisutnost onih problema koji se pojave tijekom njegove normalne uporabe. Ako se ti problemi ne primijete u načinu čistog pokretanja, to znači da je njihov uzrok u radu onih programa i usluga koji su bili onemogućeni. Daljnji rad na pronalaženju određenog programa ili usluge sastojat će se od testiranja sustava Windows s postupnim uključivanjem jednog programa i usluge. Svaki od njih bit će potrebno uključiti, ponovno pokrenuti i testirati sustav kako bi se isključenjem utvrdilo koji je program ili usluga izvor problema..
2. Kako omogućiti Windows čist način pokretanja?
Za ulazak u čist način pokretanja verzija Windows 8.1 i 10, pritisnite tipke Win + r i u uslužnom polju „Run„Enter:msconfig
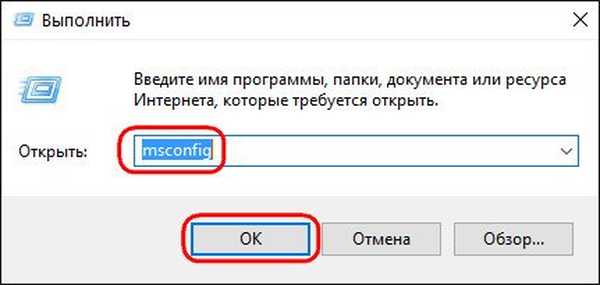
hit ući.
Otvara se prozor konfiguracije sustava. Idite na karticu „Usluge” i provjerite opcije u nastavku "Ne prikaži Microsoftove uslugeNakon toga pritisnite gumb Onemogući sve.
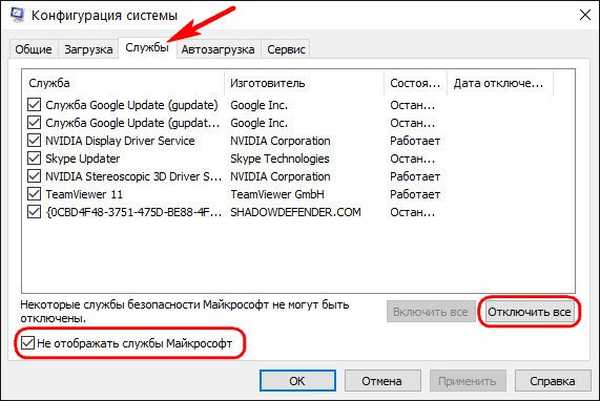
Zatim idite na karticu „Stavljanje u pogon” i kliknite na natpis "Otvori upravitelja zadataka".
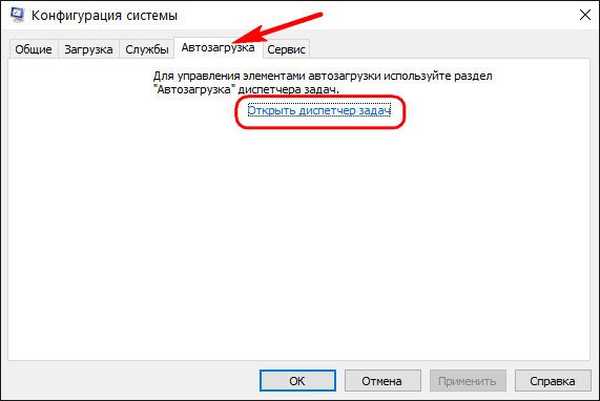
Na željenoj kartici otvara se prozor upravitelja zadacima „Stavljanje u pogon”. Ovdje je potrebno zauzvrat isključiti svaki objekt pokretanja. Opcija prekida postat će vam dostupna kada nazovete kontekstni izbornik na svakom od njih. Ili možete koristiti gumb "Disable" dnu prozora.

Tada možete zatvoriti upravitelja zadataka. Vraćajući se u prozor konfiguracije sustava, kliknite gumb "Primjeni", a zatim "U redu".
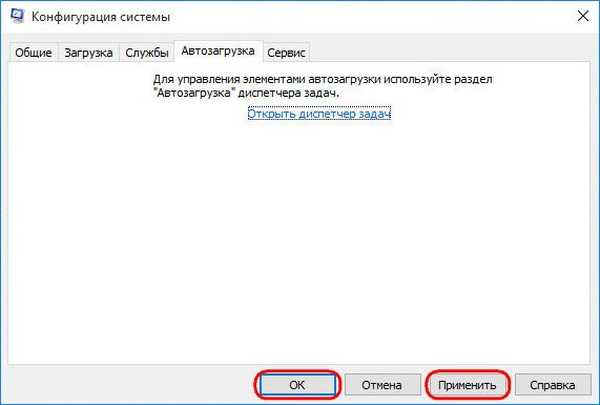
Nakon pritiska "OK" Pojavit će se obavijest o sustavu koja će vas zatražiti da ponovo pokrenete sustav. ponovno podizanje sustava.

Za Windows 7 postupak je malo pojednostavljen. Ulazimo u odjeljak konfiguracije sustava na isti način koji je određen za Windows 8.1 i 10 - zovemo uslugu „Runl "tipke Win + r, unesite msconfig i kliknite ući. Ali prije prelaska na karticu „usluga"u prvoj kartici „Općenito” stavite krpelj na predmet Selektivni početak i poništite odabir unaprijed definirane stavke "Preuzmite stavke za pokretanje".
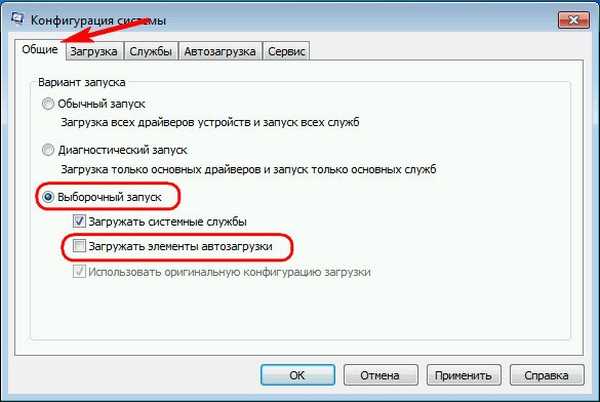
Tek tada prebacite se na karticu „Usluge”, stavite kvačicu na opcije ispod Ne prikaži Microsoftove usluge, pritisnite gumb Onemogući sve, i onda "OK".
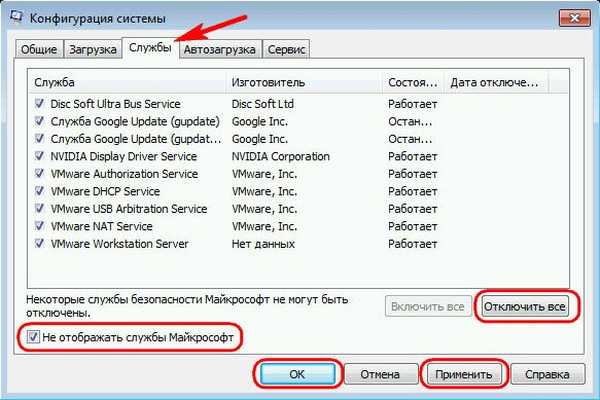
ponovno podizanje sustava.

3. Uključite uključivanje programa i usluga
Proces uzastopnog omogućavanja programa i usluga u načinu čistog pokretanja za sve tri verzije sustava Windows - 7, 8.1 i 10 - isti je. Otvaramo odjeljak konfiguracije na isti način kao što je gore navedeno kako bismo omogućili čisto pokretanje. Prebacite se na karticu „Usluge” i ponovno provjerite opcije Ne prikaži Microsoftove usluge. Zatim stavimo kvačicu na jednu od usluga koju planiramo testirati i kliknemo „Primjena„Onda "OK".
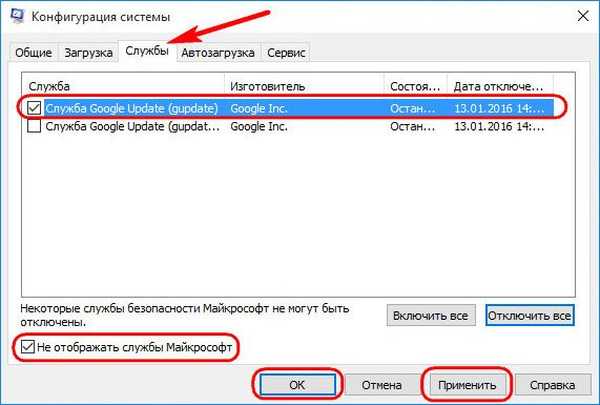
ponovno podizanje sustava.

Testiramo. I tako sa svakom uslugom.
Ako je sve u redu s uslugama, pri pokretanju morate naizmjenično provjeriti rad sustava Windows bez programa. U sustavu Windows 7 u konfiguracijskom prozoru na prvoj kartici „Općenito” vratiti kvačicu "Preuzmi početne stavke" u odlomku Selektivni početak.

Zatim se prebacite na karticu „Stavljanje u pogon” dugme Onemogući sve uklonite sve predmete iz pokretanja, a zatim redom uključite samo pojedine. Zatim dolazi standardni set tipki "Apply", "OK" i ponovno pokrenite sustav.

U sustavima Windows 8.1 i 10 za omogućavanje objekata pokretanja samo pozovite upravitelja zadataka (Ctrl + Shift + Esc) i prebacite se na karticu „Stavljanje u pogon”. Zatim smo isključili startup objekte, a sada ih uključimo - koristeći odgovarajuću opciju u kontekstnom izborniku koji se poziva na svaki od objekata ili gumb "Enable" dnu prozora.

Nakon ponovnog pokretanja, možemo testirati sustav bez ijednog objekta pri pokretanju.
4. Kako onemogućiti Windows clean mode mode
Da biste onemogućili čist način pokretanja, ponovno idemo na odjeljak konfiguracije sustava. U bilo kojoj verziji sustava Windows - 7, 8.1 ili 10 - na prvoj kartici „Općenito” odaberite stavku "Normalan početak". Zatim kliknite "Apply", "OK" i ponovno pokrenite sustav.
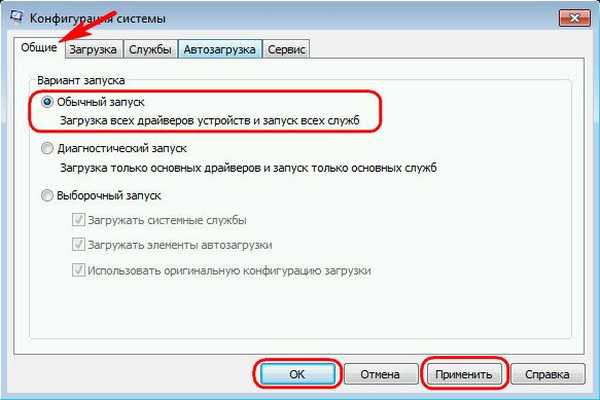
Ako pokretački objekti tijekom testiranja nisu bili uključeni jedan po jedan, vraćamo ih u izvorno stanje, kao što je naznačeno u prethodnom stavku članka.
5. AnVir Task Manager kao alternativa ili dodatak čistom sustavu Windows
Ako se tijekom testiranja u načinu čišćenja sustava Windows Windows nađe problematična usluga, može se isključiti. Ako je ovo problemski program i ako njegova upotreba nije bitna, možete ga se riješiti brisanjem. U ekstremnom slučaju, ništa vas ne sprečava da se obratite programeru problematičnog softvera ili potražite rješenje na specijaliziranim web lokacijama i forumima. Ali može se dogoditi i da u okviru Windows čistog načina za podizanje problema problem neće biti pronađen. Doista, u načinu čistog pokretanja, kao što je spomenuto, upravljački programi i sistemske usluge i dalje će raditi. U tom slučaju možete se obratiti za pomoć besplatnog programa Voditelj zadataka AnVir.
AnVir Task Manager funkcionalni je program koji uključuje mnogo različitih funkcija; ovo je podešavač sustava, napredni upravitelj zadataka i pokretanje sustava Windows s prikazom svih, čak i detaljnih objekata kao što su DLL-ovi i mogućnost upravljanja njima. Funkcija pokretanja u prikazu programa AnVir Task Manager može se upotrijebiti ili kao alternativa načinu čistog pokretanja ili kao dodatni alat u slučaju da zadnja neispravnost nije otkrivena.
U prozoru pokrenutog programa AnVir Task Manager prijeđite na karticu „Stavljanje u pogon”, kliknite na odjeljak "Svi unosi" i vidjet ćemo, zapravo, sve što je u sustavu Windows - programe, usluge, upravljačke programe, kodeke, DLL-ove itd. Da biste odspojili objekt od pokretanja, kliknite ga, pozovite kontekstni izbornik i odaberite Onemogući (karantena).
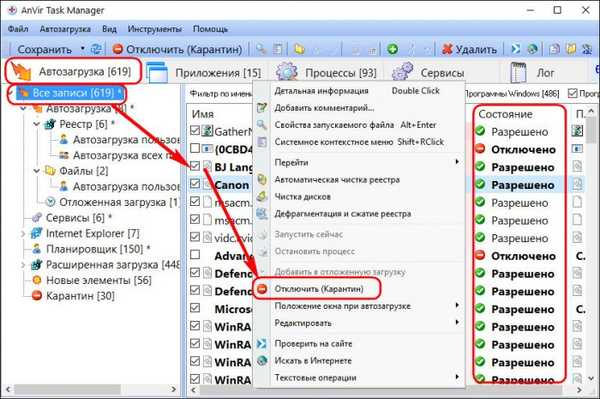
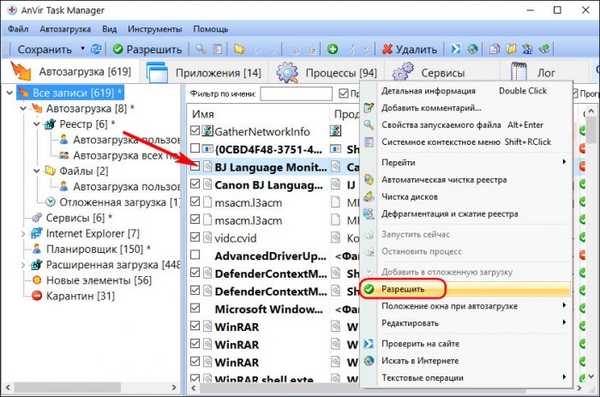
Oznake članaka: Windows 7 Windows 8.1 Windows 10 Windows Recovery











