
SCCM 2007 je moćan korporativni alat za upravljanje različitim aspektima života na radnim stanicama i poslužiteljima, a jedna od zanimljivih karakteristika SCCM 2007 je implementacija OS-a na klijentska računala. Nedavno sam morao puno raditi na pitanjima automatske instalacije Windowsa 7 pomoću SCCM 2007, a naišao sam na sljedeće: Nisam mogao pronaći prilično jednostavnu i jasnu upute o tome kako konfigurirati postupak implementacije sustava Windows 7 pomoću SCCM-a, ali najzanimljiviji postupak je prilično jednostavan! U ovom članku želim popuniti ovaj jaz i napisati jednostavnu i razumljivu praktičnu upute za raspoređivanje na OS klijentskog računala (u ovom slučaju Windows 7) pomoću SCCM-a.
Postavljanje automatske instalacije sustava Windows 7 pomoću SCCM-a nije teško, cijeli postupak izgleda ovako:
Priprema distribucije za Windows 7
Prva faza - priprema distribucijskog kompleta i njegovo stavljanje na SCCM poslužitelj, objavio sam na c: \izvori\os\ 7 \maloprodaja\x64 \profesionalac (ne zaboravite da postoji nekoliko verzija Win 7). Provjerite je li mapa "Izvori" dijeljena i dostupna putem mreže..
U ovoj fazi izgradit ćemo strukturu SCCM kolekcija koju ćemo koristiti u budućnosti. Idite na SiteDatabase -> ComputerManagement -> Zbirke> i stvorite kolekciju 'Build and Capture' u kojoj ćemo stvoriti još jednu kolekciju 'Build and Capture Windows 7':

Zatim moramo stvoriti paket za instaliranje SCCM 2007 klijenta koji ćemo koristiti u budućnosti. U konzoli SCCM idite na Distribucija softvera -> Paketi, desnom tipkom miša kliknite i odaberite "Novi paket iz definicije"..
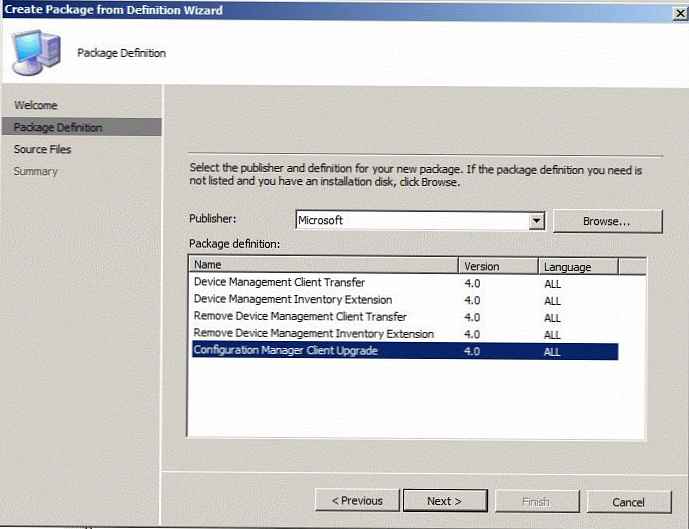 Odabrat ćemo vrstu 'Nadogradnja klijenta upravitelja konfiguracije', na sljedećem zaslonu odaberite 'Uvijek pribavi datoteke iz izvornog imenika', na sljedećem će čarobnjaku trebati odrediti put do mape pomoću SCCM klijentskog distribucijskog kompleta (obično je to \\ [server-sccm] \ [site_name] \ klijent).
Odabrat ćemo vrstu 'Nadogradnja klijenta upravitelja konfiguracije', na sljedećem zaslonu odaberite 'Uvijek pribavi datoteke iz izvornog imenika', na sljedećem će čarobnjaku trebati odrediti put do mape pomoću SCCM klijentskog distribucijskog kompleta (obično je to \\ [server-sccm] \ [site_name] \ klijent).
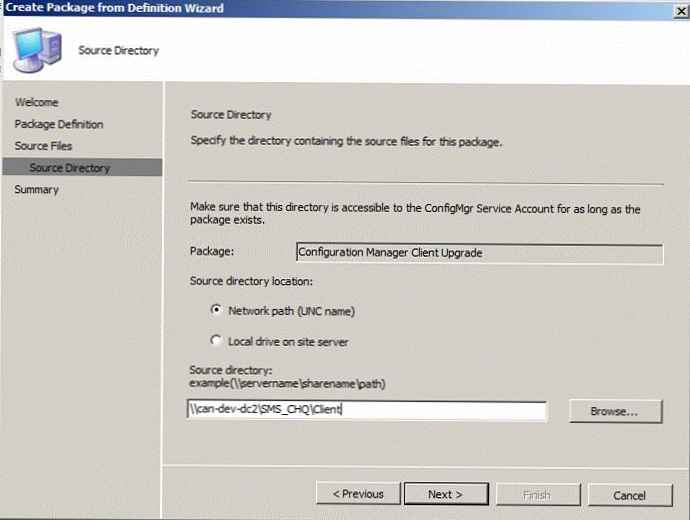 Nakon što čarobnjak završi, stvorit će se novi paket. Zatim trebate implementirati novi paket, pronaći odjeljak 'Distribucijske točke' i stvoriti novu distribucijsku točku (Nove distribucijske točke). Provjerite servere na koje želite kopirati ovaj paket. Nakon što čarobnjak završi, nadogradite pakete na distribucijskim točkama..
Nakon što čarobnjak završi, stvorit će se novi paket. Zatim trebate implementirati novi paket, pronaći odjeljak 'Distribucijske točke' i stvoriti novu distribucijsku točku (Nove distribucijske točke). Provjerite servere na koje želite kopirati ovaj paket. Nakon što čarobnjak završi, nadogradite pakete na distribucijskim točkama..
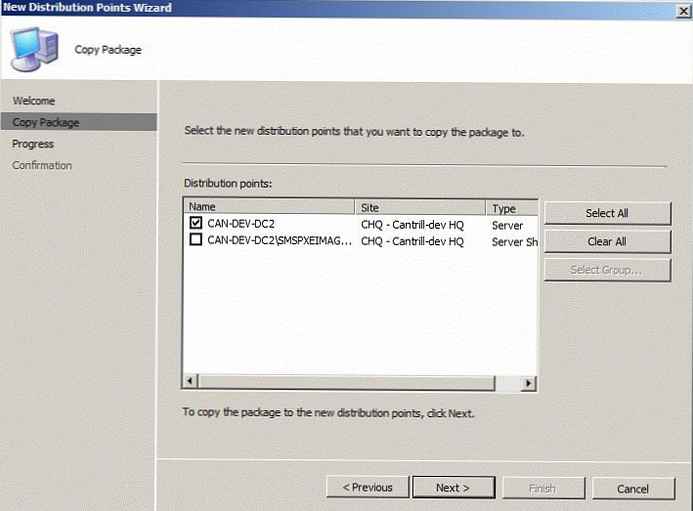
Posljednji aspekt koji trebamo konfigurirati je odrediti put do naše distribucije Windows 7. u SCCM-u. U konzoli SCCM 2007 idite na Web stranica DB -> Upravljanje računalom -> Uvođenje operacijskog sustava -> Paketi za instaliranje operacijskog sustava > kliknite desnim klikom i odaberite "Dodaj paket za instalaciju operativnog sustava".
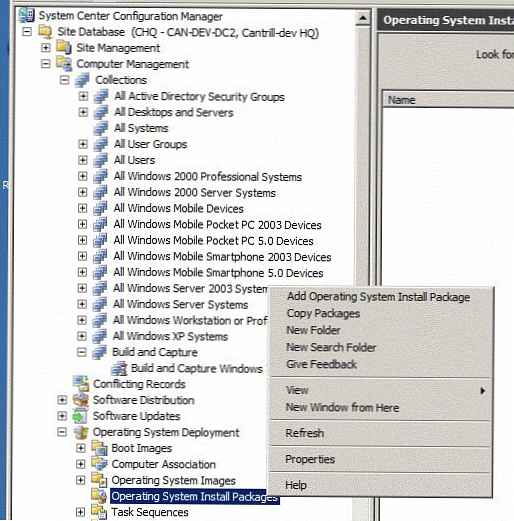
Kad se na putu do distribucije pojavi upitnik, morate navesti put (u UNC formatu) do mape s distribucijom Windows 7 koju smo kreirali ranije (u mom slučaju ovo \\može-dev-dC2 \izvori\os\ 7 \maloprodaja\x64 \profesionalac.
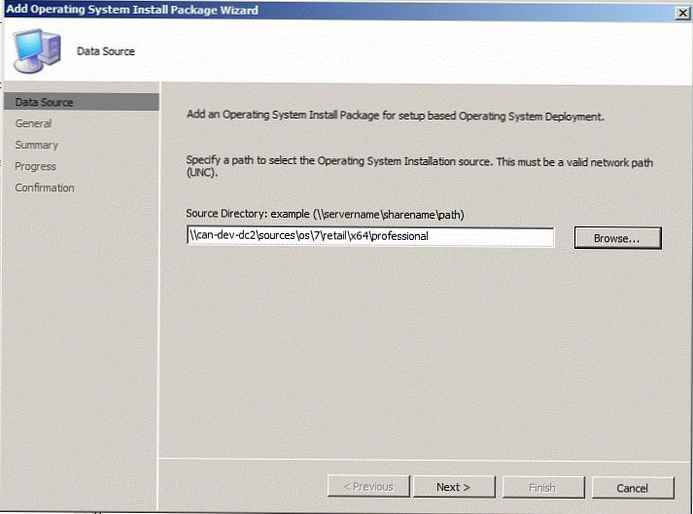
Zatim trebate navesti dodatne informacije o paketu sa OS-om (primjer na snimci zaslona).
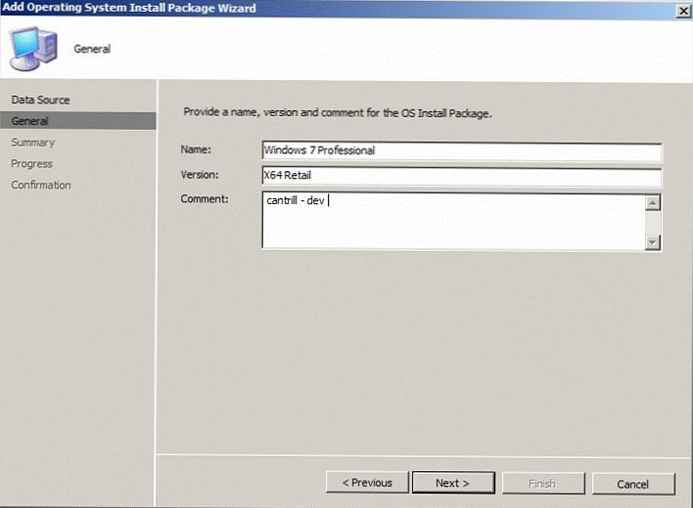
Nakon kreiranja paketa, na konzoli SCCM odaberite 'Točke raspodjele' i stvorite novu distribucijsku točku 'Novi distribucijski punktovi'. Odaberite bilo koje točke osim onih tipa 'NON PXE' (ovo je važno! - jer se naša slika instalira, a ne podiže), a zatim ažurirajte pakete na DP ('Ažuriraj distribucijske točke').
Redoslijed zadataka
U ovoj fazi možemo pretpostaviti da je sav pripremni rad završen. U ovom odjeljku priručnika moramo stvoriti redoslijed zadataka koji će kontrolirati instalaciju osnovne slike sustava Windows 7, kao i parametre snimanja. Kao rezultat ovih operacija, dobit ćemo glavnu sliku (predložak) sustava Windows 7 koji će se ubuduće instalirati na računalo u vašem okruženju..
Na konzoli SCCM idite na mjestoDB -> računaloupravljanje -> zadatakNizovi, gdje stvaramo novi slijed (Stvaranje novog slijeda zadataka). Odaberite "Sastavljanje i snimanje referentnog operativnog sustava", navedite opisni naziv kao i vrstu slike boot (x86 / x64).
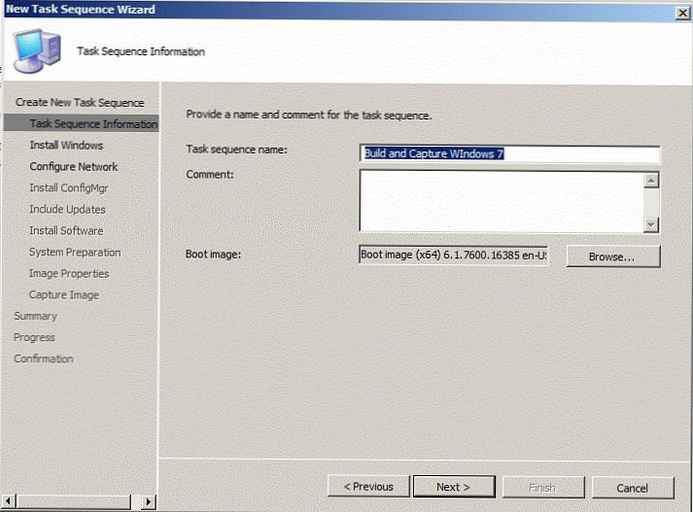 U sljedećim koracima čarobnjaka morate navesti instalacijsku sliku, verziju OS-a koji ćemo instalirati (imam Windows 7 Professional). U ovom trenutku, ne morate navesti ključ proizvoda. Navedite samo lozinku lokalnog administratora (standardnu u vašem okruženju).
U sljedećim koracima čarobnjaka morate navesti instalacijsku sliku, verziju OS-a koji ćemo instalirati (imam Windows 7 Professional). U ovom trenutku, ne morate navesti ključ proizvoda. Navedite samo lozinku lokalnog administratora (standardnu u vašem okruženju).
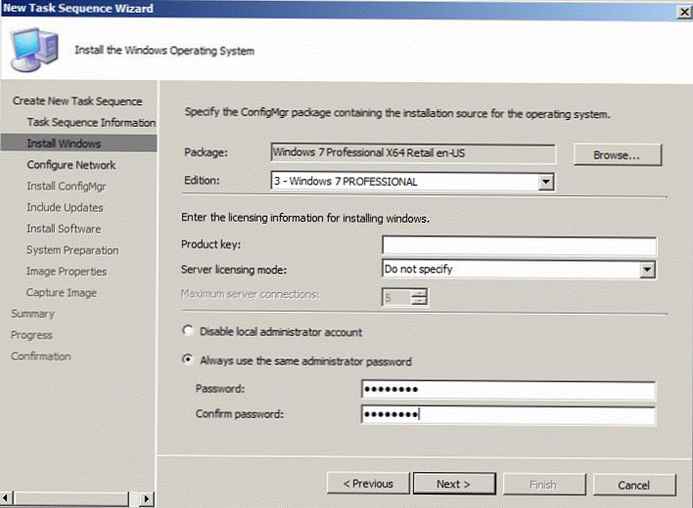
U sljedećem prozoru morate navesti da će se računalo uključiti u radnu skupinu (a ne domena !!, jer ne želimo da se postavke slike grupe primjenjuju na sliku predloška).
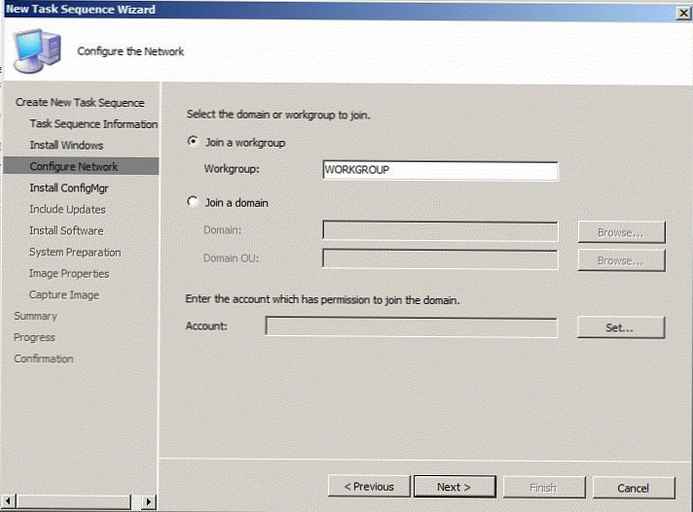
Navedite mogućnosti snimanja slika u skladu sa snimkom zaslona. Prvo polje označava mjesto spremanja snimljene slike, drugo - račun s pravima nad kojim će se odvijati cijeli postupak.
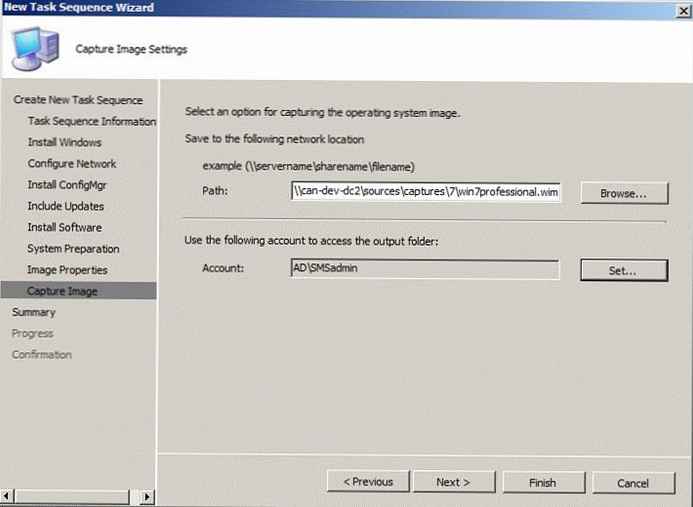
Objavite stvoreni slijed slijeda zadataka
Da bi se utvrdilo na koje će se strojeve primijeniti ovaj slijed, potrebno je objaviti stvoreni zadatak za određenu kolekciju koja se sastoji od jednog ili više računala. Odaberite stvoreni niz, desnim klikom na njega odaberite "Oglašavanje".
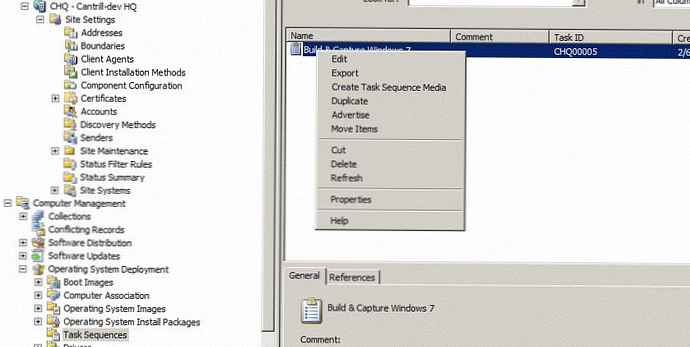 Naznačimo naziv naše reklame (reklame), provjeravamo da je odabran redoslijed koji smo stvorili ranije i odaberite kolekciju. Također provjerite je li potvrđena opcija 'Omogući ovaj redoslijed zadataka za pokretanje medija i PXE'.
Naznačimo naziv naše reklame (reklame), provjeravamo da je odabran redoslijed koji smo stvorili ranije i odaberite kolekciju. Također provjerite je li potvrđena opcija 'Omogući ovaj redoslijed zadataka za pokretanje medija i PXE'.
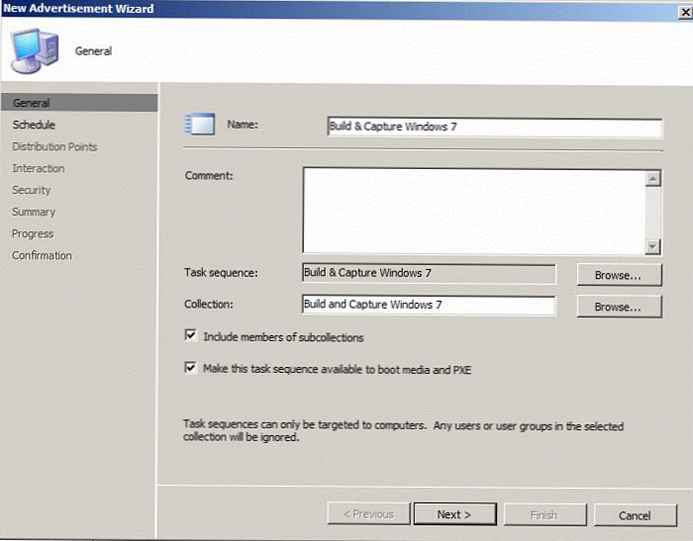 Zatim kliknite žuti gumb i označite "Raspored što je prije moguće". Označavamo opcije „Zanemari prozore za održavanje“ i „Dopusti ponovno pokretanje sustava izvan prozora održavanja“ (Dopusti ponovno pokretanje sustava izvan prozora održavanja).
Zatim kliknite žuti gumb i označite "Raspored što je prije moguće". Označavamo opcije „Zanemari prozore za održavanje“ i „Dopusti ponovno pokretanje sustava izvan prozora održavanja“ (Dopusti ponovno pokretanje sustava izvan prozora održavanja).
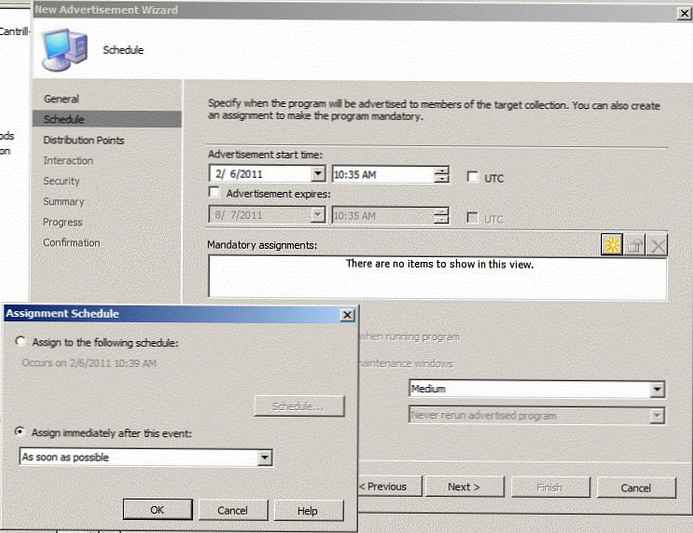
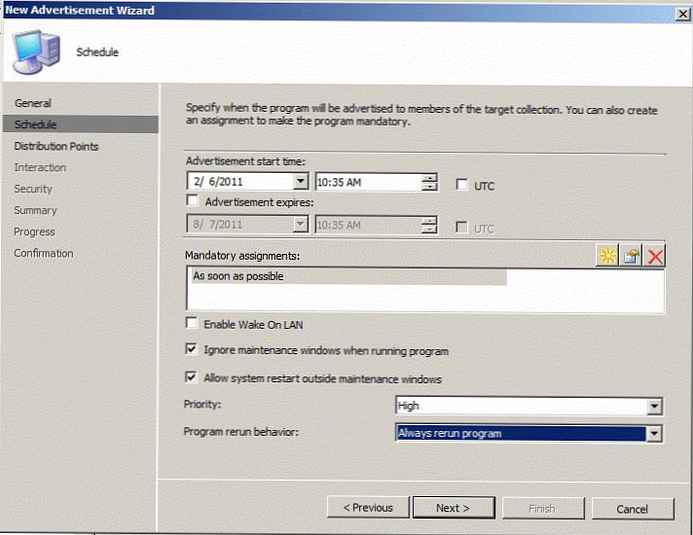 Na kartici "Točke raspodjele" označite postavke prema snimci zaslona:
Na kartici "Točke raspodjele" označite postavke prema snimci zaslona:
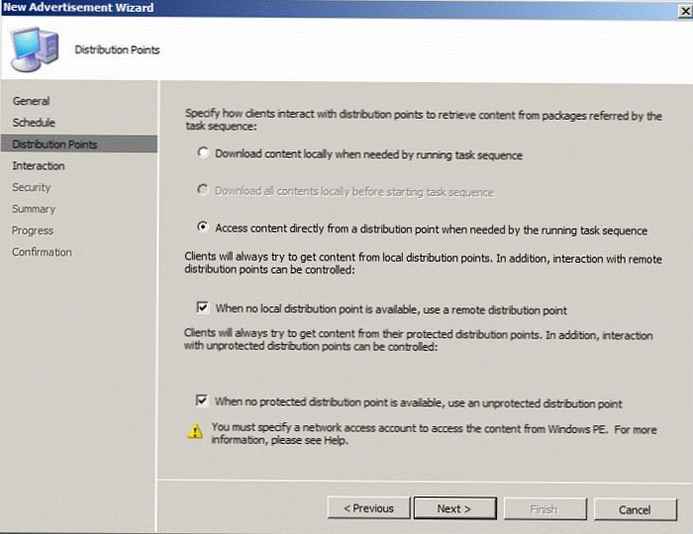 U svim ostalim oblicima čarobnjaka sve su postavke zadano zadane. Nakon što se čarobnjak završi, imat ćemo novu aktivnu reklamu (oglas), a za početak trebamo dodati računalo u zbirku.
U svim ostalim oblicima čarobnjaka sve su postavke zadano zadane. Nakon što se čarobnjak završi, imat ćemo novu aktivnu reklamu (oglas), a za početak trebamo dodati računalo u zbirku.
uputiti SiteDB -> računaloupravljanje -> Opeatingsistemrazvoj -> računaloasocijacija, desnom tipkom miša kliknite kontekstni izbornik -> "Uvezi konfiguraciju računala", odaberite "Jedno računalo" (zasebno računalo). Zatim trebate odrediti jedinstveni identifikator za stroj (u mom slučaju to će biti MAC adresa), a zatim odaberite kolekciju 'Gradite i snimite Windows 7'.
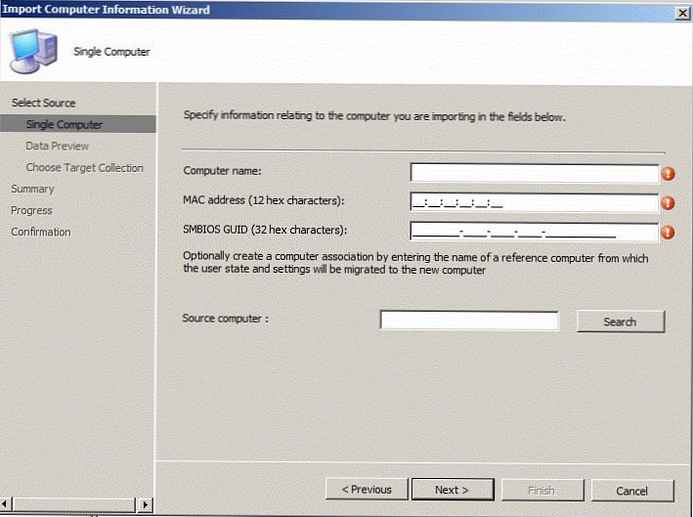 Ako je potreban stroj već u sustavu SCCM, možete ga dodati ručno, za što trebate pronaći kolekciju 'Build & capture Windows 7', otići na njegova svojstva i dodati statički unos u zbirku na kartici 'Pravila članstva'..
Ako je potreban stroj već u sustavu SCCM, možete ga dodati ručno, za što trebate pronaći kolekciju 'Build & capture Windows 7', otići na njegova svojstva i dodati statički unos u zbirku na kartici 'Pravila članstva'..
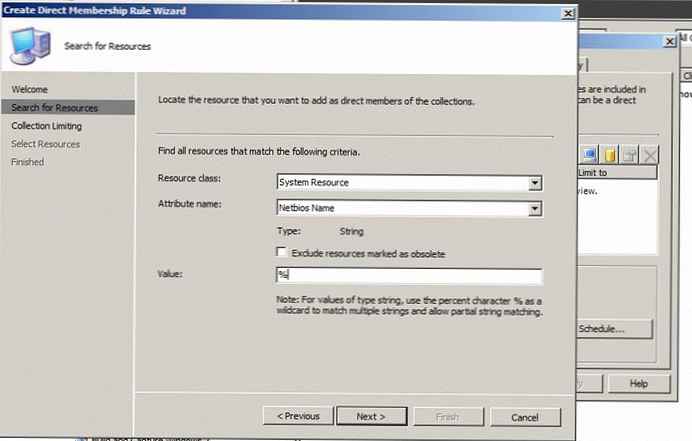
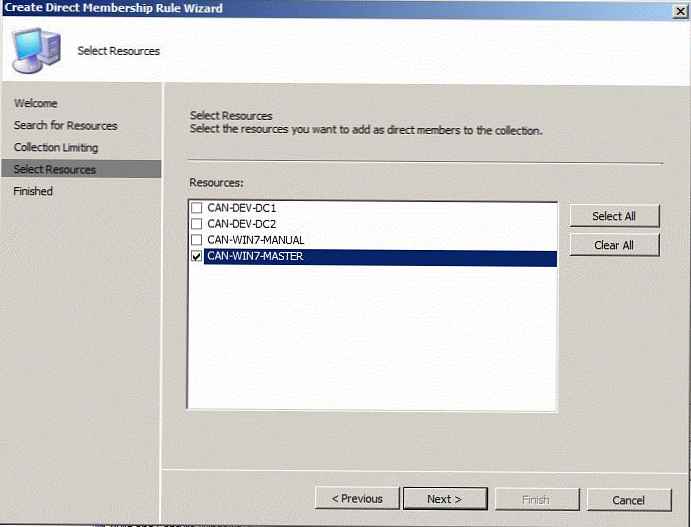 U ovoj fazi su svi radovi gotovi, a mi prelazimo na proces izrade i snimanja slike na referentnoj radnoj stanici..
U ovoj fazi su svi radovi gotovi, a mi prelazimo na proces izrade i snimanja slike na referentnoj radnoj stanici..
Postupak ugradnje i snimanja
Pokrećemo stroj, čija će se slika koristiti kao referenca (u mom slučaju to će biti virtualni stroj), a pri dizanju odaberite mrežnu čizmu (network boot). Prvo, pripazite da prioritet pri pokretanju prvo bude mjesto preuzimanja preko mreže (a ne na tvrdom disku).
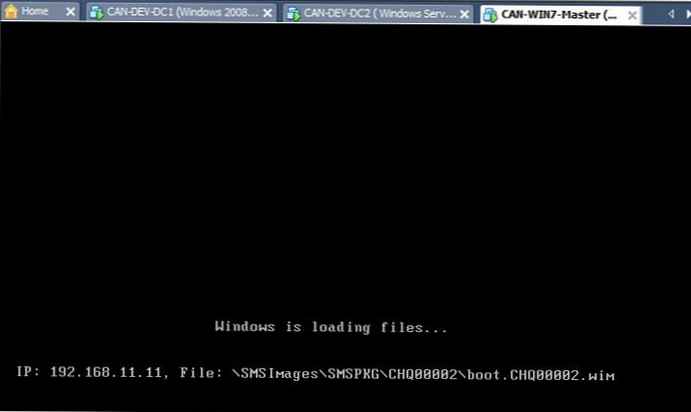
Kao rezultat, Windows PE se pokreće i započinje s pripremom particija na lokalnom tvrdom disku računala.
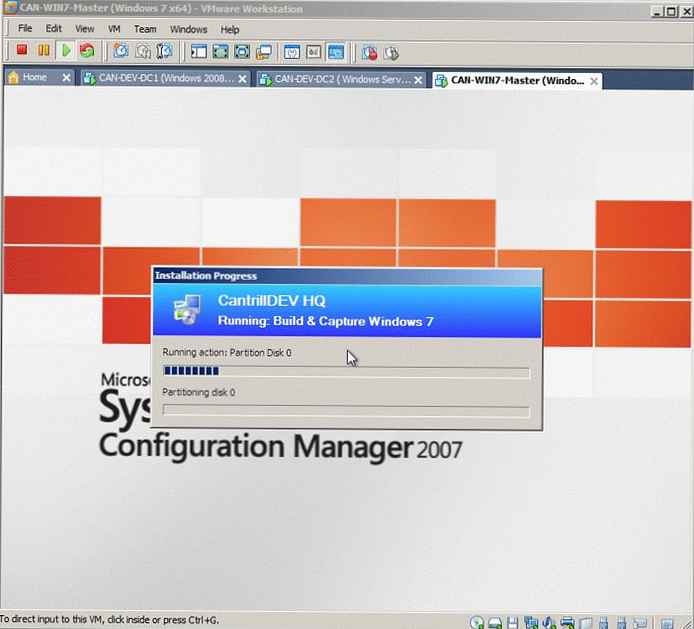
U ovom će koraku biti instaliran Windows 7 tijekom kojeg će se računalo nekoliko puta ponovno pokrenuti.
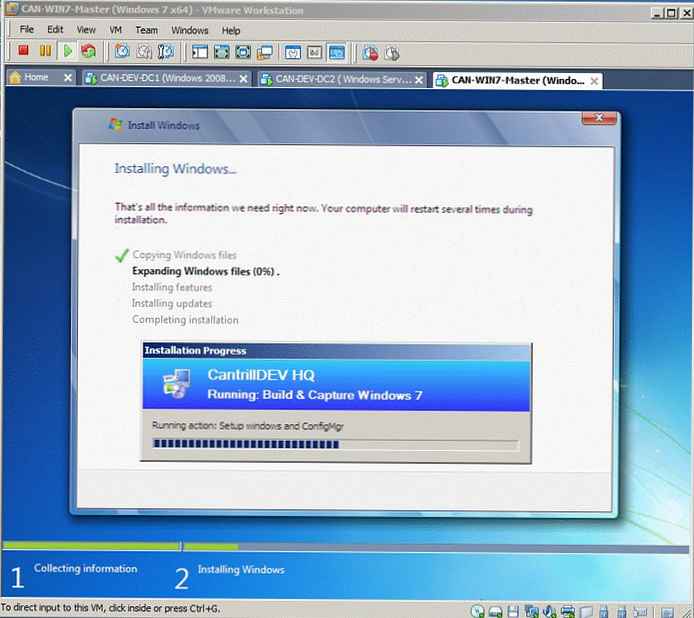
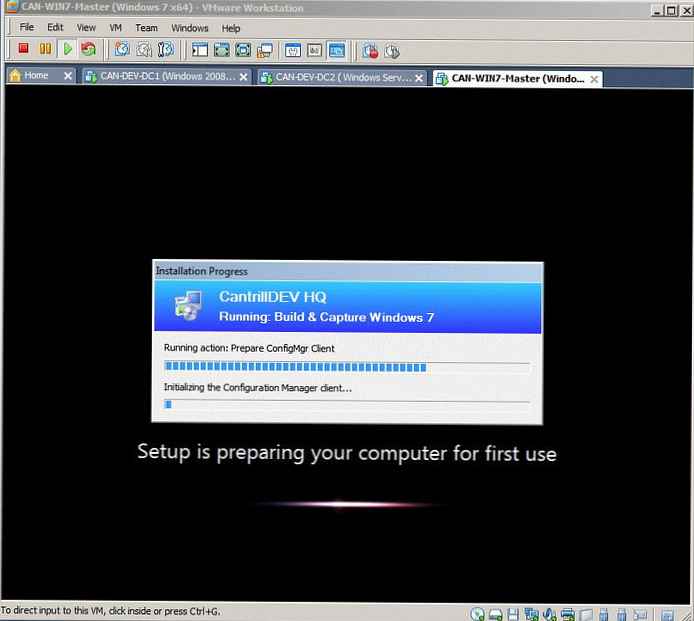 Nakon posljednjeg ponovnog pokretanja automatski će se pokrenuti postupak snimanja instaliranog OS-a, koji obično traje od 20 do 60 minuta, ovisno o performansama računala i mrežnim karakteristikama. Nakon što je postupak hvatanja dovršen, datoteka se pojavljuje na SCCM poslužitelju .Wim , a računalo će se ponovno pokrenuti i pojavit će se sljedeći prozor:
Nakon posljednjeg ponovnog pokretanja automatski će se pokrenuti postupak snimanja instaliranog OS-a, koji obično traje od 20 do 60 minuta, ovisno o performansama računala i mrežnim karakteristikama. Nakon što je postupak hvatanja dovršen, datoteka se pojavljuje na SCCM poslužitelju .Wim , a računalo će se ponovno pokrenuti i pojavit će se sljedeći prozor:
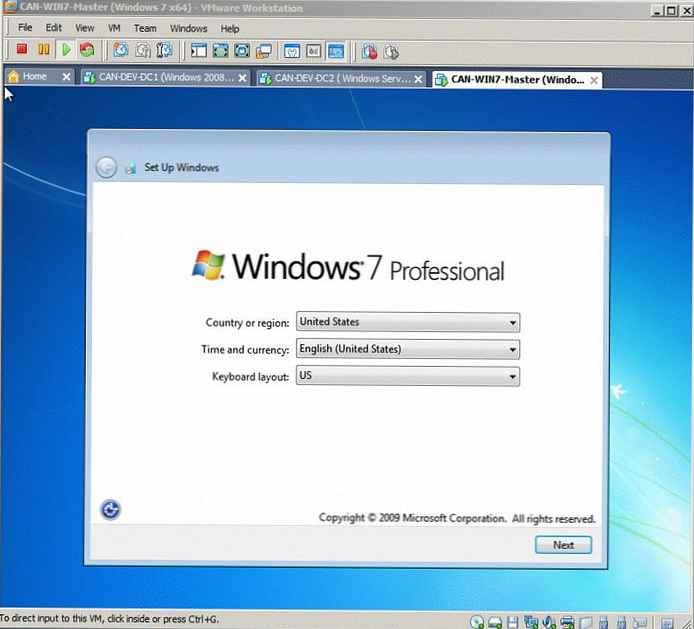
Dodajte OS sliku SCCM-u
proširiti Web stranica DB -> Upravljanje računalom -> Uvođenje operativnog sustava -> Slike operacijskog sustava > nazovite kontekstni izbornik "Dodaj operativni sustav".
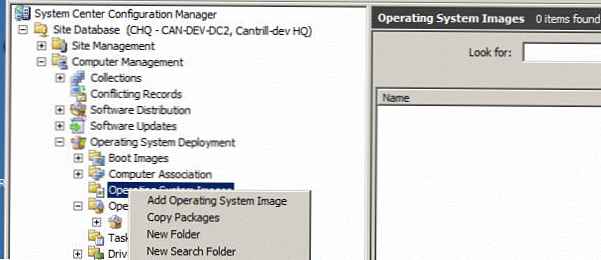
Zatim trebate odrediti lokaciju rezultirajuće slike (imam ovo
\\može-dev-dc2 \izvori \hvata \ 7 \win7profesionalac.Wim )
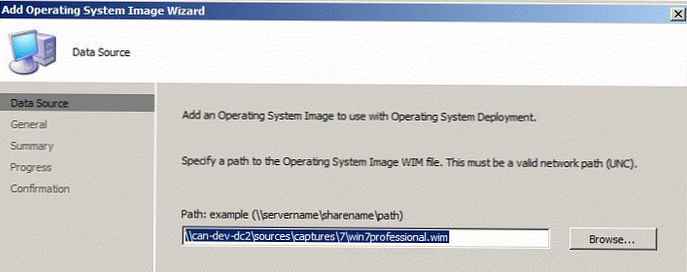
Slažemo se sa standardnim postavkama i vraćamo se na SCCM konzolu. Proširite sliku i nazovite izbornik "Novi distribucijski punktovi" i stavite našu sliku na željene distribucijske točke (osim za vrste tipa PXE ).
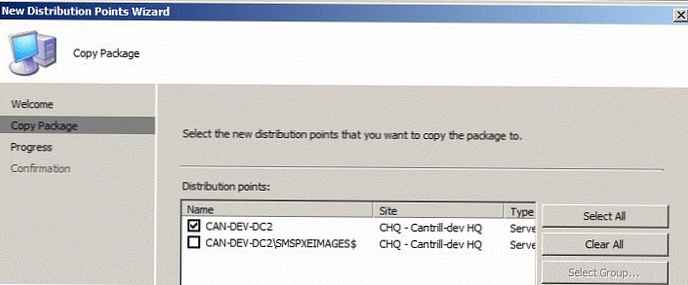
Vraćamo se na konzolu i ažuriramo sadržaj točaka za nadogradnju ('Ažuriraj distribucijske točke').
Stvaranje instalacijskih nizova
Nakon mnogih pripremnih koraka, sliku smo spremni implementirati na klijentska računala. Stroj na koji želite instalirati trebao bi biti u zbirci Deployment -> Windows 7 (ako te kolekcije nema, napravite je).
Na konzoli SCCM idite na mjestoDB -> računaloupravljanje -> radnisistemrazvoj -> zadatakNizovi -> u kontekstnom izborniku stvorite novi niz "Stvorite novi slijed zadataka". Odaberite "Instaliranje postojećeg paketa slika":
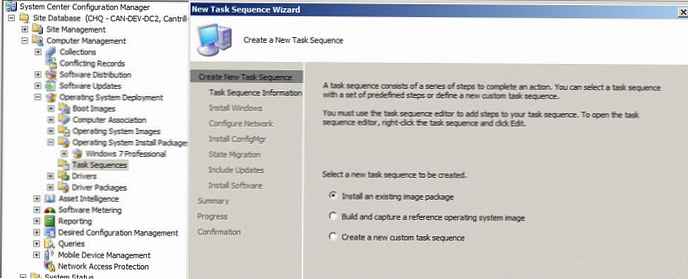
Odaberite naziv stvorenog niza i odaberite vrstu dizača za podizanje sustava.
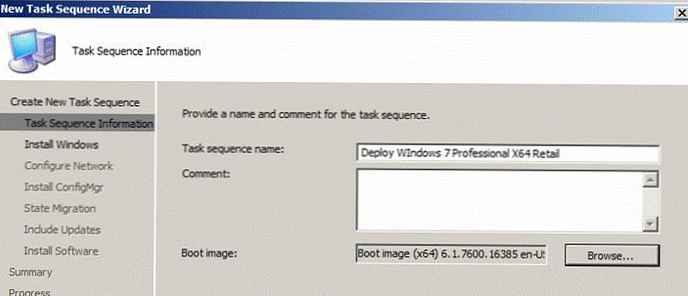
U sljedećem oceanu moramo odabrati prethodno stvorenu sliku ('1-1'), preostala polja ostaviti nepromijenjena (možete postaviti standardnu lozinku administratora).
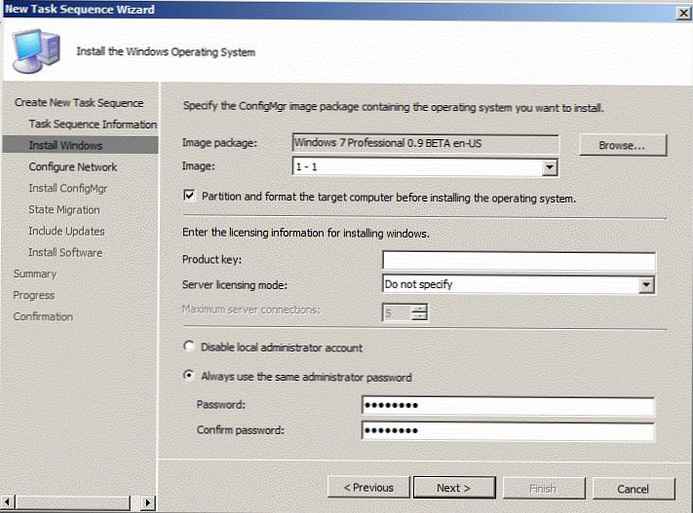
U sljedećem koraku konfiguriramo postavke za uključivanje instaliranog stroja u domenu (ne zaboravite navesti ispravan OU spremnik).
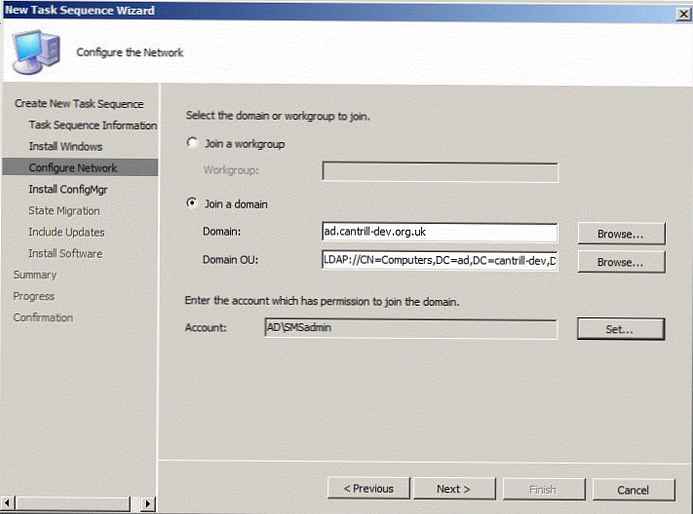 Sljedeći je prozor odgovoran za konfiguriranje postavki migracije korisničkih podataka: u mom testnom okruženju neću migrirati korisničke podatke.
Sljedeći je prozor odgovoran za konfiguriranje postavki migracije korisničkih podataka: u mom testnom okruženju neću migrirati korisničke podatke.
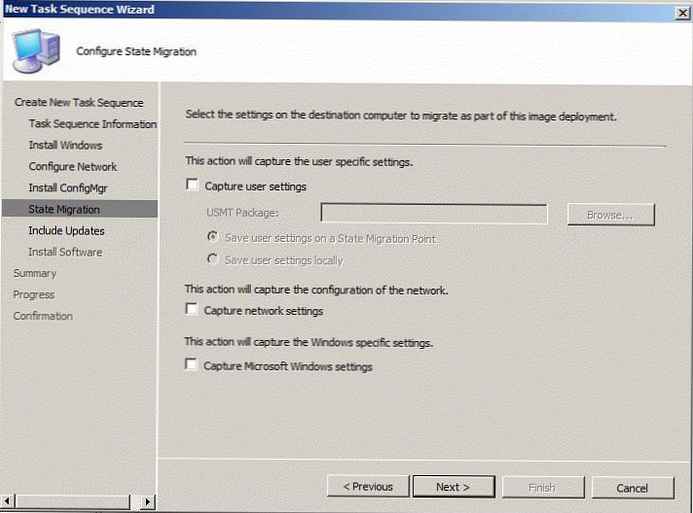 Kliknite Dalje da biste odredili strategiju ažuriranja (želite li instalirati ažuriranje tijekom postupka implementacije ili ne). Nakon dovršetka čarobnjaka, trebate desnom tipkom miša kliknuti stvoreni slijed i na izborniku odabrati 'Oglašavanje'.
Kliknite Dalje da biste odredili strategiju ažuriranja (želite li instalirati ažuriranje tijekom postupka implementacije ili ne). Nakon dovršetka čarobnjaka, trebate desnom tipkom miša kliknuti stvoreni slijed i na izborniku odabrati 'Oglašavanje'.
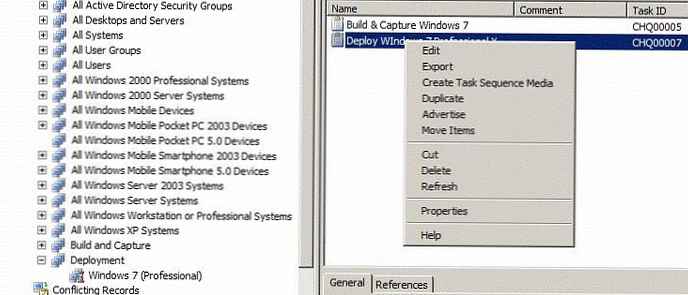
U čarobnjaku novog oglasa koji se pojavljuje, trebate navesti njegove parametre, neću sve detaljno slikati, jednostavno možete vidjeti snimke zaslona.
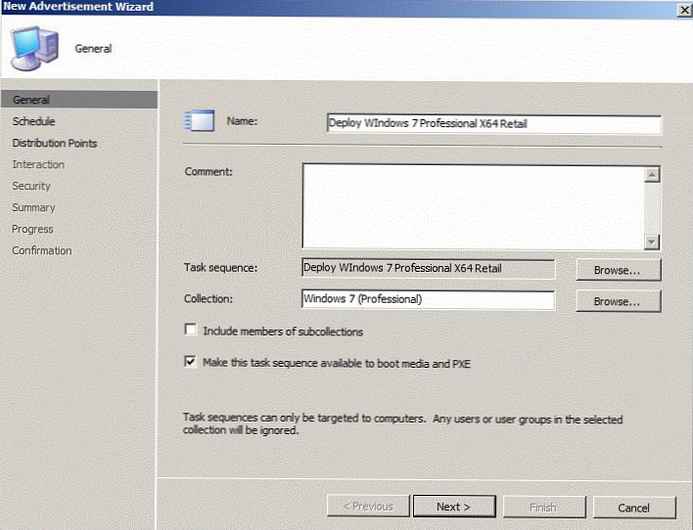
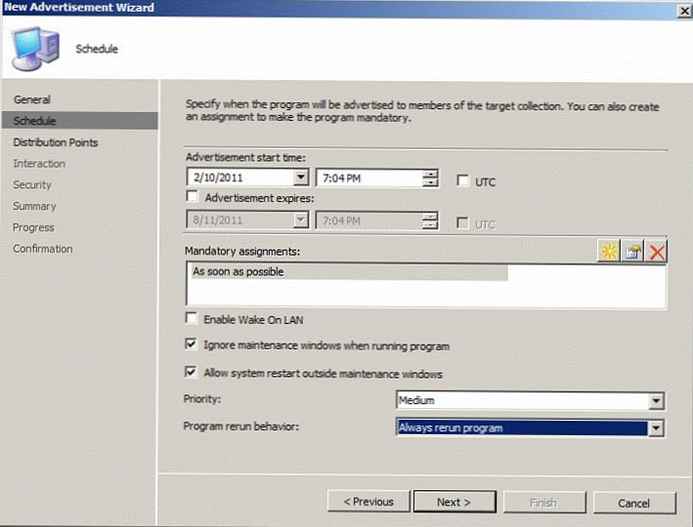
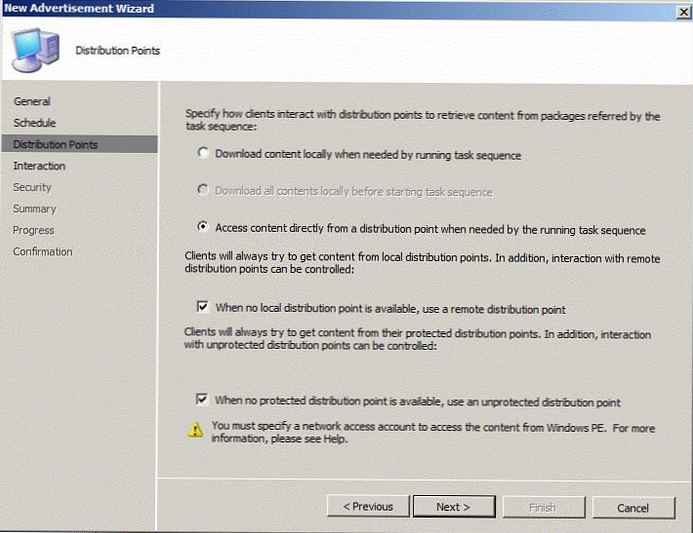
Instaliranje sustava Windows 7 sa SCCM 2007
Prije nastavka instalacije provjerite je li uređaj prisutan u SCCM-u (gore opisano) i je li uključen u Windows 7 kolekciju.
Pokrećemo naš klijentski stroj (virtualni ili fizički), na kojem je planirano instaliranje sustava Windows 7, a u BIOS-u konfiguriramo mrežno pokretanje (PXE). Kao rezultat, računalo bi se trebalo dignuti u Windows PE, nakon čega će započeti postupak instalacije OS-a, njegove konfiguracije i instaliranja drugih paketa. Sljedeća serija snimaka zaslona opisuje postupak instaliranja sustava Windows 7 na računalo pomoću SCCM 2007.
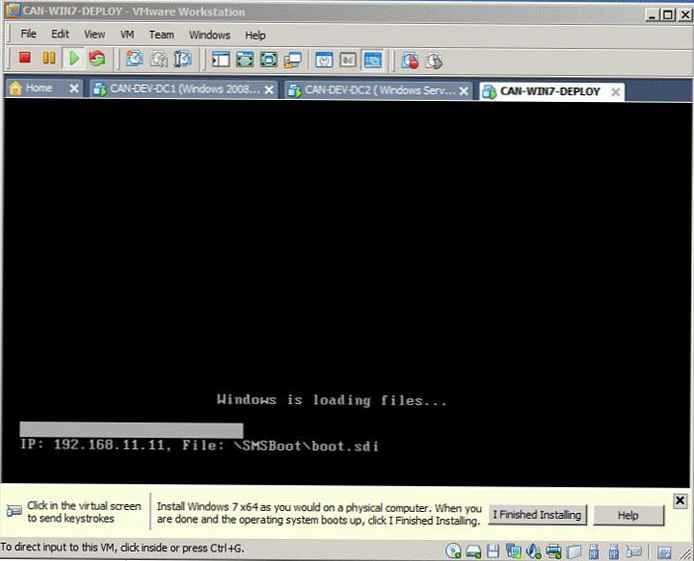
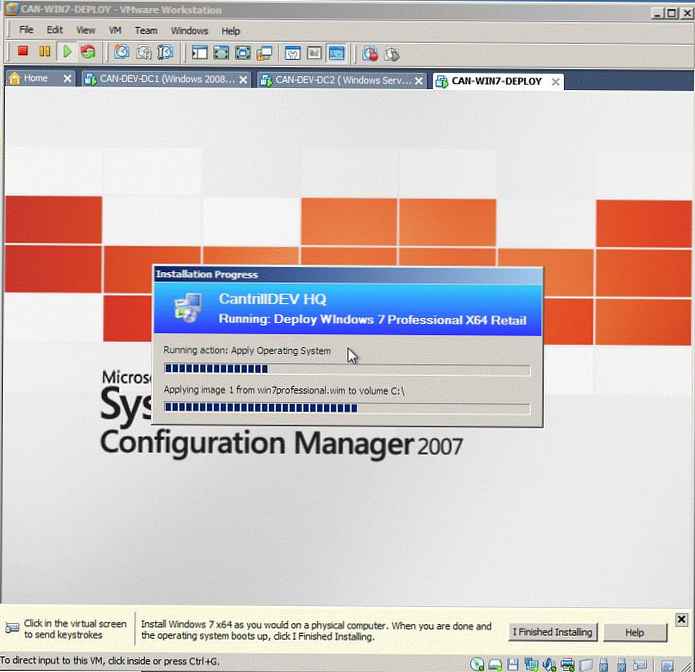
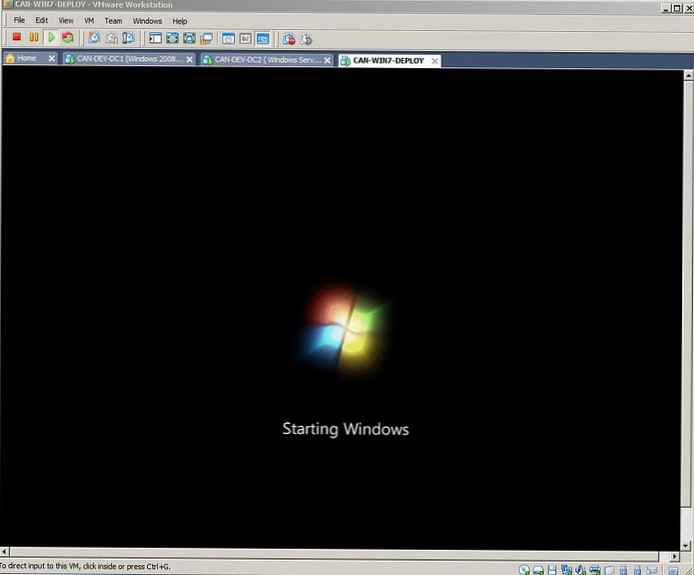

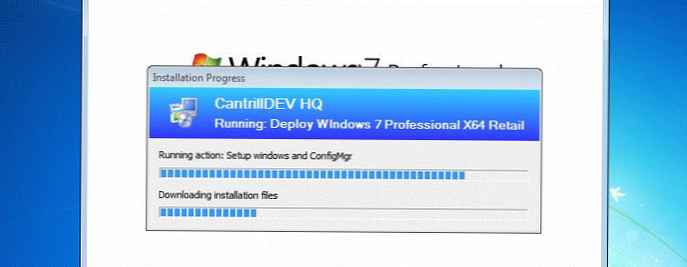
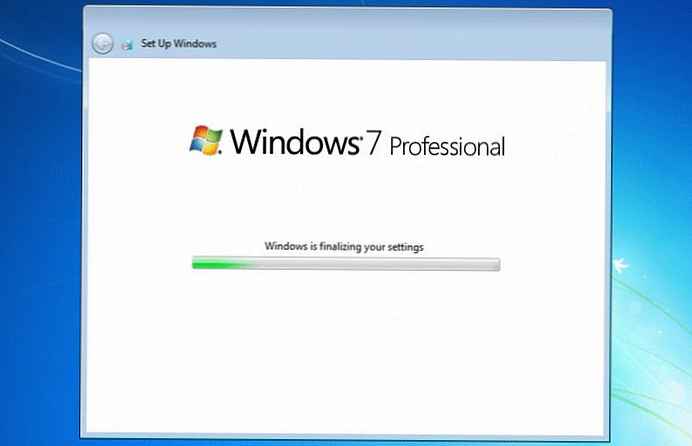
Nakon zadnjeg ponovnog pokretanja, novoinstalirani Windows 7 uređaj bit će uključen u AD domenu. Nadalje, moguće je konfigurirati postupak za daljnju konfiguraciju slike sustava Windows 7, no to je izvan okvira ovog članka, pa se pokazalo vrlo velikim :).
!











