
Sada ćemo vidjeti kako možete instalirati Windows 7 kao drugi sustav, na prethodno instalirani Windows 10 operativni sustav na jednom računalu. U nekim situacijama korisnik mora iz različitih razloga raditi u različitim operativnim sustavima na istom računalu.
Ova se situacija može riješiti na dva načina: korištenjem virtualnog stroja na kojem su instalirani drugi operativni sustavi ili instaliranjem novog OS-a na drugu particiju diska ili na drugi tvrdi disk, ako računalo ima nekoliko tvrdih diskova.
sadržaj:- Stvaranje particije na tvrdom disku za instaliranje sustava Windows 7
- Izradite bootable USB flash pogon ili snimite DVD na Windows 7
- Instalirajte Windows 7 kao drugi operativni sustav
- Kako promijeniti redoslijed pokretanja dva operativna sustava na jednom računalu
- Zaključci članka
- Instalirajte Windows 7 drugi sustav na Windows 10 (video)
U ovom ćete članku pronaći upute o tome kako instalirati Windows 10 i 7 na isto računalo. Za Windows 10 koji već radi na računalu, instalirat ćemo Windows 7 kao drugi sustav. Istodobno, nisu potrebne manipulacije s alatom za pokretanje programa za podizanje podataka, boot zapis sustava Windows 7 bit će dodan u zapisnik za podizanje sustava Windows 10, a ne prebrisati "sedam".
U ovom vodiču pregledavamo trenutnu konfiguraciju hardvera računala. Da bi se Windows 7 pokrenuo kao drugi sustav u sustavu Windows 10, moraju se ispuniti sljedeći uvjeti:
- Na računalo mora biti instaliran 64-bitni Windows
- Tvrdi disk računala ima GPT (GUID particijsku tablicu).
- Računalo koristi UEFI, a ne stari BIOS.
- Za instalaciju, kao drugog sustava, potreban nam je Windows 7 s 64-bitnim kapacitetom, koji mora biti upisan na pokretački USB flash pogon ili DVD disk.
Sva suvremena računala: prijenosna i stolna računala koriste UEFI BIOS sučelje umjesto zastarjelog BIOS-a, a tvrdi disk označen je GPT-om. Samo je 64-bitna verzija sustava Windows 7 prikladna za instalaciju na GPT disk.
Instaliranje sustava Windows 7 kao drugog operativnog sustava na Windows 10 odvija se sljedećim redoslijedom:
- Na tvrdom disku se stvara particija za instaliranje sustava Windows
- Napravljen je pokretački USB flash pogon s Windows 7 koji podržava učitavanje na GPT disk ili je slika sustava zapisana na DVD disk.
- Instaliranje sustava Windows 7 u posebno izrađenu particiju na tvrdom disku.
- Odabir zadanog operativnog sustava.
Kao rezultat toga, na računalu će raditi dva operativna sustava: Windows 7 - drugi sustav, Windows 10 - sustav koji je instaliran u početku. Koristeći primjer iz ovog članka, instaliramo Windows 7 zajedno sa sustavom Windows 10, umjesto "sedam" na ovaj način možete instalirati Windows 8.1 ili Windows 8.
Prije nego što instalirate drugi operativni sustav, unesite UEFI BIOS da biste onemogućili funkciju sigurnog pokretanja, što ga sprječava da se digne na računalo s vanjskih medija. Kada je omogućena funkcija "Secure Boot", ona neće raditi, pokrenut će se s USB flash pogona. Pronađite parametar "Secure Boot" u UEFI (UEFI BIOS se razlikuje na računalima različitih proizvođača), postavite ga na "Disabled", spremite postavke.
Stvaranje particije na tvrdom disku za instaliranje sustava Windows 7
Na novim računalima u većini slučajeva postoji jedna sistemska particija prikazana u programu Explorer. Ostali odjeljci: jedan servisni odjeljak (u MBR-u) ili nekoliko servisnih odjeljaka (u GPT-u) su skriveni. Prijenosno računalo može imati particiju za oporavak koju koristi proizvođač uređaja za oporavak. Ovaj se odjeljak može sakriti ili prikazati u programu Explorer.
Da biste instalirali Windows 7 pored Windows 10, morate stvoriti dodatnu particiju na tvrdom disku vašeg računala. Dvojit ćemo slobodan prostor za stvaranje nove particije s particije s instaliranim Windowsom, bez brisanja sustava i podataka. U stvorenom odjeljku instalirat ćemo Windows 7.
Slijedite ove korake:
- Kliknite desnom tipkom miša na izbornik Start.
- U kontekstnom izborniku odaberite "Upravljanje diskom".
- Otvara se prozor za upravljanje diskom.
Ovo računalo ima jedan tvrdi disk koji je označen kao "Disk 0" i optički CD / DVD pogon, pod nazivom "CD-ROM 0". Tvrdi disk ima sistemsku particiju: pogon "C:" i servisne particije potrebne za rad operativnog sustava, stvorene automatski tijekom instalacije sustava Windows.
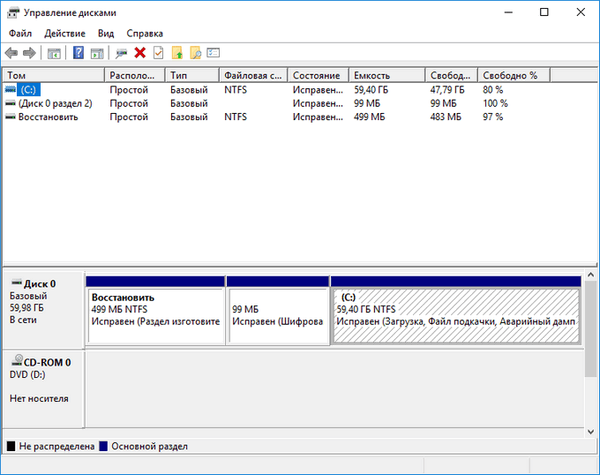
Moramo stvoriti novu particiju na tvrdom disku u koju će biti instaliran Windows 7.
- Desnom tipkom miša kliknite pogon "C:", u kontekstnom izborniku odaberite "Stisni glasnoću ...".

- Nakon izvršenja zahtjeva za mjesto za komprimiranje diska, otvorit će se prozor "Komprimiraj C:", koji označava slobodni prostor za kompresiju u MB (megabajta). Odaberite željenu veličinu u polju "Veličina prostora za stiskanje (MB)", kliknite gumb "Sažimanje".

- U priključku za upravljanje diskom pojavljuje se neraspoređeni prostor.
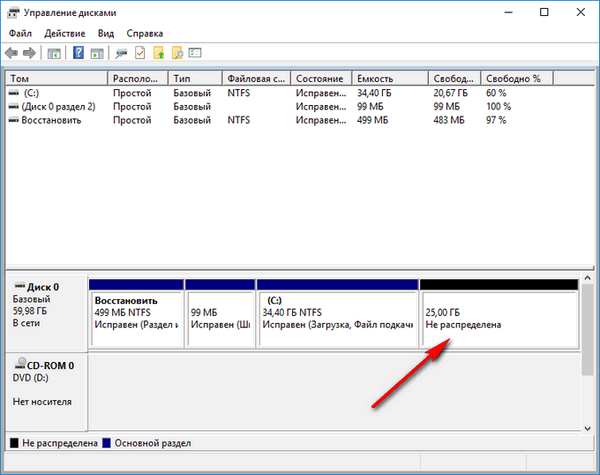
- Desnom tipkom miša kliknite nedodijeljeni prostor, u kontekstnom izborniku odaberite "Stvorite jednostavan volumen ...".
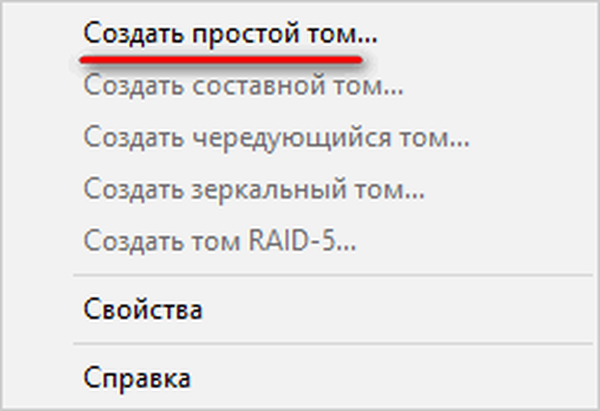
- U prozoru "Create Simple Volume Wizard" kliknite gumb "Next".
- U prozoru Specify Volume volume kliknite Next..
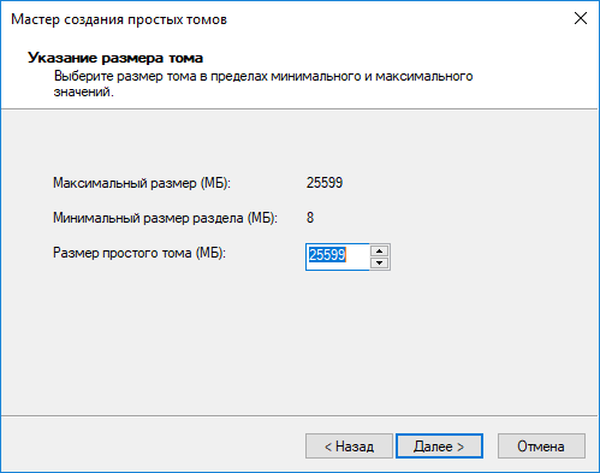
- U prozoru "Dodela slova ili putanje pogona" dodijelite slovu pogona novoj particiji. Prema zadanim postavkama odabire se prvo slobodno slovo koje slijedi nakon zauzetog.
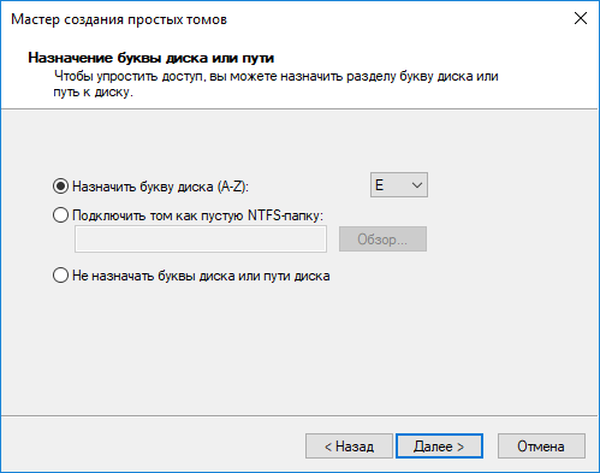
- U prozoru "Format particije" prihvatite zadane postavke.
- U polje "Oznaka glasnoće" unesite ime pod kojim će se ovaj disk prikazati u programu Explorer i u programu za instalaciju sustava Windows. Odabrao sam oznaku "Windows 7" kako bih pojasnio koji je sustav u ovom odjeljku.
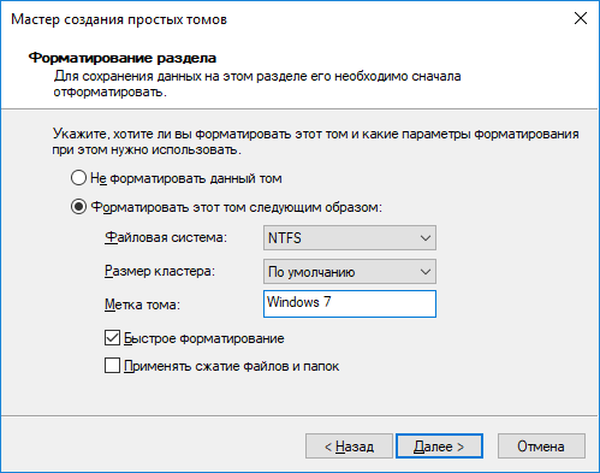
- U prozoru "Ispunjavanje čarobnjaka za stvaranje volumena" kliknite na gumb "Završi".
- U prozoru "Upravljanje diskom" novi je odjeljak "Windows 7".
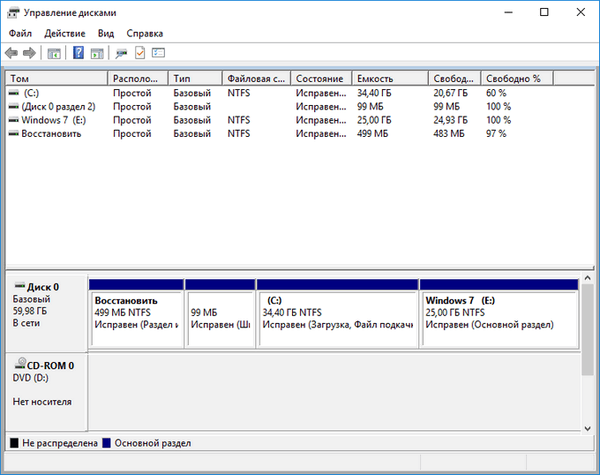
Izradite bootable USB flash pogon ili snimite DVD na Windows 7
Za instaliranje sustava Windows potreban vam je medij za pokretanje (USB fleš uređaj ili DVD pogon). Unaprijed je potrebno stvoriti pokretački USB flash pogon za Windows 7 koji podržava dizanje pogona s GPT markupom. Možete odabrati drugu opciju: snimite sliku sustava Windows 7 na DVD disk ako računalo ima optički pogon.
U člancima na svojoj web stranici opisao sam programe za stvaranje pokretačkih flash pogona ili DVD-a, tako da se ovdje više neću ponavljati. Ispod se nalaze veze do nekih od tih programa..
Možda će vas zanimati i:- Stvaranje bootable flash pogona u Rufusu
- Stvaranje pokretačkog flash pogona u UltraISO
- Kako snimiti Windows sliku na disk - 7 načina
Nakon stvaranja medija za pokretanje, možete prijeći na sljedeći korak..
Instalirajte Windows 7 kao drugi operativni sustav
Umetnite optički disk u pogon računala ili povežite pokretački USB flash pogon na USB 2.0 priključak. USB 3.0 priključak (priključak ima plavu plastičnu ploču) neće raditi jer nije podržan u operativnom sustavu Windows 7. Ovaj OS je pušten prije stvaranja USB 3.0 sučelja.
Za odabir uređaja za pokretanje (USB bljeskalica ili DVD pogon) uđite u izbornik za pokretanje ili UEFI BIOS.
Možda će vas zanimati i:- Kako ući u Boot Menu na stolnom računalu ili prijenosnom računalu
- Kako ući u BIOS na stolnom računalu i prijenosnom računalu: tablica
Nakon odabira metode pokretanja, instalacijski sustav Windows 7 pokrenut će se na računalu.
U prvom prozoru za odabir jezika, formata vremena i valutnih jedinica i rasporeda tipkovnice kliknite gumb "Dalje".

U sljedećem prozoru kliknite gumb "Instaliraj".

U prozoru "Pročitajte uvjete licence" potvrdite okvir "Prihvaćam uvjete licence".
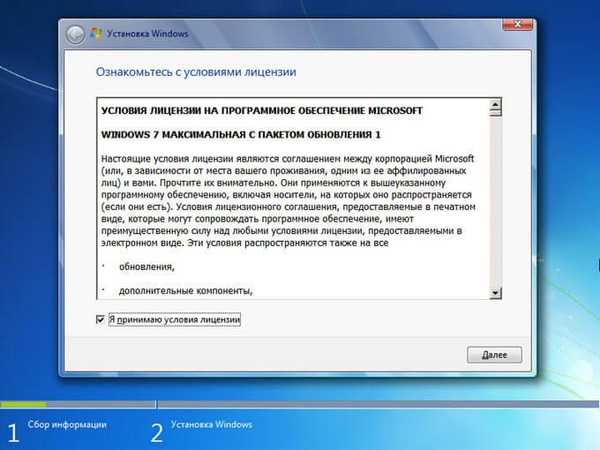
U prozoru "Odaberite vrstu instalacije" odaberite "Potpuna instalacija (dodatni parametri)." Ako odaberete "Ažuriraj", operativni sustav bit će instaliran povrh prethodnog sustava Windows. Ne trebaju nam.
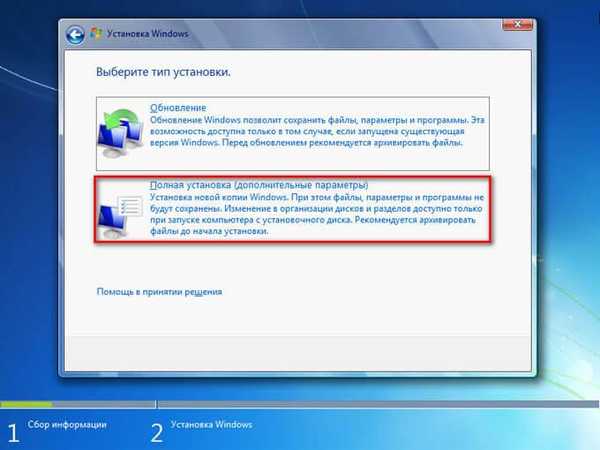
U prozoru "Odaberite particiju za instalaciju sustava Windows" morate odabrati ispravnu particiju za instaliranje operacijskog sustava. Označite odjeljak za instaliranje sustava Windows 7, a zatim kliknite gumb "Dalje".
Na ovom računalu postoje: Windows 10 particija, tri male servisne particije stvorene na računalima s GPT particijom tvrdog diska i posebno stvorena particija za instaliranje sustava Windows 7. U našem slučaju particiji smo dodijelili oznaku "Windows 7", tako da nam je lako otkriti ga. Ako nije dodijeljena nijedna naljepnica, pogledajte veličinu stvorene particije.
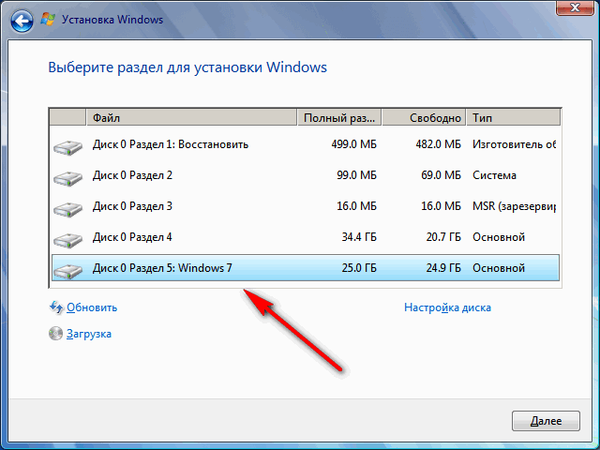
Otvorit će se prozor s upozorenjem da je redoslijed particija na pogonu odabranom za instalaciju različit od preporučenog. Od nas se traži: "Instalirati instalaciju?". Kliknite gumb U redu.
Instalacijski program vidio je da računalo već ima sistemsku particiju s operativnim sustavom, a korisnik želi instalirati novi operativni sustav na drugu particiju na tvrdom disku. Stoga se sustav pita je li particija diska za instaliranje sustava Windows odabrana pravilno..
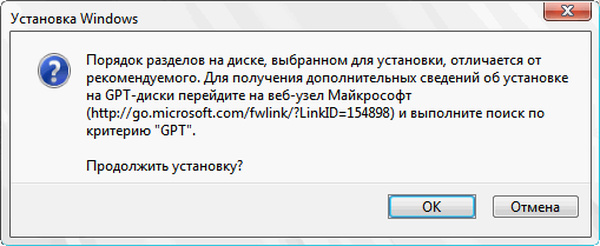
Počinje proces instaliranja sustava Windows 7 na PC. Detaljan opis naći ćete u članku na mojoj web stranici.
Možda će vas zanimati i:- Instalirajte Windows 7
- Instalirajte Windows 8.1
Nakon dovršetka instalacije operativnog sustava pokrenut će se Windows 7.
Otvorite Explorer da biste vidjeli particije tvrdog diska na kojima su instalirani Windows 7 i Windows 10. Ako se prijavite s Windows 7, ovaj sustav bit će u programu Explorer na pogonu "C:".
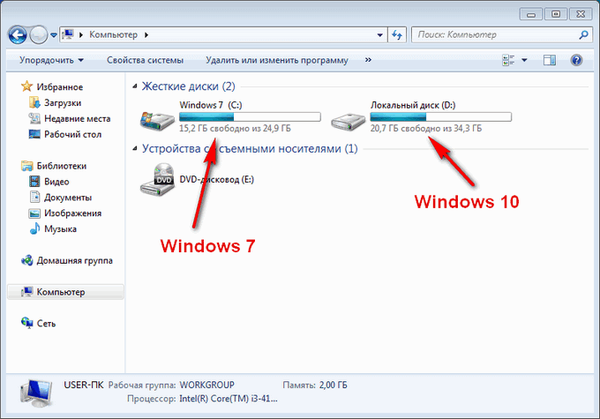
Kada uđete u Explorer iz sustava Windows 10, naprotiv, prvih deset bit će na pogonu C:.

Kako promijeniti redoslijed pokretanja dva operativna sustava na jednom računalu
Nakon uključivanja ili ponovnog pokretanja računala, otvorit će se prozor "Windows Boot Manager" u kojem trebate odabrati operativni sustav za pokretanje. Jedan od operativnih sustava koji je prema zadanim postavkama odabran kao bootable.
Ovaj se prozor prikazuje određeno vrijeme (zadano 30 sekundi). Korisnik pomoću tipki sa strelicama ide do željenog operativnog sustava. Kad vrijeme čekanja istekne, na računalu će se pokrenuti odabrani operativni sustav (bit će istaknut).
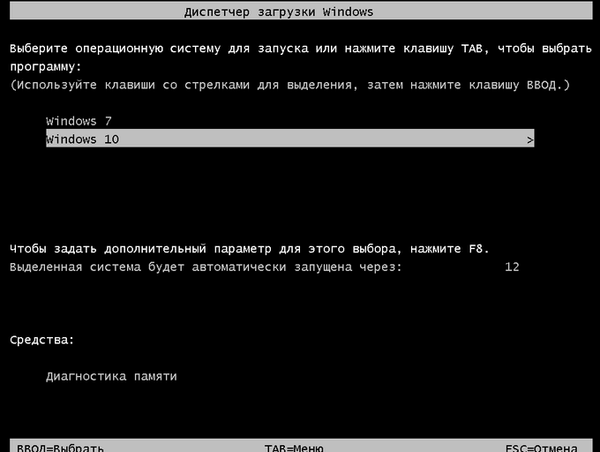
Ako korisnik ne poduzme ništa, pokrenut će se zadani operativni sustav..
U našem slučaju Windows 7 je instaliran zadnji, tako da je ovaj OS sustav zadano odabrao. Ovu je postavku lako promijeniti iz bilo kojeg instaliranog operativnog sustava..
Windows 7 je sada zadani sustav za pokretanje na računalu. Izmijenit ćemo ovu postavku tako da se Windows 10 zadano podiže na računalu.
Na bilo kojem operativnom sustavu Windows 10 ili Windows 7 slijedite ove korake:
- Pritisnite na tipkovnici tipku "Win" + "R".
- U prozoru "Pokreni" unesite naredbu "msconfig" (bez navodnika), kliknite gumb "U redu".
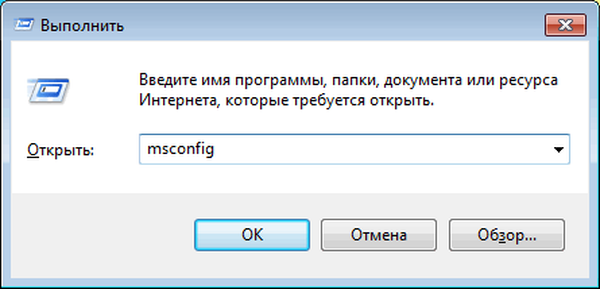
- U prozoru "Konfiguracija sustava" otvorite karticu "Preuzmi".
- Odaberite operativni sustav koji prema zadanim postavkama želite omogućiti pokretanje.
- Kliknite gumb "Koristi kao zadani".
- U polju "Istek vremena" možete promijeniti vremensko ograničenje u prozoru da biste odabrali pokretanje sustava Windows 7 ili Windows 10. Smanjio sam vremenski period na 15 sekundi.
- Nakon dovršetka postavki kliknite na gumb "U redu".
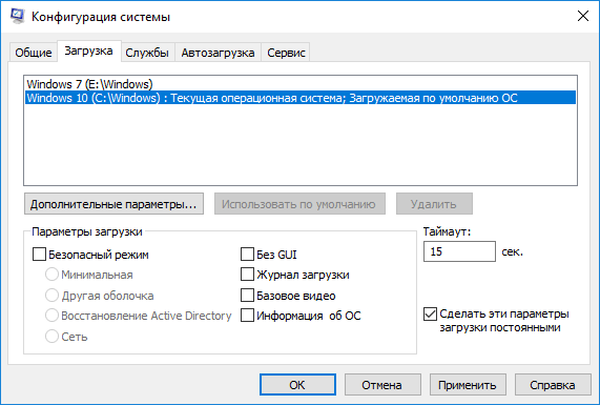
- Ponovo pokrenite računalo.
Sada će u prozoru za odabir operativnih sustava Windows 10 postati zadani sustav za pokretanje. Istaknut će u programu Windows Boot Manager.
Zaključci članka
Korisnici mogu instalirati Windows 7 kao drugi sustav na računalo s operativnim sustavom Windows 10. Moraju biti zadovoljeni neki uvjeti: računalo mora imati tablicu particija UEFI BIOS i GPT. Morate stvoriti USB fleksibilni pogon koji se može pokrenuti i koji podržava učitavanje na GPT disk ili snimiti optički DVD disk u sustavu Windows 7.
Nakon pripreme odjeljka za instalaciju novog operativnog sustava, instaliran je Windows 7. Kao rezultat toga, na isto će računalo biti instalirana dva sustava: Windows 7 i Windows 10.
Instalirajte Windows 7 drugi sustav na Windows 10 (video)
https://www.youtube.com/watch?v=_wymLozbrgI Slične publikacije:- Podrška za Windows 7 je gotova: što učiniti
- Kako ponovno pokrenuti Windows Explorer - 9 načina
- Usporedba verzija sustava Windows 7: tablica
- Oporavak sustava za pokretanje sustava Windows 7 - 3 načina
- Uklanjanje drugog operativnog sustava u sustavu Windows











