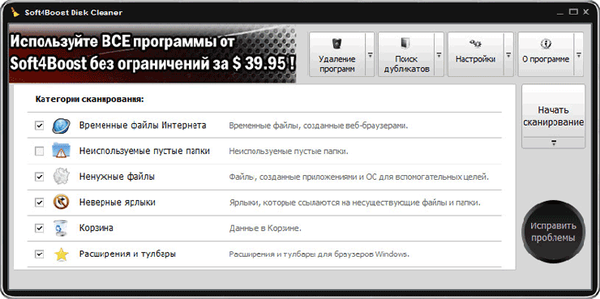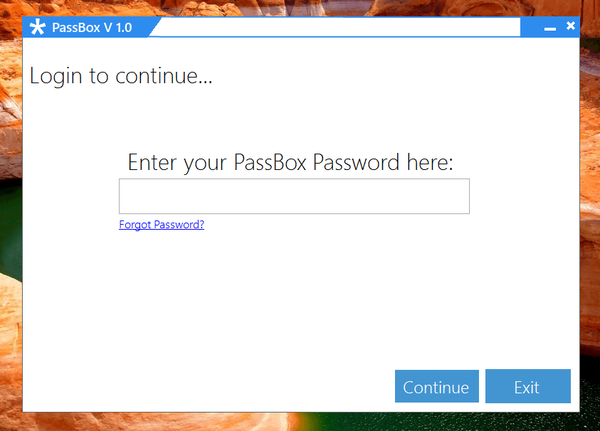PDF Creator je virtualni pisač za stvaranje PDF datoteka. Korištenje ovog besplatnog programa pojednostavljuje proces stvaranja PDF dokumenata i spremanja PDF datoteke na vaše računalo.
Besplatni program PDF Creator virtualni je pisač koji se instalira na sustav, u kontekstni izbornik Explorer i u programe. Virtualni pisač možete koristiti iz bilo kojeg programa koji podržava funkciju ispisa..
sadržaj:- Instalirajte PDFCreator
- Kreirajte PDF iz prozora PDF Creator
- Stvorite PDF iz prozora programa koji podržava ispis
- Kako staviti lozinku na PDF u PDFCreatoru
- Kako kombinirati PDF u PDFCreator
- Zaključci članka
Kada u takvom pokrenutom programu pritisnete odgovarajuću upravljačku točku - Ispis, dokument se šalje na ispis. U prozoru za odabir ispisa možete poslati dokument fizičkom pisaču radi ispisa na papiru ili odabrati virtualni pisač za spremanje datoteke na računalo u PDF formatu ili u drugom podržanom formatu.
Virtualni pisač radi na principu fizičkog pisača, samo što datoteke ne ispisuje izravno na papir, već ih sprema na računalo u PDF formatu.
Jedan od tih programa je PDF Creator, koji podržava spremanje datoteka u sljedećim formatima:
- "PDF", "PDF / A-1b", "PDF / X", "png", "jpeg", "BMP", "PCX", "TIFF", "PostScript", "EXP", "TXT", PSD, PCL, RAW, SVG.
Koristeći besplatni program PDFCreator prikladno je stvoriti PDF e-knjige, spremiti datoteke u podržane grafičke formate.
PDF Creator možete preuzeti s službenog web mjesta programa. Ovaj članak sadrži upute za korištenje stare verzije PDF Creator 1.7.3, koja zadržava sve besplatne značajke ove aplikacije.
Preuzmite PdfcreatorInstalirajte PDFCreator
Nakon preuzimanja instalacijske datoteke programa, program treba instalirati na računalo. Instalacijski program odabire ruski jezik za postupak instalacije.
U prozoru "Odaberi komponente, preporučujem da poništite potvrdni okvir pored" PDFArchitect "kako ne biste morali instalirati ovaj program na računalo. Program PDFArchitect se plaća, a besplatna verzija programa ima minimalnu funkcionalnost, pa bi bilo bolje da ovaj program ne instalirate na svoje računalo.
Sad pažnja! Ako ne želite da se na vaše računalo instaliraju dva treća programa, morat ćete poništiti potvrdne okvire na mjestima gdje je potreban vaš pristanak za instaliranje novog softvera..PDF Creator instaliran je na računalo. Sada ćemo doći do odgovora na takva pitanja - kako koristiti PDF Creator, kako napraviti PDF, kako postaviti lozinku u PDF-u.
Program je već konfiguriran prema zadanim postavkama. Možete doći u postavke PDFCreatora iz izbornika "Printer" => "Postavke (Ctrl + O)".
Otvara se prozor "Postavke" s osnovnim postavkama programa. Na karticama "Osnovne postavke 1" i "Osnovne postavke 2" možete unijeti potrebne promjene u programskim postavkama.
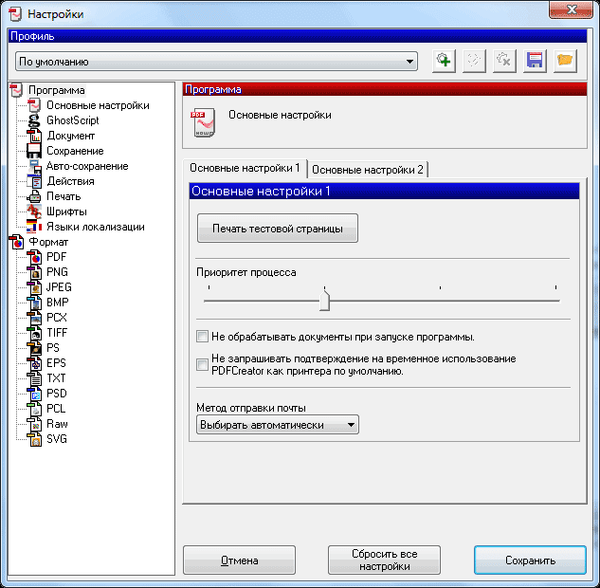
Nakon promjene postavki programa, morate kliknuti na gumb "Spremi".
Postoje dva načina za stvaranje PDF datoteke: iz prozora pokrenutog programa PDFCreator, a također iz prozora programa koji podržava ispis dokumenata.
Kreirajte PDF iz prozora PDF Creator
Nakon otvaranja prozora programa "PDFCreator - PDF Print Monitor", u otvorenom prozoru programa potrebno je povući datoteku iz koje želite napraviti PDF dokument.
To se može učiniti drugačije - u izborniku "Dokument" odaberite "Dodaj (Ctrl + Ins)" u kontekstnom izborniku, a zatim odaberite željenu datoteku u prozoru Explorera.
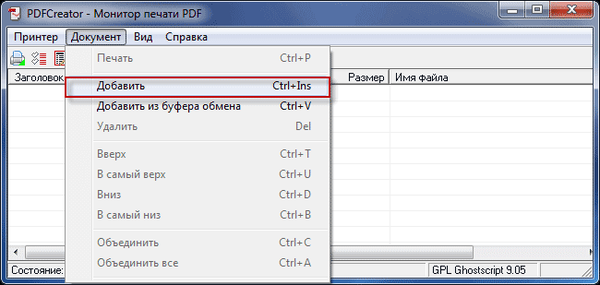
U prozoru koji se otvori trebali biste pristati privremeno instalirati PDFCreator kao zadani pisač, a zatim kliknite gumb "Prihvati" za ovo.

Nakon toga otvorit će se prozor "PDFCreator" u kojem možete promijeniti ili dodati podatke budućeg dokumenta: naslov, datum stvaranja, autor, predmet, dodati ključnu riječ.
Ako kliknete gumb "Postavke", tada možete prijeći na detaljne postavke programa. U "profilu" možete sve zadano ostaviti ili odabrati drugi format datoteke i njegovu kvalitetu, što ovisi o stupnju kompresije.
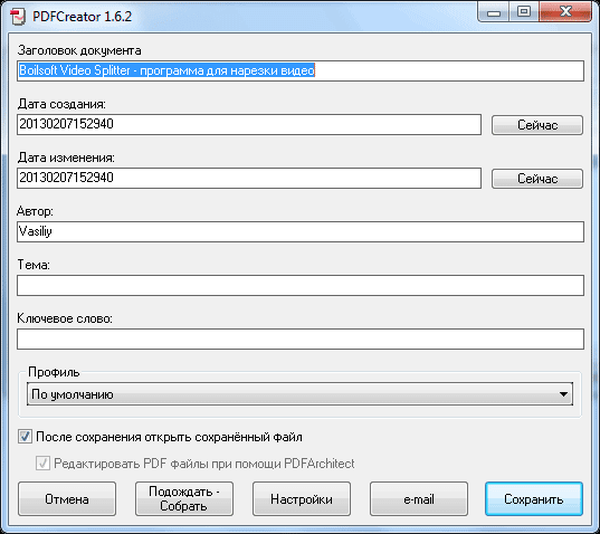
Tada se datoteka pretvara. Tada se otvara prozor Explorera za spremanje datoteke. Ovdje također možete promijeniti naziv datoteke i odabrati vrstu datoteke za spremanje ili ostaviti već odabrane postavke. Nakon toga kliknite na gumb "Spremi".
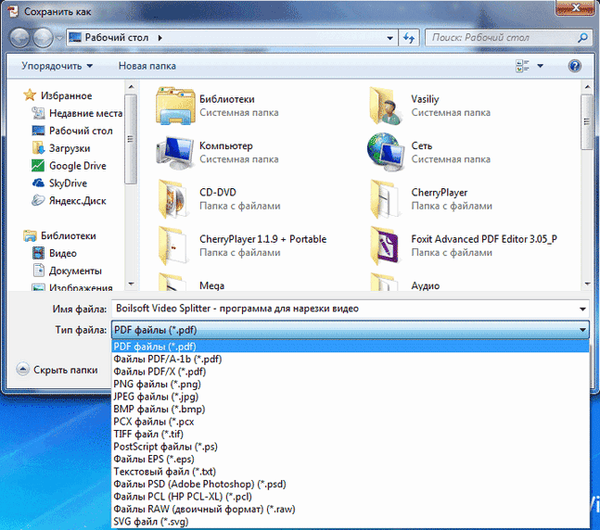
Zatim se datoteka sprema u program PDF Creator. Nakon dovršetka spremanja datoteka se otvara u programu koji je povezan s PDF datotekama na vašem računalu. Adobe Reader je instaliran na moje računalo za to..
Pdf datoteka spremljena je na računalo.
Stvorite PDF iz prozora programa koji podržava ispis
Datoteka koju želite pretvoriti u PDF mora biti otvorena u programu koji ima podršku za ispis datoteke.
U programu, iz izbornika "Ispis", pošaljite datoteku za ispis. U prozoru "Ispis" odaberite s popisa pisača instaliranih u sustavu, virtualni pisač - "PDFCreator" i kliknite gumb "U redu".

Otvara se prozor "PDFCreator" u kojem možete izvršiti postavke za spremanje datoteke ili sve ostaviti kao zadano. Ovdje možete promijeniti naslov dokumenta, autora, naznačiti temu i ključnu riječ. Nakon toga trebate kliknuti na gumb "Spremi".
Zatim se datoteka sprema u PDF formatu.
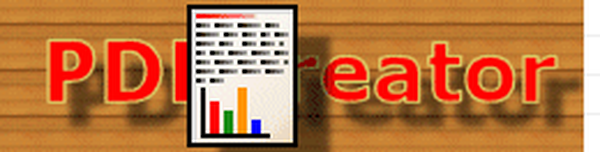
Na ovaj način također možete spremiti web stranice na računalo iz prozora preglednika. Već sam napisao članak o spremanju web stranice, uključujući način spremanja web stranice u PDF-u.
Kako staviti lozinku na PDF u PDFCreatoru
Možete staviti lozinku u PDF dokument. Zaporka postavljena u PDF datoteci može biti dvije vrste - za otvaranje dokumenta te za uređivanje i kopiranje dokumenta. Zaporka se postavlja prilikom stvaranja PDF dokumenta.
Sada ćemo vidjeti kako postaviti lozinku za PDF u PDFCreatoru.
Da biste postavili lozinku, morate otvoriti prozor programa "PDFCreator - PDF Print Monitor". Zatim ćete morati povući datoteku u prozor programa na koji ćete morati staviti lozinku. Možete dodati i već stvorenu PDF datoteku.
U prozoru koji se pojavio "PDFCreator" trebate kliknuti na "Postavke".
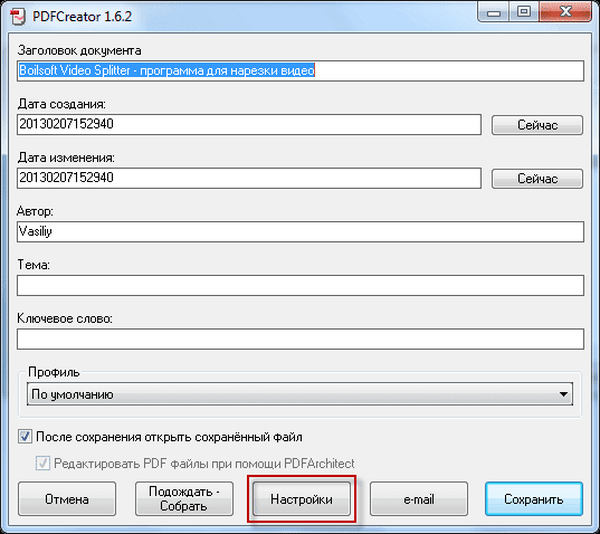
Nakon toga otvara se još jedan prozor "Postavke". U lijevom oknu programskog prozora trebate kliknuti na format - "PDF". U desnom dijelu programskog prozora otvorit će se kartica "Format". Ovdje možete izvršiti potrebne postavke odabirom odgovarajuće stavke izbornika za to..
Zatim kliknite karticu "Sigurnost". Nakon otvaranja kartice "Sigurnost", potvrdite okvir uz "Koristi zaštitu".
Specifične postavke za zaštitu datoteke su već uključene. Potrebno je odabrati razinu šifriranja, u koju je svrhu potrebna lozinka, a korisniku je zabranjeno obavljanje određenih radnji s dokumentom. Poboljšani je pristup ako je odabrana vrlo visoka razina enkripcije.
Nakon postavljanja postavki za šifriranje dokumenta, kliknite na gumb "Spremi".
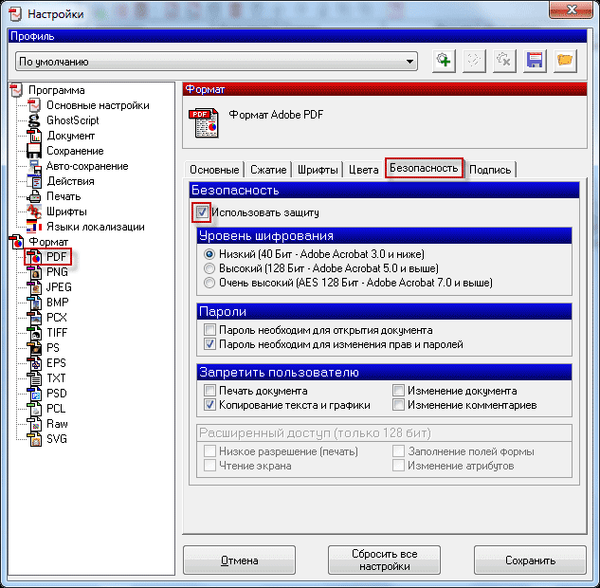
U prozoru "PDF Creator" kliknite gumb "Save". Otvara se prozor Explorera u kojem ćete trebati odabrati naziv datoteke i gdje je pohraniti.
U prozoru "Unesite lozinku" morat ćete unijeti "Korisnička lozinka" i "Vlasnička lozinka". Nakon unosa lozinke kliknite na gumb "Prihvati".

Dokument će se otvoriti u programu prema zadanom za pregled PDF-a.
Ako je u postavkama odabrana opcija "Lozinka potrebna za otvaranje dokumenta", sada kada pokušate otvoriti kreirani dokument, pojavit će se prozor "Lozinka" u koji morate unijeti lozinku za uklanjanje zaštite iz PDF dokumenta.

Nakon unosa lozinke i klika na gumb "U redu", dokument će biti otvoren za pregled.
Kako kombinirati PDF u PDFCreator
Ako trebate kombinirati nekoliko datoteka u jednu PDF datoteku, PDFCreator se lako može nositi s tim zadatkom..
Prije kombiniranja u datotekama, ako sadrže slike, potrebno je unaprijed optimizirati veličinu slika za veličinu stranice budućeg dokumenta (A4 prema zadanom).
Možda će vas zanimati i:- Sumatra PDF - Besplatni preglednik PDF-a
- PDFelement - uređivanje, pretvaranje PDF-a
Prvo morate dodati datoteku u prozor PDFCreator i potvrditi privremenu instalaciju PDFCreatora na zadani pisač.
U prozoru "PDFCreator" kliknite na gumb "Pričekaj - saberi".
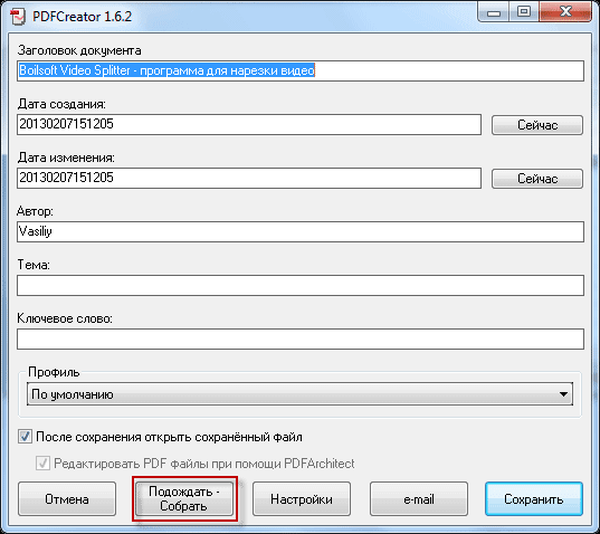
Zatim dodajte novu datoteku. Dokument možete jednostavno povući i ispustiti u prozor programa ili ga dodati pomoću gumba "Dodaj" koji se nalazi na gornjoj ploči prozora programa.
Nakon dodavanja datoteka morate kliknuti gumb "Kombiniraj sve" koji se nalazi na ploči prozora programa.
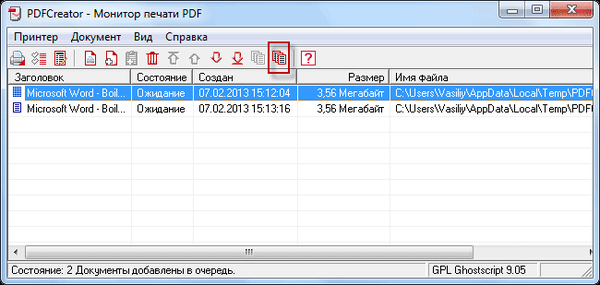
Nakon toga kliknite na izbornik "Document" => "Print". Ponovo se otvara prozor "PDFCreator" u kojem možete izvršiti konačne postavke za dokument. Ako je potrebno, lozinku možete staviti i u PDF.
Dalje morate kliknuti gumb "Spremi", a u prozoru Explorera odaberite mjesto za spremanje dokumenta u PDF formatu. Nakon spremanja, u programu će se otvoriti PDF datoteka za pregled datoteka ovog formata.
Skrećem vam pažnju na činjenicu da veze zatvorene sidrom PDFCreator ne prepoznaje, poput ostalih besplatnih virtualnih pisača.
Zaključci članka
Virtualni pisač: PDFCreator za stvaranje PDF datoteka pomoći će vam da se lakše nosite sa zadatkom stvaranja takvih datoteka. Ako je potrebno, stavite lozinku u datoteku ili kombinirajte nekoliko datoteka u PDF formatu u programu.
Povezane publikacije:- Prvo pretvaranje PDF u PDF i internetska usluga
- Kako spremiti datoteku u PDF - 3 načina
- Kako pretvoriti DjVu u PDF pomoću softvera
- Kako komprimirati PDF online - 6 usluga
- Print Friendly & PDF - spremite svoju web stranicu u PDF obliku u čitljiv format