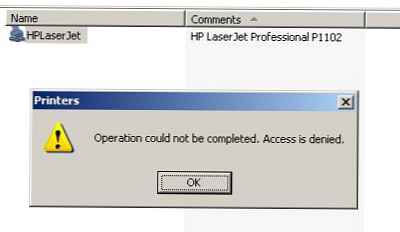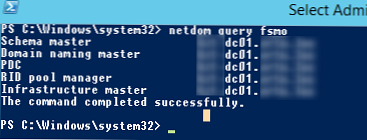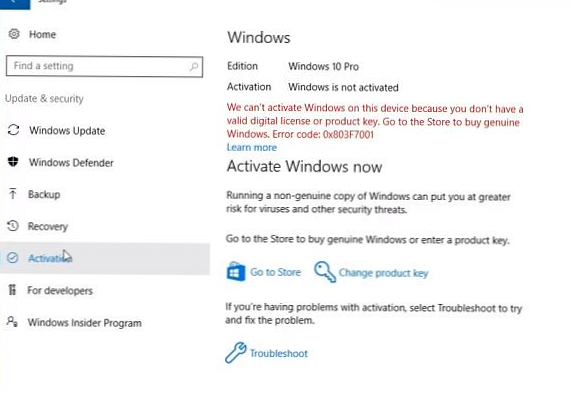Pokušajmo otkriti kako organizirati ispis s Windows-a na pisač instaliran na sustavu s UNIX / Linux / Mac OS X. Standardni podsustav za ispis za UNIX to se zove CUPS (Uobičajeni UNIX sustav ispisa). Jedan od načina organiziranja mrežnog ispisa na CUPS pisaču je dijeljenje (dijeljenje) sa Sambom. Međutim, u ovom članku nećemo razmatrati ovu metodu, jer Unatoč činjenici da je ova metoda "izvorna" za Windows klijente, nije uvijek prikladno instalirati i konfigurirati sambu ako pored organiziranja poslužitelja ispisa nema druge potrebe za to (najvjerojatnije ćete morati riješiti brojne probleme, uglavnom, naravno povezane s autorizacijom).
Preferirana metoda povezivanja Windows klijenta na CUPS ispisni poslužitelj u UNIX-ovom operativnom sustavu je uporaba protokola IPP (Internet tiskanje protokol), koristi se u CUPS-u kao osnova za upravljanje poslom i redovima. IPP je standardni protokol temeljen na HTTP-u koji omogućuje upravljanje ispisom, podržava provjeru autentičnosti i šifriranja (SSL), kontrolu pristupa te omogućuje prosljeđivanje i tuneliranje portova. U usporedbi sa Sambom, konfiguracija poslužitelja ispisa CUPS putem IPP-a jednostavnija je i manje sklona pogreškama..
U sustavu Windows ugrađena IPP podrška pojavila se tek od Windows 2000.
Pretpostavimo da imamo računalo sa OS X Lion, na kojem raspoređujemo CUPS poslužitelj s Canon pisačem, čiji je mrežni pristup otvoren (u ovom primjeru pristup je otvoren svima bez autorizacije pomoću prijave / lozinke).
Nabavite adresu reda čekanja za ispis na CUPS poslužitelju
Pretpostavimo da je adresa našeg računala s OS X (u skladu s tim i naš ispisni poslužitelj) 192.168.11.211, prema zadanim postavkama CUPS poslužitelj koristi TCP port 631. U adresnoj traci preglednika idite na adresu, a zatim na karticu Pisači. Kartica će prikazati popis svih pisača instaliranih u OS X sustavu i dostupan nam. Naziv svakog pisača je poveznica čija je adresa adresa reda čekanja pisača u CUPS-u. 
Tako ćemo otkriti (i odmah kopirati u međuspremnik) da je adresa čekanja pisača koji nas zanima u sustavu CUPS.
http: // 192.168.11.211:631/printers/Canon_iP4000_series
Podrška za ispis Windows IPP / CUPS
Da biste omogućili podršku IPP ispisa u sustavu Windows, morate instalirati odgovarajuću ulogu. Windows XP / Vista / Windows 7 obično podržava tiskanje internetskog protokola (IPP). Ako ne, u sustavu Windows 7 možete instalirati IPP klijent putem upravljačke ploče. Idi na Upravljačka ploča -> Programi i značajke -> Uključite ili isključite značajke sustava Windows. U prozoru koji se pojavi proširite granu Usluge ispisa i dokumentiranja, provjerite opciju Klijent internetskog ispisa i kliknite U redu, nakon čega će se instalirati IPP klijent za podršku ispisa (u sustavu Windows 2008/2008 R2 instalirana je zasebna funkcija s istim nazivom). 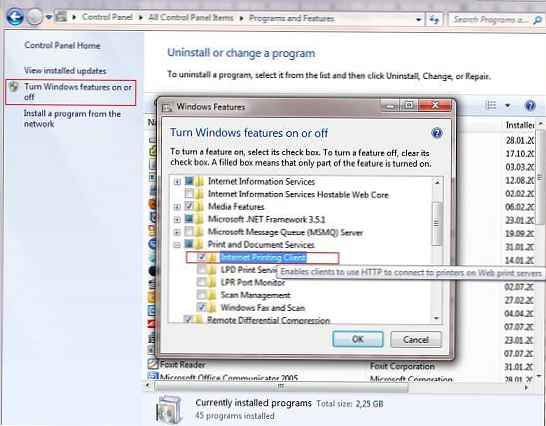
Instaliranje i konfiguriranje mrežnog CUPS pisača na Windows
Instalirat ćemo i konfigurirati IPP pisač u sustavu Windows 7 (postupak u drugim verzijama sustava Windows sličan je, imajte na umu da u ovom slučaju postavljamo mrežni pisač, a ne lokalni pisač, kao što je opisano u Printing from Windows 7 na mrežni pisač XP). Idite na upravljačku ploču pisača (Upravljačka ploča \ Hardver i zvuk \ Uređaji i pisači) i stvoriti novi mrežni pisač (Dodajte mrežni, bežični ili Bluetooth pisač). Automatsko traženje pisača započet će, ali najvjerojatnije, željeni pisač neće biti pronađen, pa pritisnite gumb Pisač koji nisam imao nije naveden.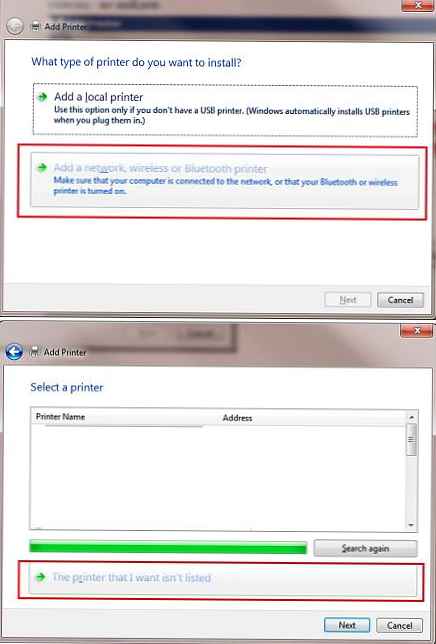
U polju Odaberite zajednički pisač po imenu zalijepite adresu reda čekanja za ispis koju ste kopirali ranije i kliknite Dalje.
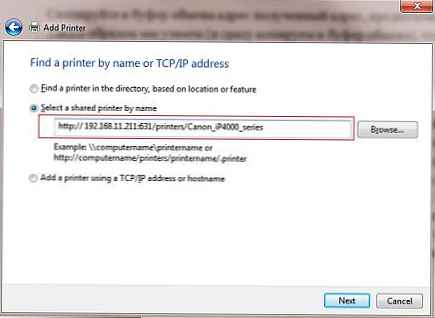
Windows će se pokušati povezati s pisačem, a nije činjenica da je uspješan, ovisi o mnogim čimbenicima i malo je vjerojatno da će ih biti moguće rastaviti. Iz prakse, napominjemo da ako proces povezivanja s pisačem kasni (više od 3-5 minuta), pokušajte provjeriti dostupnost CUPS poslužitelja tako da idite na istu adresu pomoću bilo kojeg preglednika i pokušajte ponovo spojiti pisač..
Ako je veza uspješna, sustav će vas zatražiti da instalirate upravljački program pisača. U ovom se trenutku malo zadržavamo. CUPS prihvaća redovne datoteke za ispis od klijenata PostScript dokumenti. PostScript jezik ispisa izravno podržava Windows sustav izvan okvira, glavni problem je u tome što naziv standardnog upravljačkog programa PS zvuči Microsoft pisač u boji Izdavač (smiješno prerušavanje, zar ne), ali se naziv MS Publisher Imagesetter može koristiti u nekim sustavima.
Dakle, odaberite vozač, za koji idemo u odjeljak opći, izabrati MS Publisher u boji i kliknite OK (ako sustav ima "native" upravljački program pisača, odaberite MS Publisher svejedno!).
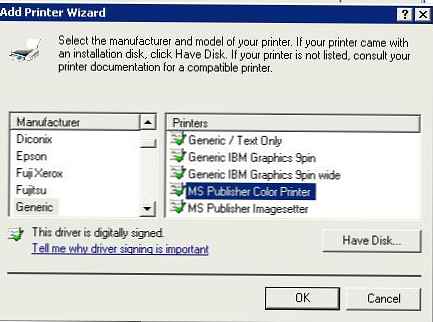
Ako je sve prošlo dobro (ali u ovoj fazi obično nema problema), slijedi tipični postupak postavljanja pisača (ime, opis, želite li dijeliti). Klikom na Next pritisnite isprobati stranicu za probni ispis. Ispitna stranica za ispis u pravilu se ispisuje bez poteškoća na pisaču spojenom na Unix-ov klijent.
U nekim je slučajevima vrijedno pokušati instalirati nativni upravljački program pisača, mada je ipak poželjno prvo provjeriti jesu li zadaci ispisa ispravno prikazani jednostavnim PS pogoniteljem. No treba imati na umu da se upravljački program instaliran u CUPS sustavu zapravo koristi za ispis, a PostScript pogonitelj instaliran u Windows-u generira samo PS datoteku i prenosi je na poslužitelj.
Napomena. Ne zaboravite provjeriti da port 631 ne blokira vatrozid između uređaja s OS X i Windows.
Dakle, smislili smo kako postaviti ispis na pisaču instaliranom na Mac OS X u sustavu Windows 7 (postupak je sličan u UNIX / Linuxu).