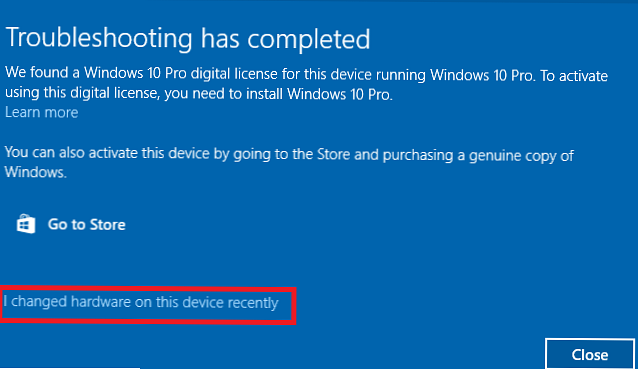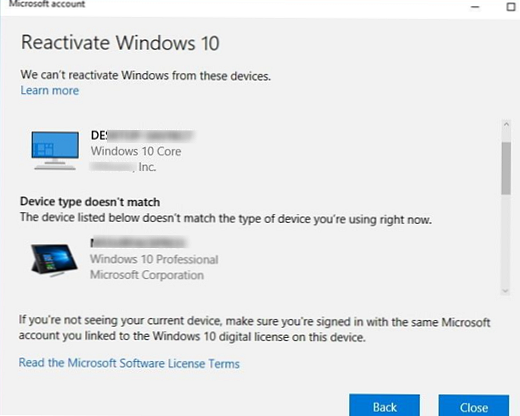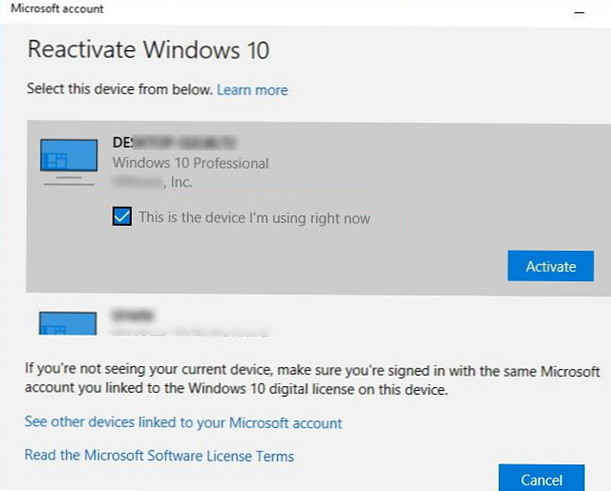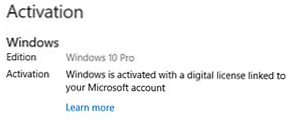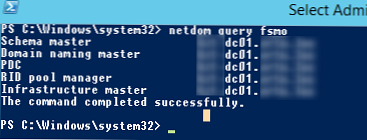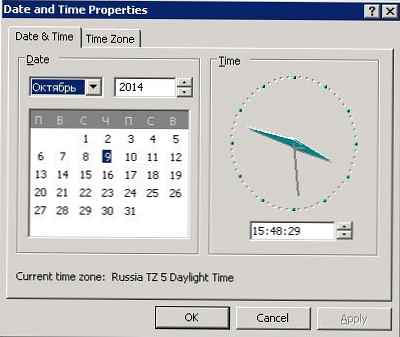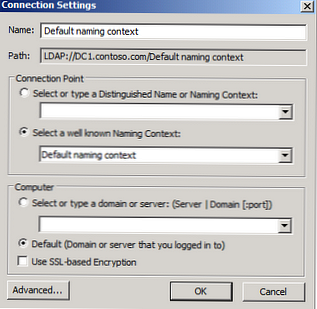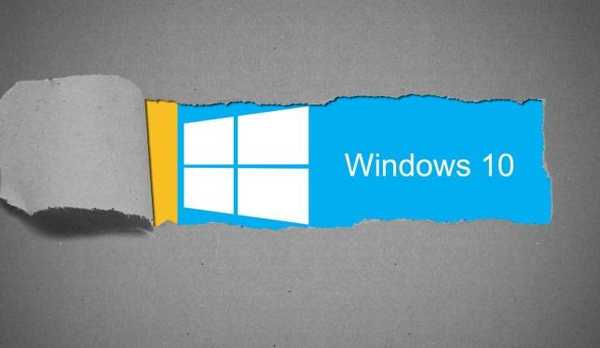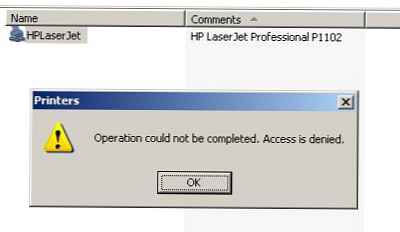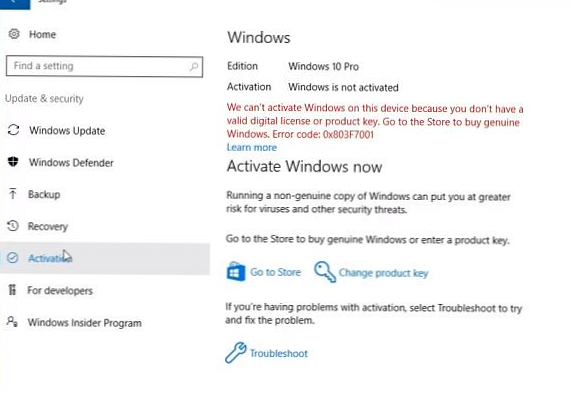
Korisnici često imaju pitanje: "Hoće li Windows 10 raditi nakon promjene hardverske konfiguracije računala (zamjene matične ploče, procesora, tvrdog diska itd.) Ili nakon čiste ponovne instalacije OS-a?".
Doista, vaša kopija sustava Windows 10 gubi aktivaciju zbog značajnih promjena u hardverskoj konfiguraciji računala (kako provjeriti je li Windows 10 aktiviran?).
Značajnom promjenom hardverske konfiguracije Microsoftovog računala to znači zamjenu matične ploče, procesora, TPM čipa (zamjena tvrdog diska, video kartice, memorije nije značajna promjena i aktiviranje sustava Windows se ne ruši). Kao opcija za značajnu promjenu konfiguracije može se dogoditi slučaj s prijenosom vaše Windows 10 licence na drugo računalo (ne funkcionira u slučaju OEM Windows 10 Home and Professional). tj licenca će se uspješno aktivirati ako je zamijenjeno samo nekoliko komponenti računala, ali ne sve (novo računalo).
Općenito govoreći, ako je OS predinstaliran na vaše računalo prije nadogradnje na Windows 10, najvjerojatnije se koristi OEM licenca. Takva licenca ne daje pravo za prijenos na drugo računalo. Međutim, Microsoft dopušta i omogućava vam aktiviranje sustava Windows na uređaju s novom hardverskom konfiguracijom ako ste morali zamijeniti konfiguraciju računala zbog kvara njegove ključne komponente.Prije svega, morate reći nekoliko riječi o konceptu digitalni Windows licenci. Digitalne licence u osnovi zamjenjuju klasični ključ proizvoda i naširoko su korištene tijekom besplatne nadogradnje OS-a na računalima od korisnika iz prethodnih verzija (Windows 7, 8.1) na Windows 10 i prilikom nadogradnje na novi OS putem Microsoft Store-a. Windows digitalna licenca vezana je za određeno fizičko računalo (njegov ID konfiguracije hardvera koji uzima u obzir nekoliko ključnih komponenti vašeg računala). Digitalna licenca vašeg uređaja pohranjuje se u bazu podataka na Microsoftovim aktivacijskim poslužiteljima kao hash (instalacijski ID) i automatski se povezuje s korisnikovim Microsoftovim računom (MSA - Microsoft račun) prilikom autorizacije na računalu pod njim (ovaj MSA račun mora imati lokalna administrativna prava).
Dakle, da biste uspješno aktivirali Windows na drugom hardveru, obavezno se prijavite na svoje računalo putem MSA računa u (!!!) promjene konfiguracije hardvera (na taj način će Windows digitalna licenca na vašem računalu biti priključena na vaš Microsoft račun).Kada prvi put pokrenete sustav Windows nakon zamjene, primjerice matične ploče, dobit ćete pogreške kod aktiviranja 0x803F7001, 0xC004F211 ili 0xC004C008.
Ne možemo aktivirati Windows 10 na ovom uređaju jer nemate valjanu digitalnu licencu ili ključ proizvoda.Windows se ne može aktivirati na ovom uređaju jer nemate valjanu digitalnu licencu ili ključ proizvoda.
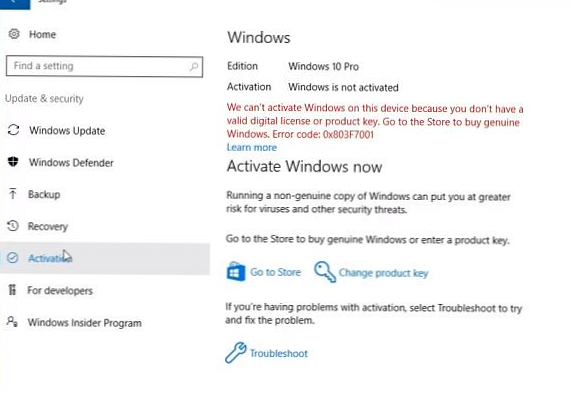
Da biste ponovo aktivirali Windows na novom hardveru, morate koristiti alat za rješavanje problema s aktivacijom (Alat za rješavanje problema s aktivacijom), koji je dostupan u sustavu od Windowsa 10 1607 (Anniversary Update). Da biste ponovno zamijenili Windows 10 nakon zamjene matične ploče, morate slijediti ove korake:
- Prijavite se na računalo pomoću svog MSA računa s lokalnim administratorima;
- Idi na parametri -> ažuriranje -> aktiviranje (Postavke -> Ažuriranje i sigurnost -> Aktivacija);
- odabrati Alat za rješavanje problema s aktivacijom (stavka je dostupna samo ako vaš Windows 10 nije aktiviran);
- Poruka bi se trebala pojaviti: "Otkrivena je digitalna licenca sustava Windows 10 Pro za ovaj uređaj koji koristi Windows 10 Pro" (Pronašli smo licencu Windows 10 Prodigital za ovaj uređaj sa sustavom Windows 10 Pro);
- Odaberite "Nedavno sam promijenio hardver na ovom uređaju";
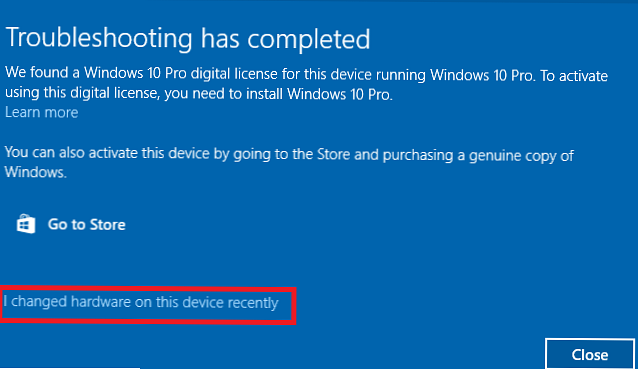
- Ako niste prijavljeni na računalo pod MSA računom, pojavit će se prozor s upitom da unesete naziv i lozinku za Microsoftov račun;
- Na popisu uređaja koji su vezani za vaš Microsoft račun pronađite i odaberite svoje računalo po njegovom imenu;
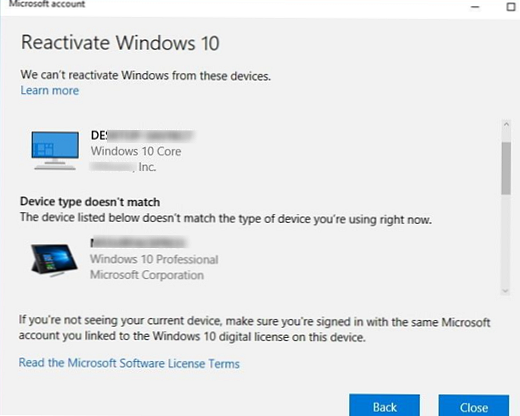
- Označite okvir "Trenutno koristim ovaj uređaj" (ovo je uređaj koji trenutno koristim);
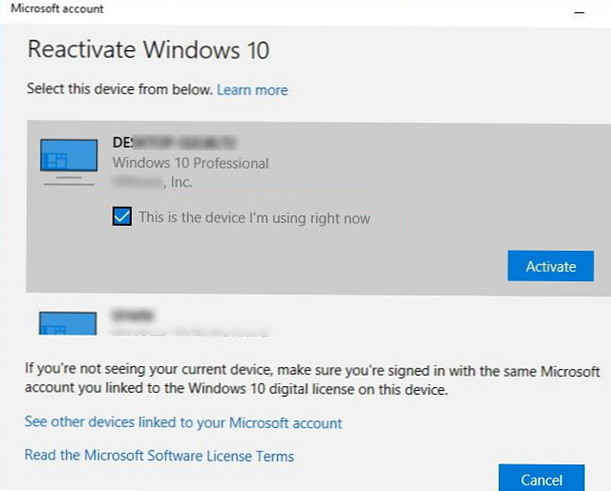
- Kliknite gumb "Aktiviraj";
- Ako se Windows 10 uspješno ponovno aktivira, u prozoru sa statusom aktivacije pojavit će se poruka "Windows se aktivira digitalnom licencom povezanom s vašim Microsoftovim računom".).
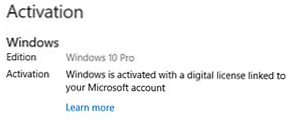
Ako ste prijavljeni s Microsoftovim računom, ali ne možete aktivirati kopiju sustava Windows 10, mogući su sljedeći razlozi:
- Na računalu nema internetske veze ili je pristup poslužiteljima za aktiviranje blokiran;
- Instalirano izdanje sustava Windows na vašem uređaju ne odgovara digitalnom izdanju izdanja OS-a povezanog s vašim računom;
- Vrsta uređaja koju pokušavate aktivirati ne odgovara vrsti uređaja u vašoj digitalnoj licenci;
- Windows se nikada nije aktivirao na vašem uređaju;
- Dosegli ste ograničenje broja reaktivacija sustava Windows 10 na vašem uređaju;
- Na vašem je uređaju nekoliko administratora, a drugi je administrator već ponovno aktivirao Windows;
- Gore navedeni uređaj nalazi se u domeni AD, koji koristi centralizirane postavke za aktivaciju računala (na primjer, KMS ili ADBA aktivacija).
Ako ne možete ponovno aktivirati svoj Windows 10 na ovaj način, morate se obratiti Microsoftovoj tehničkoj podršci telefonom.