
U današnjem priručniku ćemo pogledati kako stvoriti novog korisnika u sustavu Windows 10 koristeći sve metode dostupne u operativnom sustavu. Najvjerojatnije su svi Windows 10 korisnici upoznati s obje vrste računa, iz kojih možete raditi u okruženju "desetke".
Prvi su lokalni korisnički računi koji se ne razlikuju od računa prethodnih izdanja operativnog sustava. Drugi su Microsoftovi računi koji zahtijevaju registraciju na web mjestu razvojnog programera operacijskog sustava. Imajući takav račun, svi će se parametri redovito sinkronizirati s onima pohranjenim na poslužitelju softverskog giganta.
Ako ne želite da Microsoft pohranjuje sve podatke o vašem računu ili obrnuto, želite iskoristiti povlastice vašeg Microsoft računa, u sustavu Windows 10 postoji mogućnost okretanja jedne vrste računa u drugu u bilo kojem smjeru.
- Kroz "Postavke sustava"
- Putem naredbenog retka
- Putem MMC-a
- Naredba "control userpasswords2"
Kroz "Postavke sustava"
Za razliku od prethodnih izdanja OS-a, u kojima su računi stvoreni i uređivani putem posebnog apleta upravljačke ploče, u "deset najboljih" njegova funkcionalnost zapravo zamjenjuje odjeljak izbornika "Opcije", nazvan "Računi".
1. Za pristup izborniku "Opcije" koristite kombinaciju tipke "Win + I".
2. Idite na odjeljak "Računi".
3. Aktivirajte karticu "Obitelj i drugi korisnici" koja se nalazi u vertikalnom izborniku.
- Prvi odjeljak "Vaša obitelj" s Microsoftovim računom omogućit će vam stvaranje računa s ograničenim pravima za ostale članove obitelji, na primjer, za djecu;
- Sljedeći odjeljak pruža mogućnost stvaranja drugog lokalnog računa s administratorskim povlasticama ili zajedničkim pravima. Ovu opciju i razmotrite u nastavku.
4. Spuštamo se desno u okvir i kliknemo na ikonu za dodavanje novog lokalnog profila za ovo računalo koje se nalazi u odjeljku "Ostali korisnici"..
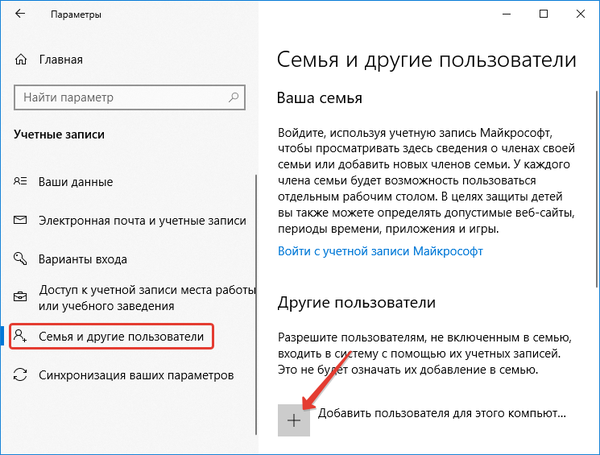
Prozor koji će se pojaviti od vas će zatražiti da na računu postavite način autorizacije (pošta ili telefonski broj).
5. Ako ne namjeravate stvoriti Microsoftov račun (ili ga želite nabaviti, a za to još nemate svoju e-mail adresu), kliknite na vezu "nemam podataka za ovog korisnika za prijavu" na dnu prozora.
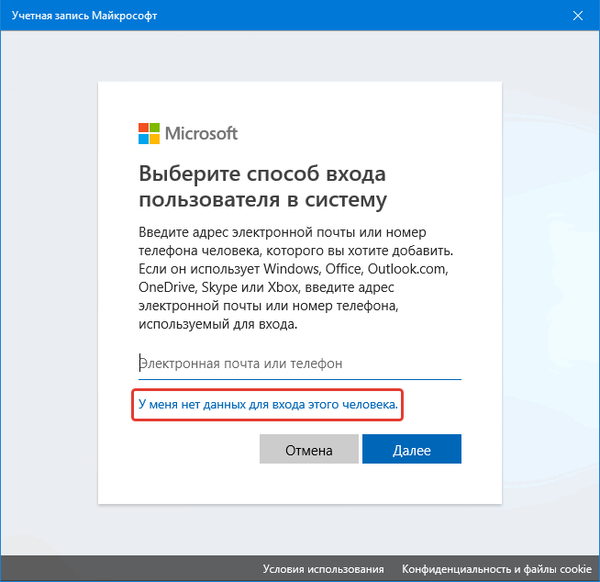
Nakon toga otvorit će se novi prozor koji će tražiti da stvorite Microsoftov račun.
6. Ako ga želite stvoriti, ispunite polje e-pošte i kliknite "Dalje", u suprotnom kliknite vezu "Dodaj korisnika bez Microsoftovog računa" koja se nalazi na dnu prozora.
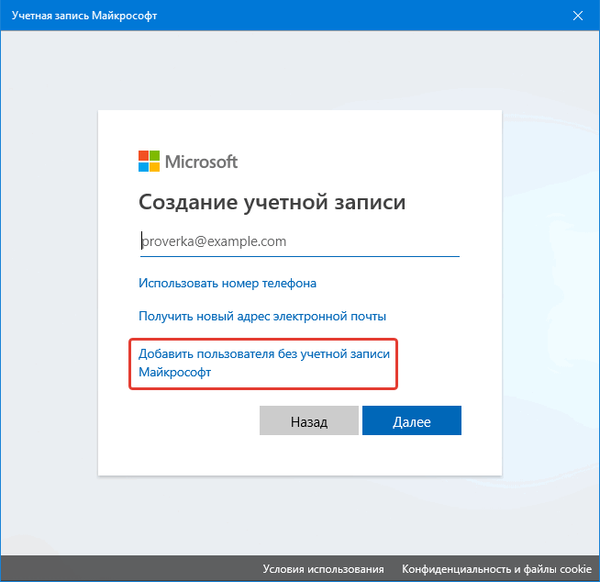
7. Zatim postavite ime novog korisnika, unesite jaku lozinku potrebnu za autorizaciju.
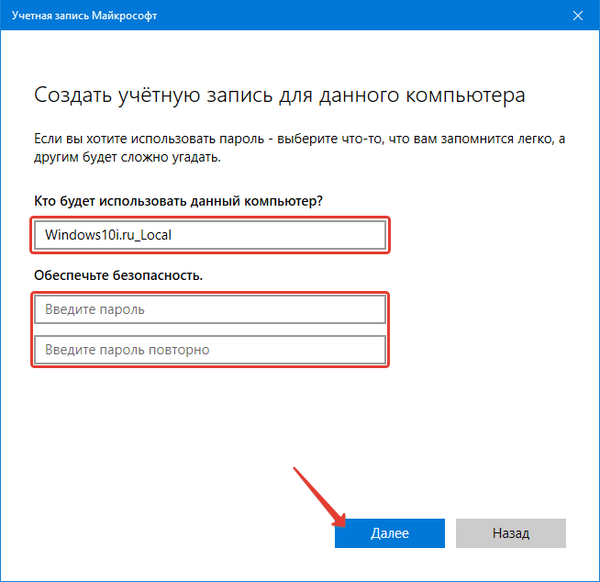
U sustavu Windows 10 svaki novi korisnik ima uobičajene (ograničene) privilegije. Da biste stekli administratorske povlastice za računalo, morate izvršiti nekoliko koraka opisanih u članku "Kako napraviti korisnika administratora u sustavu Windows 10".
Izbrišite Microsoftov račun u sustavu Windows 10Kako promijeniti ili izbrisati avatar Windows 10
Putem naredbenog retka
Postoji i lakši način dobivanja računa u sustavu Windows 10. Da bismo to učinili, upotrijebit ćemo tekstualne naredbe izvršene putem naredbenog retka. Imajte na umu da će sve radnje biti slične prvoj opciji, s jedinom razlikom što će se naredbe izvršavati u tekstualnom načinu.
1. Pokrenite naredbeni redak s proširenim povlasticama, na primjer, kroz početni kontekstni izbornik.
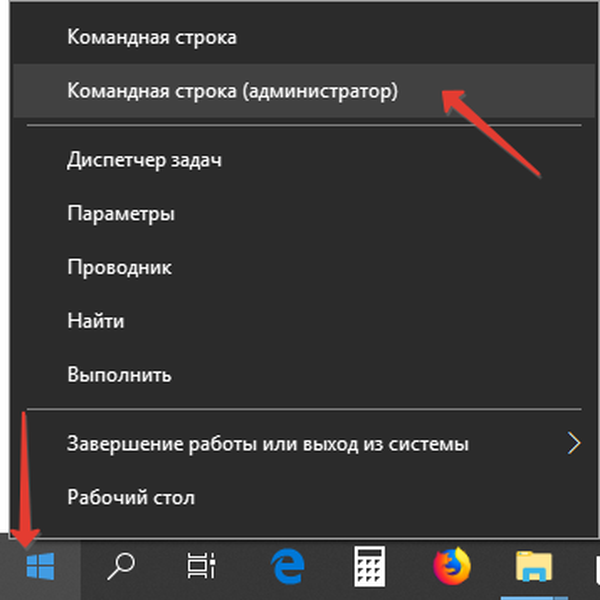
2. Unesite naredbu obrasca "neto korisnik UserName Pass / add" i pokrenite je pritiskom na "Enter".
Ovdje je UserName ime novog računa, Pass je lozinka za autorizaciju u sustavu.
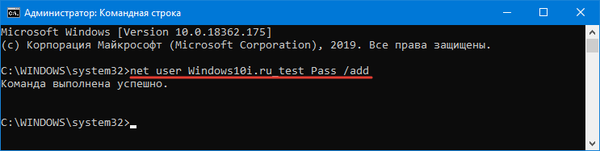
Za ljude koji koriste neaktiviranu ili nelicenciranu kopiju sustava Windows 10, preporučuje se zamjena riječi "administratori" s engleskim kolegom "administratori" u slučaju pogreške.
Putem MMC-a
Natrag u XP, pojavila se sistemska konzola s mnogim dodacima za izradu konzola za upravljanje sistemom. Jedan od njih je element "Lokalni korisnici i grupe".
1. Pokrenite alat pomoću naredbe "lusrmgr.msc" izvršene u pretraživačkoj liniji ili prozora "Pokreni" (pokreće se pomoću "Win + R").
2. Otvorite direktorij "Korisnici".
3. Nazovite kontekstni izbornik slobodnog područja desnog okvira i odaberite naredbu "Novi korisnik".
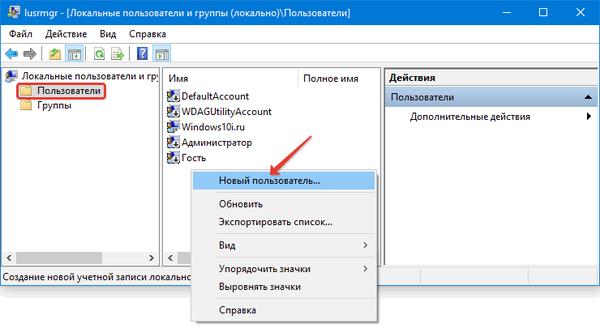
4. Popunite sva potrebna obrasca i kliknite "Stvori".
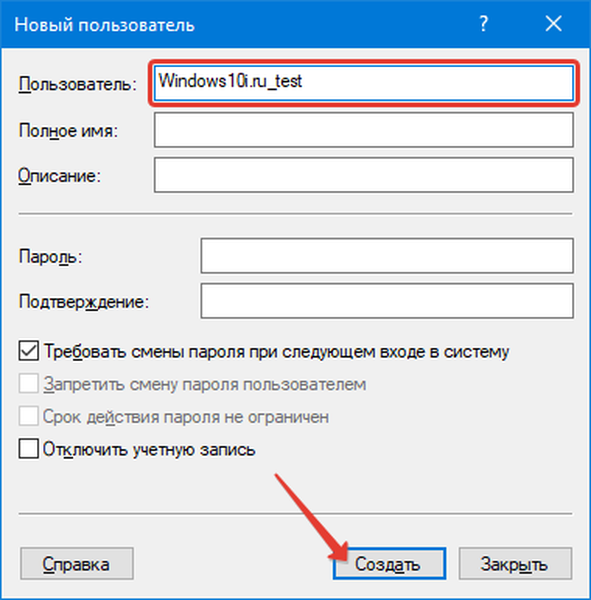
Naredba "control userpasswords2"
Posljednja metoda dobivanja računa u sustavu Windows 10 je izvršavanje naredbe "control userpasswords2" u prozoru "Run"..
U prozoru koji se pojavi kliknite "Dodaj".
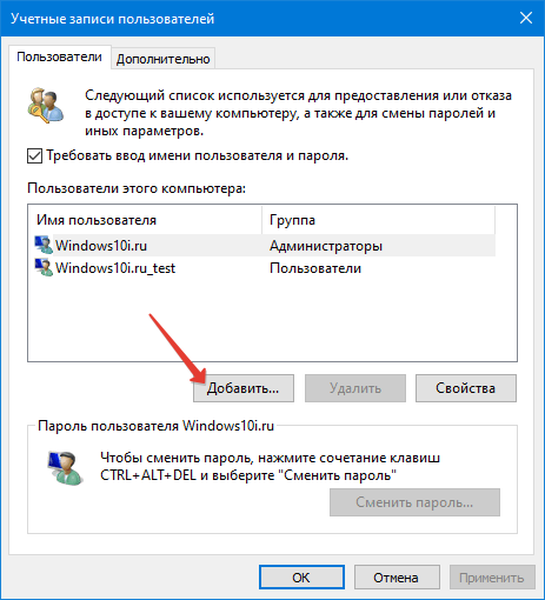
Sve daljnje operacije bit će slične prvom razmatranom načinu dodavanja računa u sustavu Windows 10.











