

BitLocker tehnologija omogućuje šifriranje cijelih diskova i particija, ali također možete stvoriti šifrirane spremnike za spremanje važnih podataka i zaštititi ih od neovlaštenog pristupa, a to se može učiniti samo pomoću alata ugrađenih u Windows. Takvi šifrirani spremnici mogu se lako premještati između sustava, sigurnosno kopirati i skrivati..
U ovom ćete članku naučiti kako stvoriti šifrirani spremnik na Windows računalu. Ali imajte na umu da vaše računalo mora imati profesionalnu ili korporacijsku verziju sustava Windows, jer su značajke BitLocker dostupne samo u ovim izdanjima operativnog sustava..
Stvorite virtualni tvrdi disk
Prije svega, morate stvoriti datoteku virtualnog tvrdog diska (virtualni tvrdi disk, VHD datoteka) - ona se također može nazvati slikom diska. Ova se datoteka pohranjuje na fizički disk i može se koristiti kao virtualni disk. Primjerice, VHD datoteka od 2 GB zauzet će 2 GB prostora na fizičkom tvrdom disku, dok će Windows to vidjeti kao zasebni disk od 2 GB.
Windows izvorni alat "Upravljanje diskom" nudi sve potrebne alate za stvaranje i rad s VHD datotekama. Pristup ovom alatu je brz i jednostavan pomoću dijaloškog okvira Pokreni. Pritisnite tipku s logotipom sustava Windows + R, unesite naredbu diskmgmt.msc i pritisnite Enter. U sustavima Windows 8 i 8.1 postoji još prikladniji način: u donjem lijevom kutu zaslona desnom tipkom miša kliknite (ili pritisnite Windows + X na tipkovnici) i odaberite "Upravljanje diskom".
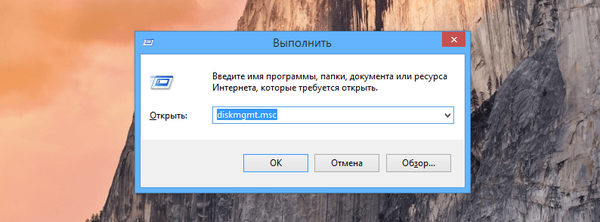
U prozoru "Upravljanje diskom" odaberite "Akcija >> Stvaranje virtualnog tvrdog diska".

Navedite željenu veličinu i mjesto .vhd datoteke. Datoteka će biti pohranjena na odabrano mjesto, a njezina će veličina biti točno onakva koju navedete u ovom prozoru. Kao vrstu virtualnog tvrdog diska možete odabrati "Fiksna veličina", kao što je preporučeno. Nakon što navedete sve parametre, kliknite "U redu".
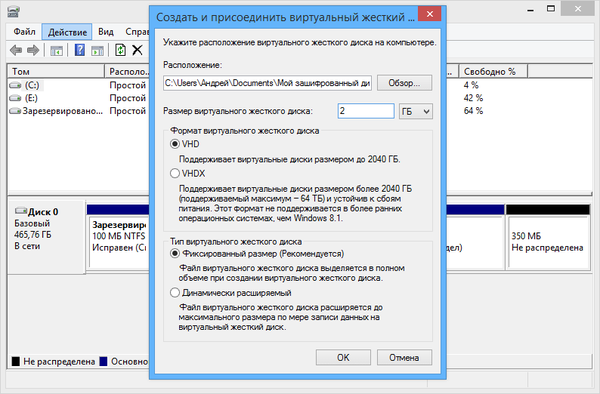
VHD će se pojaviti kao drugi disk u prozoru "Upravljanje diskom" - desnom tipkom miša kliknite i odaberite "Inicijalizirajte disk".
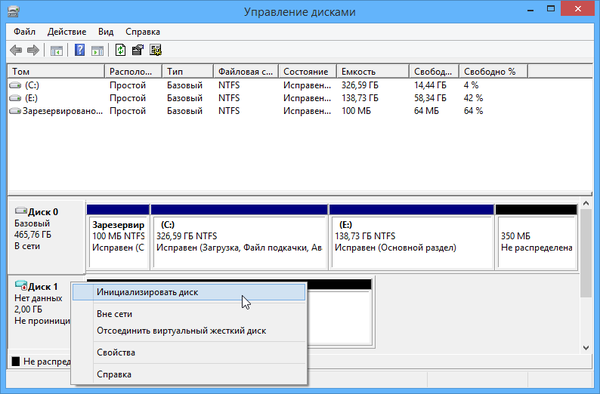
Odaberite opciju "Tablica s tablicom GUID particije (GPT)" ako koristite Windows 8 ili 8.1. Ovo je nova vrsta particijske sheme i pouzdanija je jer na disk pohranjuje nekoliko primjeraka particijske tablice.
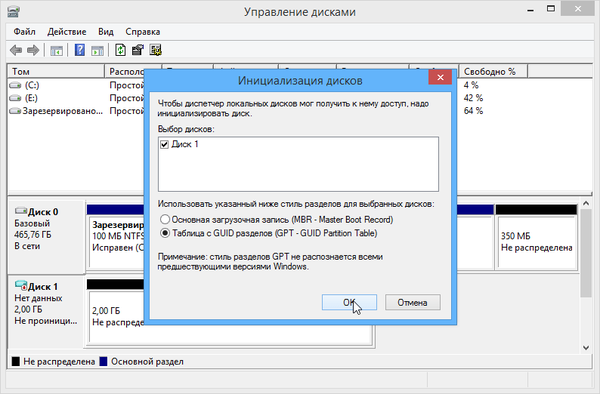
Ako koristite Windows 7 ili se želite spojiti i imati pristup .vhd datoteci u sustavima Windows 7, odaberite "Master Boot Record (MBR)".
Sada morate stvoriti particiju na VHD-u. Desnom tipkom miša kliknite gdje piše "Nije dodijeljeno" i odaberite "Stvorite jednostavan volumen".
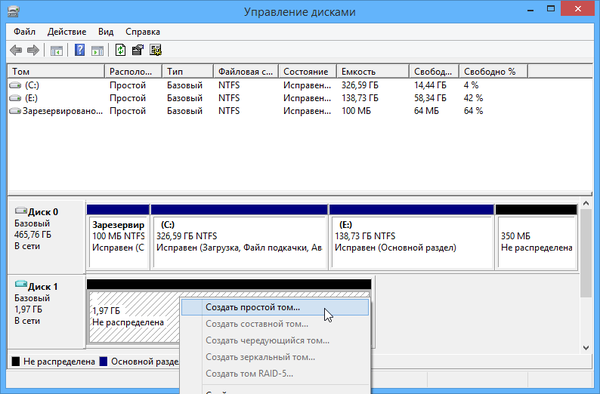
Zatim prođite korake čarobnjaka za stvaranje jednostavnog volumena da biste stvorili particiju s datotečnim sustavom NTFS. Sve mogućnosti možete ostaviti prema zadanim postavkama. Jedino što možete promijeniti oznaku glasnoće: na primjer, dajte svom pogonu naziv "Šifrirani VHD".
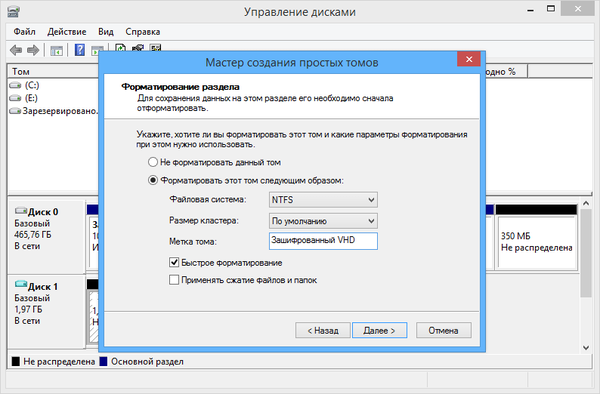
Virtualni šifriranje tvrdog diska s BitLockerom
Stvorena .vhd datoteka pojavit će se u programu Windows Explorer kao obični disk. Kliknite desnom tipkom miša i odaberite "Omogući BitLocker".
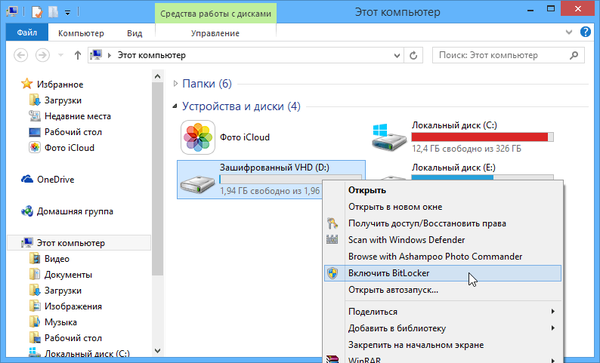
Zatim prođite kroz ovdje opisani postupak konfiguracije BitLocker: postavite jaku lozinku i sigurnosno kopirajte ključ za oporavak u slučaju da vam ikad zatreba.
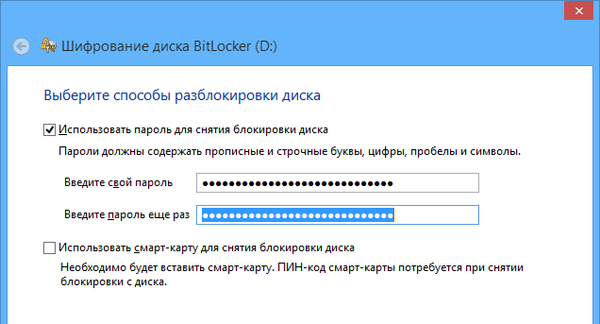
BitLocker će odmah šifrirati pogon bez ponovnog pokretanja sustava. Ovo je gotovo trenutni proces ako je pogon prazan. Datoteke pohranjene na disku bit će šifrirane i pohranjene unutar VHD-a.
Zaključavanje i demontiranje slike diska
Kad završite s enkripcijom, desnom tipkom miša kliknite pogon i odaberite "Izbaci" kako biste zaključali particiju i onemogućili VHD datoteku na vašem računalu. Tako uklonite virtualni disk s popisa diskova u mapi Moje računalo i prozora Upravljanje diskom.
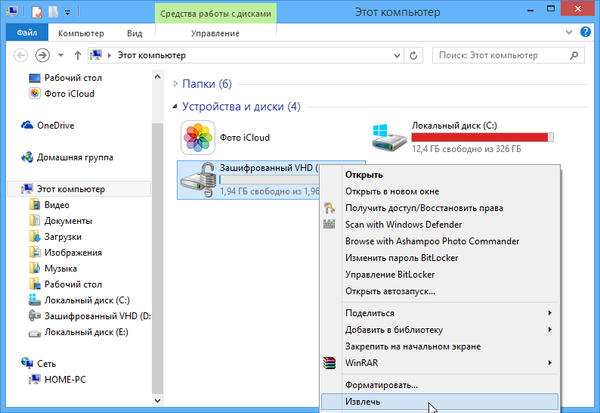
Da biste u budućnosti pristupili šifriranoj VHD datoteci, otvorite alat za upravljanje diskom i odaberite "Akcija >> Priloži virtualni tvrdi disk". Zatim idite na mjesto za pohranu .vhd datoteke na vašem računalu i priključite ga na sustav.

Nakon što ponovo pričvrstite šifrirani pogon, morat ćete unijeti zaporku kako biste je otključali. Morate unijeti i lozinku nakon ponovnog pokretanja računala..
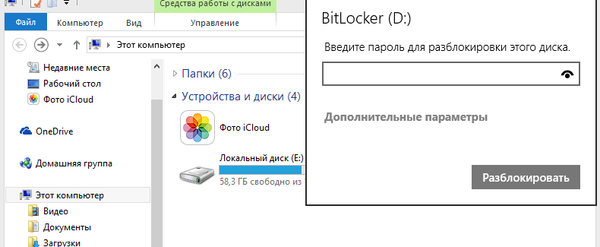
Datoteka .vhd lako se može kopirati i prenijeti u drugi sustav. Da biste to učinili, kopirajte i priključite VHD datoteku na drugi sustav sa sustavom Windows Professional ili Enterprise, a zatim je otključajte lozinkom za pristup šifriranim datotekama. Prije kopiranja VHD datoteke, uklonite virtualni disk kako ne biste oštetili datoteku.
Dobar dan!











