
Funkcija pretraživanja u sustavu Windows 10 mora se koristiti mnogo češće nego u prethodnim verzijama OS-a: uz pomoć pretraživanja brzo možete pronaći aplikaciju, datoteku, postavku, funkciju sustava ili čak pretraživati Internet. Međutim, u nekim slučajevima pretraga sustava Windows 10 prestaje raditi. Kada pokušava pronaći bilo koju aplikaciju ili datoteku, Windows pretraživanje vraća prazan popis (u pravilu se to događa nakon nadogradnje / ažuriranja sustava). U ovom smo članku sastavili nekoliko osnovnih savjeta koji bi trebali pomoći ako vaše pretraživanje Windows 10 ne radi u izborniku Start, programskoj traci ili drugim elementima sučelja sustava Windows.
5. veljače 2020. godine za korisnike Windowsa 10, pretraživanje je masovno prestalo raditi (stvara prazne rezultate). Problem je povezan s privremenom nedostupnošću Bingovih usluga pretraživanja u oblaku, a rješava se onemogućavanjem integracije pretraživanja s Bingom (vidi rješenje u nastavku).sadržaj:
- Ponovo pokrenite usluge pretraživanja u sustavu Windows 10
- Pretraživanje izbornika Windows 10 ne radi
- Postavke indeksiranja i postavke indeksiranja
- Rješavanje problema Indeksiranje i usluge pretraživanja
- Ponovna registracija univerzalnih Windows 10 aplikacija
- Pretraživanje sustava Windows 10 ne radi ako je omogućena integracija Binga
- Pretraživanje u Windows 10 Settings ne radi
- Skripta za resetiranje pretraživanja u sustavu Windows
- Ostali načini rješavanja problema s pretraživanjem u sustavu Windows 10

Ponovo pokrenite usluge pretraživanja u sustavu Windows 10
Cortana proces odgovoran je za pretragu na programskoj traci - SearchUI.eXE. Ako vaše pretraživanje na programskoj traci sustava Windows 10 ne radi, pokušajte ponovo pokrenuti ovaj postupak:
- početak Voditelj zadataka (Ctrl + Alt + Del);
- Idite na karticu detalji;
- Pronađite na popisu procesa SearchUI.eXE, kliknite ga desnim klikom i odaberite Uklonite zadatak;

- Završite postupak na isti način. SearchApp.eXE;
- Sljedeći put kad pokušate pretražiti Windows 10, ovaj će se postupak automatski ponovno pokrenuti.
Pretraživanje izbornika Windows 10 ne radi
Ako vaše pretraživanje u sustavu Windows 10 ne radi samo u izborniku Start, pokušajte sljedeće rješenje:
- Završite postupak Explorera (Explorer.exe) klikom desne tipke miša na prazno mjesto na programskoj traci s pritisnutim Ctrl + Shift tipkama (odaberite Izlaz Explorer) ili pomoću upravitelja zadataka (Ctrl + Shift + Esc);

- Pokrenite uređivač registra iz Upravitelja zadataka (Datoteka -> Pokreni novi zadatak -> regedit.exe);
- Izbrišite sljedeći registarski ključ HKLM\ SOFTVER\ Microsoft\ Windows\ CurrentVersion\ Explorer\ FolderTypes\ ef87b4cb-f2ce-4785-8658-4ca6c63e38c6 \ TopViews\ 00000000-0000-0000-0000-000000000000. U 64-bitnoj verziji sustava Windows 10 morate izbrisati registarski ključ HKLM \ SOFTWARE \ Wow6432Node \ Microsoft \ Windows \ CurrentVersion \ Explorer \ FolderTypes \ ef87b4cb-f2ce-4785-8658-4ca6c63e38c6 \ TopViews \ 00000000-0000-0000-0000-000000000000;
- Pokrenite Explorer.exe putem upravitelja zadataka (Datoteka -> Pokreni novi zadatak -> Istrar.exe).

U Windows 10 Creator Update (1703) i novijim verzijama postoji još jedan uobičajeni problem koji možda ne funkcionira kao pretraživanje. U odjeljku parametri -> povjerljivost -> Pozadinske aplikacije (postavke -> privatnost -> pozadina aplikacije), omogućite opciju "Dopusti aplikacijama da se pokreću u pozadini " (pustiti aplikacije trčanje u pozadina). Kad je ova opcija onemogućena, pretraživanje novoinstaliranih aplikacija možda neće uspjeti..
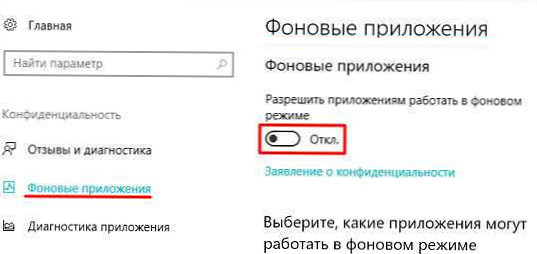
Ako niste pronašli ovu mogućnost, možete je omogućiti putem registra:
- Da biste to učinili, idite na podružnicu registra HKEY_CURRENT_USER \ Software \ Microsoft \ Windows \ CurrentVersion \ BackgroundAccessApplications;
- Izradite novi parametar tipa DWORD (32 bita) s imenom GlobalUserDisabled i vrijednost 0;
- Zatim promijenite vrijednost parametra BackgroundAppGlobalToggle na 1 u podružnici registra HKCU \ Software \ Microsoft \ Windows \ CurrentVersion \ Search; Ili možete promijeniti ove parametre iz naredbenog retka:
REG ADD HKCU \ Software \ Microsoft \ Windows \ CurrentVersion \ BackgroundAccessApplications / v GlobalUserDisabled / t REG_DWORD / d 0 / f
REG ADD HKCU \ Software \ Microsoft \ Windows \ CurrentVersion \ Search / v BackgroundAppGlobalToggle / t REG_DWORD / d 1 / f - Ponovo pokrenite računalo.
Postavke indeksiranja i postavke indeksiranja
Provjerite radi li se o usluzi Windows indeksiranje. Da biste to učinili:
- Otvorite konzolu service.msc;
- Na popisu usluga potražite Windows Pretraži;
- Provjerite da se usluga pokreće i je li vrsta pokretanja automatska;

- Pokretanje / ponovno pokretanje usluge WSearch;
- Sada otvorite klasičnu upravljačku ploču i otvorite predmet parametri indeksiranje (Upravljačka ploča \ Sve stavke na upravljačkoj ploči \ Opcije indeksiranja);
- Provjerite je li odabrano indeksiranje svih potrebnih lokacija (barem bi indeksiranje trebalo biti omogućeno Start Menu, Korisnici, možete dodati svoje lokalne pogone i Outlook);
- Pritisnite gumb dodatno a u odjeljku Rješavanje problema pritisnite gumb obnoviti;

- Postupak ponovnog deksidiranja može potrajati dosta vremena. Pričekajte da završi.
Rješavanje problema Indeksiranje i usluge pretraživanja
Pokušajte koristiti ugrađeni alat Dijagnostika indeksa (alat za rješavanje problema) ispravci programskih pogrešaka. Da biste to učinili:
- Idite na Postavke -> Pretraživanje -> Pretraživanje Windows-a. Pomaknite se prema dolje po popisu i kliknite "Pokrenite alat za rješavanje problema s indekserom kako biste riješili uobičajene probleme pretraživanja„; Čarobnjaka za ispravljanje pogrešaka u pretraživanju možete pokrenuti iz naredbenog retka:
msdt.exe -ep Windows Help id SearchDiagnostic
- Pokreće se čarobnjak za traženje i indeksiranje usluga pretraživanja i indeksiranja;
- Odaberite svoj problem (najvjerojatnije će biti "Datoteke se ne prikazuju u rezultatima pretraživanja”/“ Datoteke se ne prikazuju u rezultatima pretraživanja ”) i kliknite Dalje;
- Pričekajte dok alat za rješavanje problema s pretraživanjem i indeksiranjem skenira vaše računalo i pokuša ispraviti pogrešku, a zatim ponovno pokrenite računalo i provjerite pretraživanje.
Ponovna registracija univerzalnih Windows 10 aplikacija
Ako na vašem računalu imate instaliran Cortana glasovni pomoćnik (podsjetim vas da još uvijek ne postoji ruska inačica Cortane), ponovna registracija svih univerzalnih aplikacija u sustavu može riješiti problem neaktivnog pretraživanja sustava Windows 10. Da biste to učinili, u naredbenom retku PowerShell koji se izvodi kao administrator pokrenite naredbu:
Get-AppXPackage -Svaki korisnici | Foreach Add-AppxPackage -DisableDevelopmentMode -Register "$ ($ _. InstallLocation) \ AppXManifest.xml"
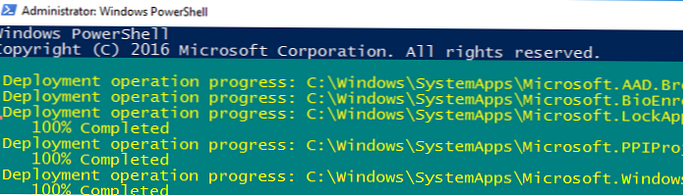
Nakon dovršetka naredbe ponovno pokrenite računalo.
Pretraživanje sustava Windows 10 ne radi ako je omogućena integracija Binga
5. veljače 2020. godine Mnogi su korisnici primijetili da pretraživanje s programske trake ne funkcionira u sustavima Windows 10 1909 i 1903. Otvara se prozor za pretraživanje na alatnoj traci, ali kad unesete bilo koji upit, pretraživanje vraća prazne rezultate.
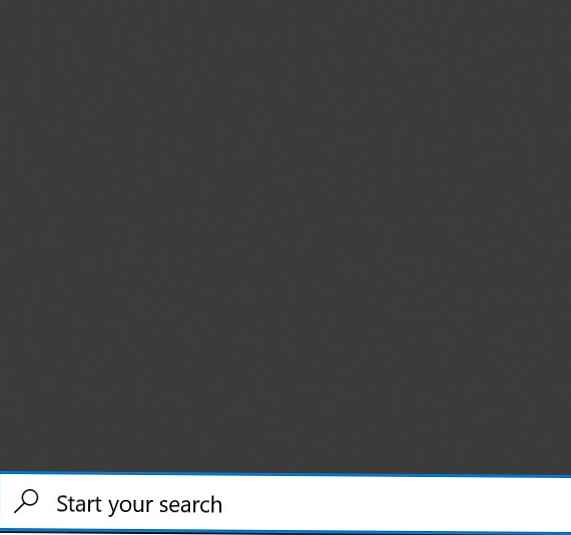
Najvjerojatnije je uzrok problema nepristupačnost usluga pretraživanja oblaka Bing. Činjenica je da Windows 10 prema zadanim postavkama šalje sve što unesete u pretraživanje Start Menu na svoje servere, koji vam rezultate pretraživanja vraćaju iz Binga.
Najlakši način da se riješi ovaj problem je onemogućiti Windows 10 integraciju pretraživanja s Microsoftom Bingom..
- Pokrenite uređivač registra (Win + R -> regedit.exe);
- Idite na ključ registra HKEY_CURRENT_USER \ SOFTWARE \ Microsoft \ Windows \ CurrentVersion \ Search \;
- Promijenite vrijednost parametara BingSearchEnabled i CortanaConsent na 0;
 Ako nedostaju ove postavke registra, napravite ih ručno (upišite REG_DWORD 32 bit). Možete stvoriti i izmijeniti ove parametre sa sljedećim naredbama:
Ako nedostaju ove postavke registra, napravite ih ručno (upišite REG_DWORD 32 bit). Možete stvoriti i izmijeniti ove parametre sa sljedećim naredbama:REG ADD HKCU \ Software \ Microsoft \ Windows \ CurrentVersion \ Search / v BingSearchEnabled / t REG_DWORD / d 0 / f
REG ADD HKCU \ Software \ Microsoft \ Windows \ CurrentVersion \ Search / v CortanaConsent / t REG_DWORD / d 0 / f - Ponovo pokrenite Explorer.exe ili ponovno pokrenite računalo.
Pretraživanje u Windows 10 Settings ne radi
Aplikacija Windows 10 Settings ima svoj okvir za pretraživanje za brzu navigaciju do postavki sustava. Ako vaše pretraživanje u parametrima prestane raditi:
- Pokrenite File Explorer i idite u direktorij
% LocalAppData% \ Paketi \ windows.immersivecontrolpanel_cw5n1h2txyewy \ LocalState; - Otvorite svojstva indeksirane mape, kliknite gumb "Ostalo" i provjerite je li omogućena opcija "Dopusti indeksiranje sadržaja datoteka u ovoj mapi pored svojstava datoteke";

- Ako je opcija već omogućena, onemogućite je, kliknite U redu, a zatim je ponovno omogućite.
Skripta za resetiranje pretraživanja u sustavu Windows
Ako gore opisane metode nisu pomogle vraćanju pretraživanja u sustav Windows 10, Microsoft preporučuje da pomoću skripte PowerShell resetirate sve postavke usluge pretraživanja Windows (skripta je dizajnirana za Windows 10 1903 i novije verzije).
Preuzmite skriptu ResetWindowsSearchBox.ps1 slijedite vezu i izvršite je na računalu.
Ostali načini rješavanja problema s pretraživanjem u sustavu Windows 10
Ako gornje metode nisu pomogle pri vraćanju pretraživanja, pokušajte sljedeće:
- Stvorite novog korisnika i provjerite radi li pretraga pod njim;
- Dizanje iz LiveCD-a i brisanje mape
Microsoft.Windows.Cortana _ ***uAppData \ Local \ paketi(postupak možete i prekinuti sa sustavom Windows pomoću otključan). Nakon ponovnog pokretanja, mapa će se ponovo pojaviti i nakon nekoliko minuta pretraživanje bi trebalo raditi (ova je metoda pomogla nekoliko naših posjetitelja); - Provjerite integritet sistemskih datoteka:
sfc / scannowilidism / Online / Cleanup-Image / RestoreHealth; - Ako se u klijentu e-pošte MS Outlook uoče problemi sa pretraživanjem, pogledajte drugu upute: Pretraživanje pošte u programu Outlook ne radi.










 Ako nedostaju ove postavke registra, napravite ih ručno (upišite REG_DWORD 32 bit). Možete stvoriti i izmijeniti ove parametre sa sljedećim naredbama:
Ako nedostaju ove postavke registra, napravite ih ručno (upišite REG_DWORD 32 bit). Možete stvoriti i izmijeniti ove parametre sa sljedećim naredbama:







