
Neki se korisnici suočavaju sa situacijama kada iz različitih razloga pretraživanje na Windows 10 ne radi na računalu. Problemi mogu biti različiti: na primjer, pretraživanje i indeksiranje uopće ne rade na računalu ili pretraživanje u programu Windows Explorer ne radi u traci za pretraživanje na programskoj traci , na izborniku Start, u aplikaciji Postavke itd..
Funkcija pretraživanja - neophodan alat u Windows operativnom sustavu, dizajniran za pronalaženje potrebnih mapa i datoteka, pokretanje aplikacija i sistemskih alata itd..
sadržaj:- Upotreba alata za rješavanje problema u sustavu Windows 10
- Provjerite pretraživanje i indeksiranje
- Traka pretraživanja ne radi u sustavu Windows 10
- Pretraživanje Windows 10 ne radi u programu Explorer
- Pretraživanje u programu Postavke ne radi
- Pretraživanje aplikacija ne radi
- Provjera integriteta sistemskih datoteka u SFC-u
- Vratite Windows na ranije stanje
- Vraćanje sustava Windows iz sigurnosne kopije sustava
- Ponovno instalirajte Windows
- Alternativa Windows pretraživanju
- Zaključci članka
Zašto pretraživanje sustava Windows ne radi? Razlozi mogu biti vrlo različiti: usluga pretraživanja Windows onemogućena je, postavke usluge indeksiranja nisu ispravne, sistemske datoteke su oštećene itd..
Potrebno je riješiti problem s pretraživanjem, za to ćete trebati izvršiti neke korake za promjenu postavki operacijskog sustava Windows. Ovaj članak sadrži nekoliko uputa koje se koriste različitim metodama za rješavanje problema..
Upotreba alata za rješavanje problema u sustavu Windows 10
Ako je pretraga u sustavu Windows 10 prestala raditi, najočitije rješenje ovog problema je pokretanje standardnog alata za rješavanje problema sa sustavom Windows. Ugrađeni alat provjerava rad nekih tipičnih funkcija operativnog sustava, a u slučaju problema vrši ispravke u automatskom načinu rada.
Izvršite sljedeće korake:
- Iz izbornika Start pokrenite aplikaciju Postavke.
- Unesite opciju Ažuriranje i sigurnost.
- Otvorite odjeljak Rješavanje problema.
- Kliknite na opciju "Pretraživanje i indeksiranje".
- Kliknite gumb "Pokreni alat za rješavanje problema".

- Nakon skeniranja otvorit će se prozor "Koji su problemi primijećeni?" Odaberite odgovarajuće mogućnosti, a zatim kliknite gumb "Dalje".
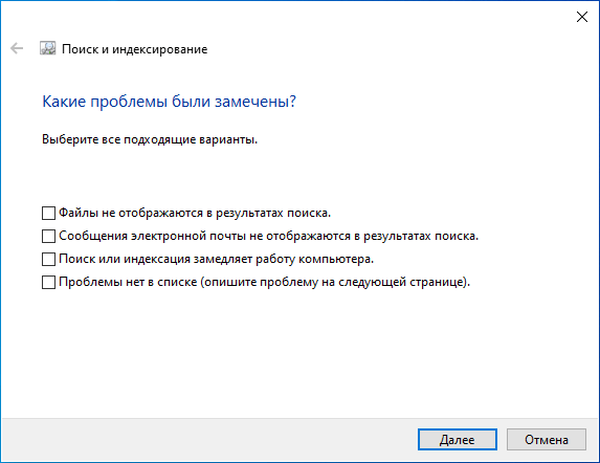
- Ako nisu pronađeni problemi ili ih sistemski alat ne može riješiti, pokušajte ponovo pokrenuti alat za rješavanje problema kao administrator.
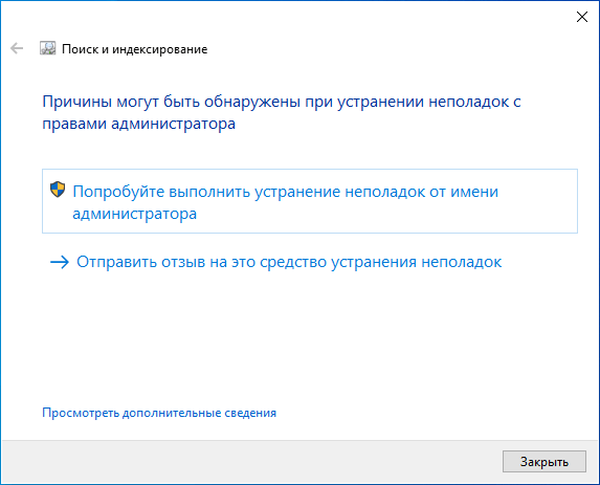
Moguće je da će se problem riješiti u ovoj fazi.
Provjerite pretraživanje i indeksiranje
Ima smisla testirati Windows Search and Indexing. Koraci za ponovno pokretanje usluge Windows pretraživanja, uklanjanje i ponovna izgradnja indeksa pomoći će u rješavanju problema..
Slijedite ove korake:
- Pritisnite tipke "Win" + "R".
- U dijaloškom okviru Pokreni unesite naredbu "services.msc", kliknite gumb "U redu".
- U prozoru Services na popisu usluga pronađite uslugu Windows Search.
- Desnom tipkom miša kliknite naziv usluge, a u kontekstnom izborniku odaberite "Svojstva".
- U prozoru "Svojstva: Pretraživanje Windows (lokalno računalo)" na kartici "Općenito" provjerite je li parametar "Vrsta pokretanja:" postavljen da se automatski pokrene..
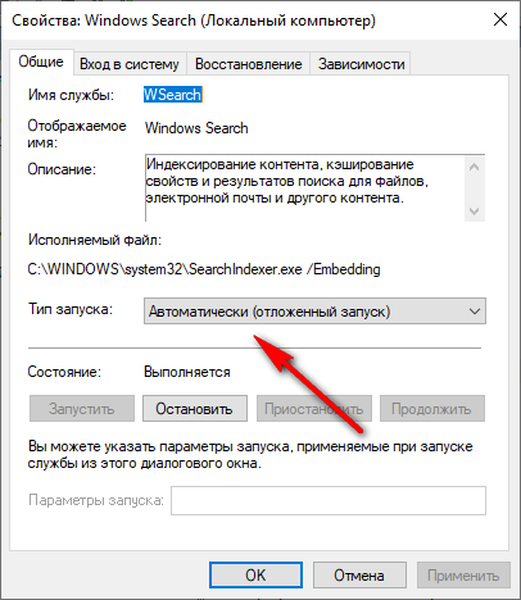
- Ako je usluga isključena, započnite s radom.
- Otvorite upravljačku ploču na jedan od pogodnih načina.
- U prozoru "Svi elementi upravljačke ploče" kliknite na postavku "Opcije indeksiranja".
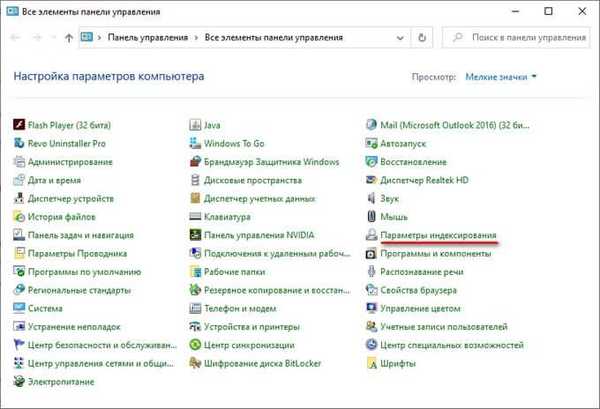
- U prozoru "Opcije indeksiranja" kliknite gumb "Napredno".
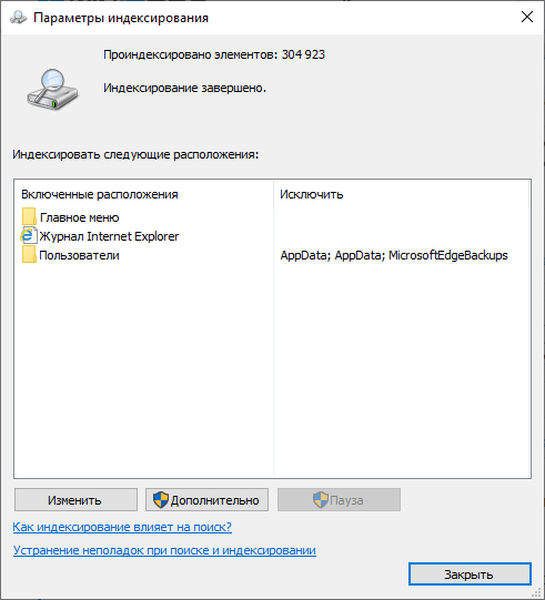
- U prozoru "Napredno", na kartici "Opcije indeksiranja", u odjeljku "Rješavanje problema", kliknite gumb "Obnovi".
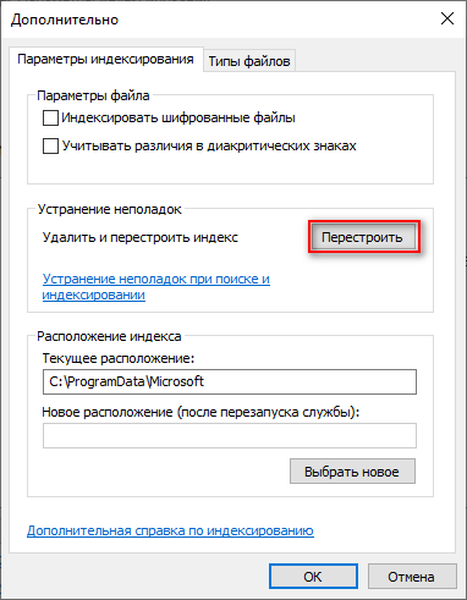
Proces brisanja i kreiranja novog indeksa trajat će neko vrijeme, tijekom kojeg pretraga neće raditi. Pričekajte da se dovrši obnova indeksa pretraživanja. Na računalu bi trebalo biti dovoljno slobodnog prostora za pohranu indeksne datoteke.
Traka pretraživanja ne radi u sustavu Windows 10
Dogodi se da traka za pretraživanje ne radi u sustavu Windows 10 ili pretraživanje u sustavu Windows 10 ne može riješiti problem unošenjem promjena u Windows registar.
Da biste riješili problem, slijedite ove korake:
- Otvorite registar na jedan od pogodnih načina.
- U prozoru aplikacije "Uređivač registra" idite stazom:
HKEY_LOCAL_MACHINE \ SOFTWARE \ Microsoft \ Windows \ CurrentVersion \ Explorer \ FolderTypes \ ef87b4cb-f2ce-4785-8658-4ca6c63e38c6 \ TopViews
- Izbrišite odjeljak s nazivom: "00000000-0000-0000-0000-000000000000".
U sustavu Windows 64-bitni idite na sljedeći način:
HKEY_LOCAL_MACHINE \ SOFTWARE \ Wow6432Node \ Microsoft \ Windows \ CurrentVersion \ Explorer \ FolderTypes \ ef87b4cb-f2ce-4785-8658-4ca6c63e38c6 \ TopViews
Izbrišite odjeljak: "00000000-0000-0000-0000-000000000000".
- Ponovo pokrenite računalo.
Pretraživanje Windows 10 ne radi u programu Explorer
Ako je funkcija pretraživanja u Exploreru prestala raditi, morate stvoriti novi parametar u registru, a zatim ponovo pokrenuti upravitelj datoteka.
Slijedite ove korake:
- Pritisnite tipke na tipkovnici "Win" + "R".
- U prozor Run u polje Otvori zalijepite naredbu, a zatim pritisnite tipku Enter:
REG ADD "HKCU \ Software \ Microsoft \ Windows \ CurrentVersion \ Explorer \ Advanced" / V OmogućiXamlStartMenu / T REG_DWORD / D 0 / F
- Ponovo pokrenite računalo.
Pretraživanje u programu Postavke ne radi
Sada ćemo problem pokušati riješiti neradnim pretraživanjem u aplikaciji "Postavke" (tamo je naš vlastiti niz pretraživanja).
Pod određenim uvjetima situaciju možete ispraviti na ovaj način:
- Otvorite Windows Explorer i slijedite put (korisničko ime "Korisnik" može biti različito za vas):
C: \ Korisnici \ Korisnik \ AppData \ Local \ Paketi \ windows.immersivecontrolpanel_cw5n1h2txyewy \ LocalState
Ova metoda funkcionira ako u mapi "LocalState" postoji mapa "Indeksirano".
- Kliknite desnom tipkom miša na mapu "Indeksirano", odaberite "Svojstva".
- U kartici "Općenito" kliknite gumb "Ostalo".
- U prozoru "Dodatni atributi" potvrdite okvir "Dopusti indeksiranje sadržaja datoteka u ovoj mapi pored svojstava datoteke".
- Kliknite gumb U redu.
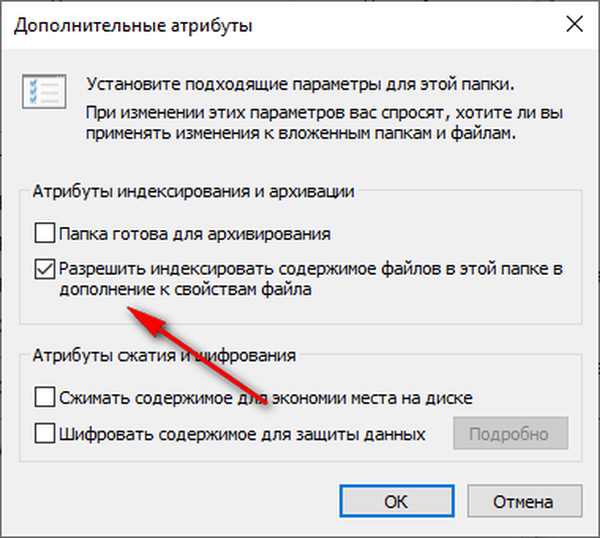
Pričekajte neko vrijeme da se sadržaj indeksira..
Pretraživanje aplikacija ne radi
Korisnici se ponekad suočavaju s činjenicom da u sustavu Windows 10 pretraživanje datoteka u instaliranim aplikacijama ne radi. Razlog je možda taj što je na računalu u postavkama onemogućena funkcija aplikacija u pozadini.
Da biste riješili problem, ponovo uključite ovu funkciju:
- Desnom tipkom miša kliknite izbornik "Start", u kontekstnom izborniku koji se otvori kliknite "Postavke".
- Idite na "Privatnost", otvorite odjeljak "Pozadinske aplikacije".
- Pomaknite klizač preklopke na položaj uključeno, a zatim odaberite programe koji se izvode u pozadini..
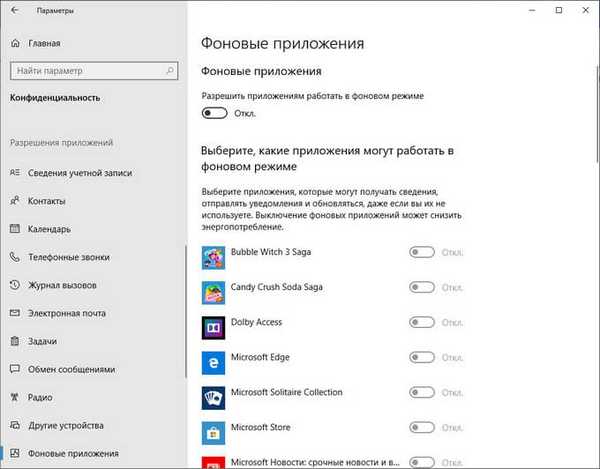
Provjera integriteta sistemskih datoteka u SFC-u
Pretraživanje u sustavu Windows možda neće raditi zbog oštećenja ili nedostatka sistemskih datoteka odgovornih za rad ove funkcije. Korištenjem ugrađenog alatnog sustava - SFC.exe (provjera sistemskih datoteka) provjerava i obnavlja važne datoteke operativnog sustava.
Ako se krši integritet sistemskih datoteka, skeniranje i oporavak pomoći će u rješavanju problema s prekidom pretraživanja.
Možda će vas zanimati i:- Provjerite i vratite Windows sistemske datoteke u sfc scannow
Prođite kroz korake:
- Pokrenite naredbeni redak kao administrator.
- U prozoru tumača za naredbeni redak unesite naredbu, a zatim pritisnite tipku "Enter":
sfc / scannow
- Pričekajte da se operacija završi.
Vratite Windows na ranije stanje
U nekim situacijama u kojima Windows pretraživanje ne radi, vraćanje operativnog sustava s prethodno kreirane točke vraćanja može pomoći. Prilikom oporavka pomoću kontrolnih točaka za vraćanje sustava Windows korisnik će morati proći kroz nekoliko koraka:
- Pokrenite postupak oporavka OS-a na računalu.
- Odaberite odgovarajuću točku oporavka i to u razdoblju kada nije bilo problema s pretragom na računalu.
- Pričekajte da se oporavi operativni sustav.
- Stvorite točku oporavka i vratite Windows 10
Vraćanje sustava Windows iz sigurnosne kopije sustava
Ako je korisnik prethodno stvorio sigurnosnu kopiju sustava, on može "izvinuti" stanje svog računala u trenutku kreiranja sigurnosne kopije slike. Izrada sigurnosnih kopija obavlja se u sustavu Windows ili pomoću programa treće strane.
Korisnik treba započeti postupak oporavka iz sigurnosne kopije sustava pohranjenog na sigurno. Nakon izvođenja oporavka sustava Windows 10, problemi s pretraživanjem na ovom računalu nestat će.
Možda će vas zanimati i:- Stvaranje sigurnosne kopije sustava Windows 10
- Vraćanje sustava Windows 10 iz slike sigurnosnog sustava
Ponovno instalirajte Windows
U ozbiljnim slučajevima, ako je pretraga u sustavu Windows prestala raditi i problem se ne može riješiti, morat ćete ponovo instalirati Windows 10. Postoje dvije mogućnosti za ponovnu instalaciju: čista instalacija sustava ili ponovna instalacija sustava Windows uz očuvanje osobnih podataka i programa.
Ovdje pročitajte detaljan članak o različitim načinima ponovne instalacije sustava Windows bez gubitka podataka..
Alternativa Windows pretraživanju
Ako ne možete riješiti problem, a opcije s ponovnom instaliranjem sustava Windows nisu prikladne za vas, možete koristiti softver treće strane za obavljanje funkcija pretraživanja u OS-u..
Besplatni program Sve odmah traži datoteke na vašem računalu i može se koristiti kao zamjena za standardno pretraživanje u Windows operativnom sustavu.
Zaključci članka
Usluga Windows pretraga prestaje raditi na nekim računalima: pretraživanje uopće ne radi ili u pojedinačnim aplikacijama ili alatima operacijskog sustava. Korisnik može pokušati riješiti problem na nekoliko načina, koristeći razne sistemske alate ili, u ekstremnim slučajevima, izvršiti oporavak OS-a ili ponovo instalirati Windows.
Povezane publikacije:- Kako ukloniti traku za pretraživanje Windows 10 ili onemogućiti pretraživanje
- Kako omogućiti Emoji u sustavu Windows 10 - 2 načina
- Kako ukloniti program u sustavu Windows 10 - 9 načina
- Kako otvoriti uređivač pravila lokalne grupe - 7 načina
- Optimizirajte Windows 10 da ubrzate svoje računalo











