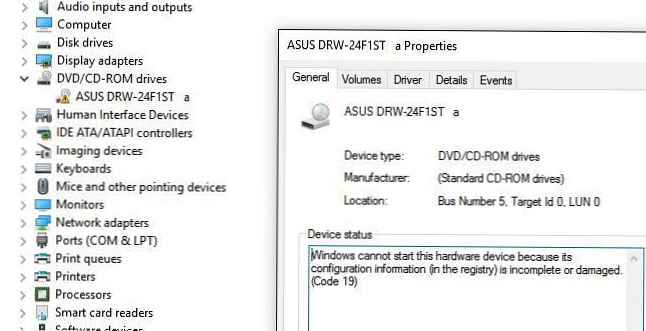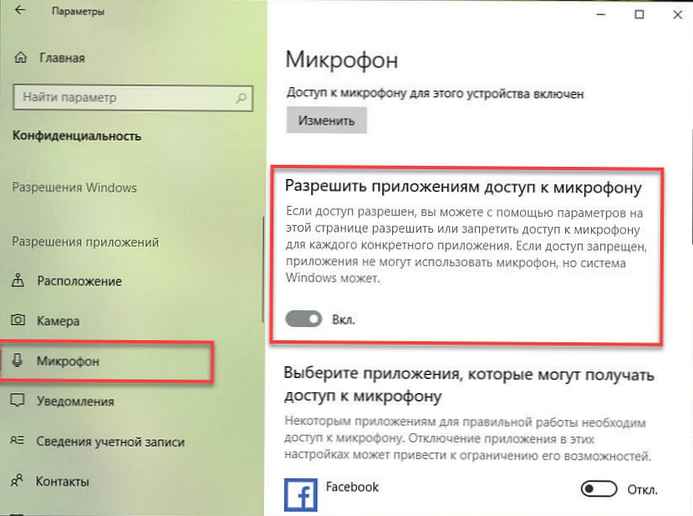Čitatelji su me kontaktirali nekoliko puta kako bih vam pomogao riješiti problem prikazivanja računala u mrežnom okruženju u najnovijim verzijama Windowsa 10. Doista, u najnovijim izdanjima Windowsa 10 vaše računalo može prestati viđati susjedna računala u radnoj grupi lokalne mreže ili se možda neće pojaviti u samom mrežnom okruženju. na drugim računalima. Razmislite kako to popraviti..
sadržaj:
- Računala sa sustavom Windows 10 nisu prikazana u mrežnom okruženju radne grupe
- Omogući otkrivanje mreže u sustavu Windows 10
- SMB 1.0 i problemi s glavnim preglednikom u sustavu Windows 10
- Windows 10 ne vidi mrežne mape
Računala sa sustavom Windows 10 nisu prikazana u mrežnom okruženju radne grupe
Korisnici su se počeli susretati s problemima prikazivanja susjednih računala u lokalnoj mreži radne grupe još od Windowsa 10 1703 (Creators Update). Nakon instaliranja ove (ili novije verzije sustava Windows 10), vaše računalo može prestati viđati susjedna računala prilikom pregledavanja uređaja u umreženom okruženju..
Popis računala u mrežnom okruženju može se pregledati u Exploreru ili pomoću naredbe:
neto prikaz

Ako je popis prazan (naredba se vratila Na popisu nema stavki / tamo su ne unosi u popis.) koji prvo provjere sljedeće postavke.
Provjerite je li omogućena usluga pristupa datotekama i mapama. Idite na odjeljak Upravljačka ploča -> Centar za mrežu i dijeljenje -> Napredne mogućnosti dijeljenja.
Provjerite imate li u odjeljku trenutnog mrežnog profila Privatno / privatni (trenutni profil) opcije su uključene:
- Pretvorite na mreža otkriće (Omogući otkrivanje mreže) + Pretvorite na automatski namještaljka od mreža povezan uređaji (Omogući automatsku konfiguraciju na mrežnim uređajima);
- Uključite dijeljenje datoteka i pisača (Omogući dijeljenje datoteka i pisača);
Omogućite sustavu Windows da upravlja vezama matične grupe (ako koristite kućnu grupu).
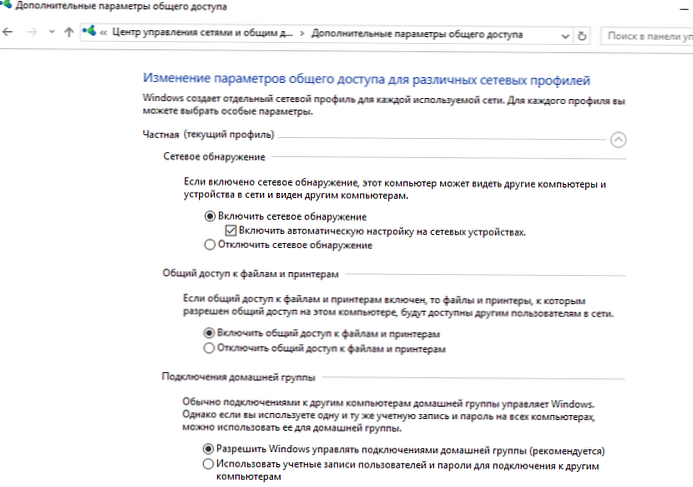
Zatim na profile Sve mreže mogućnosti aktiviranja:
- Omogući dijeljenje (Pretvorite na dijeljenje) kako bi korisnici mreže mogli čitati i pisati datoteke u zajedničke mape;
- Onemogući zaštitu lozinkom - Pretvorite od lozinka Protect Dijeljenje (ako vjerujete svim uređajima na vašoj mreži). Dakle, možete otvoriti anonimni pristup vašem računalu, tako da kada omogućite ovu opciju, morate ispravno postaviti prava na mrežne mape i pisače.
- Ako vaša mreža ima stare uređaje (stare verzije sustava Windows, Samba, NAS NAS), omogućite opciju "Omogući dijeljenje datoteka za uređaje koji koriste 40-bitnu ili 56-bitnu enkripciju";
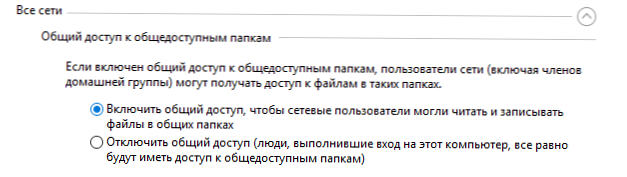
Zatim otvorite predmet parametri Windows -> Mreža i Internet -> Ethernet (ako ste povezani na lokalnu mrežu putem bežičnog adaptera, odaberite Wi-Fi). Kliknite ikonu mreže i provjerite je li oznaka "Učinite ovo računalo otkrivenim. ".
Očistite DNS predmemoriju na računalu:
ipconfig / flushdns
Da biste omogućili otkrivanje, trebate pokrenuti naredbu u naredbenoj liniji s pravima administratora koja omogućuje promet mrežnim otkrićem u sustavu Windows 10:
netsh advfirewall firewall set skupina pravila = "Mrežno otkriće" new enable = Da
Get-NetFirewallRule -DisplayGroup "Otkrivanje mreže" -Anabled True -Action Allow -Direction Inbound
Ili ručno omogućite protokol Otkrivanje mreže barem za privatnu mrežu u postavkama Windows Defender vatrozida (upravljačka ploča \ Sve stavke upravljačke ploče \ Windows zaštitni zid Defender \ Dopuštene aplikacije).
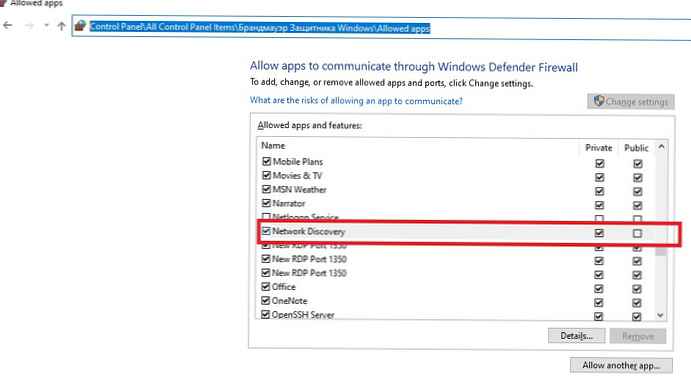
Dešava se da se Windows računalo možda ne pojavi u mrežnom okruženju zbog pogrešnih postavki radnih grupa. Pokušajte ponovo dodati ovo računalo u radnu skupinu ponovnom primjenom postavki (Upravljačka ploča -> Sustav -> Dodatni parametri sustava -> Naziv računala -> gumb identifikacija).
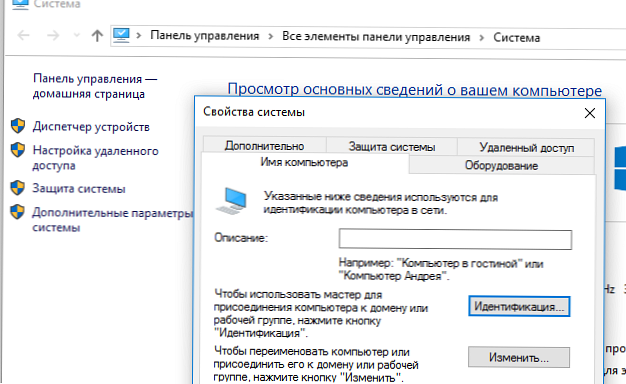
U otvorenom čarobnjaku za pridruživanje domeni ili radnoj skupini odaberite sekvencijalno: Računalo ulazi u korporativnu mrežu -> Moja organizacija koristi mrežu bez domena -> naziv vaše radne grupe. Nakon toga morate ponovno pokrenuti računalo.
Ako se nakon ponovnog pokretanja računalo pojavi u mrežnom okruženju, ali ne možete mu pristupiti, provjerite vrstu mreže računala. Najvjerojatnije je vaša lokalna mreža prepoznata kao javnost. Potrebno je promijeniti vrstu mreže u Private. Da biste to učinili, otvorite parametri -> Mreža i Internet -> stanje -> Početna grupa -> Promijenite mrežnu lokaciju.
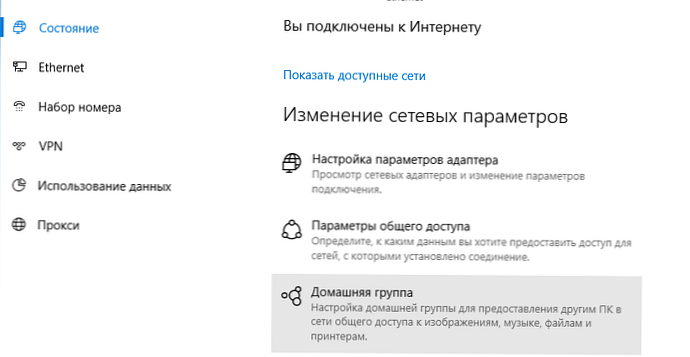
Kliknite vezu Promjena mrežnog mjesta, a zatim na bočnoj ploči postavljate pitanje "Želite li dopustiti drugim računalima i uređajima na ovoj mreži da otkriju vaše računalo? Preporučujemo da to radite na kućnoj ili radnoj mreži, a ne u javnosti, odaberite "Da".
Otvorite mrežno okruženje i provjerite prikazuju li se susjedna računala.
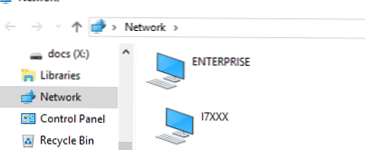
Ako ovi savjeti nisu pomogli, a računala u radnoj skupini se i dalje ne pojavljuju, pokušajte resetirati mrežu (Postavke -> Mreža i Internet -> Status -> Poništi mrežu).
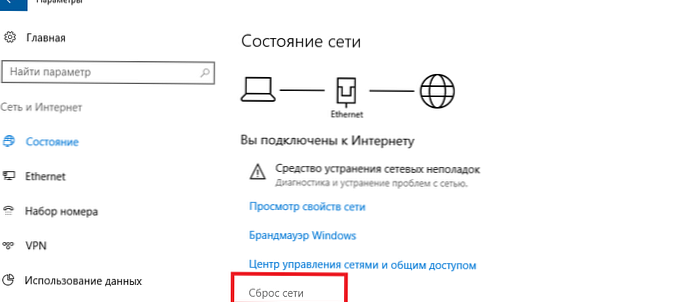
Mrežne postavke i pravila vatrozida možete resetirati sa sljedećim naredbama:
netsh int ip resetirati resetirati.txt
resetiranje mrežnog winsocka
netsh advfirewall resetiranje
Tada morate ponovno pokrenuti računalo.
U nekim slučajevima morate potpuno ukloniti mrežni adapter u upravitelju uređaja (konzoli devmgmt.MSC -> Mrežni adapteri -> vaša mrežna kartica -> Ukloni uređaj).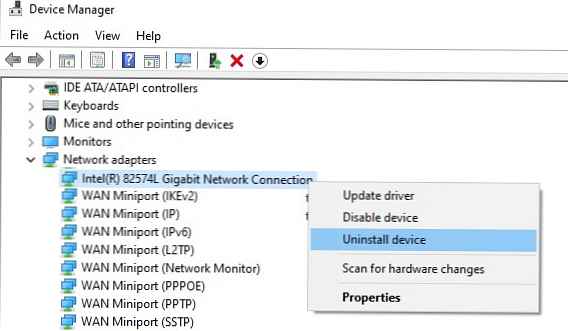
Zatim ponovno pokrenite računalo. Windows bi trebao automatski otkriti vašu mrežnu karticu i instalirati odgovarajuće upravljačke programe. U ovom slučaju sve će se stare postavke protokola za mrežnu karticu resetirati.
Provjerite i da li se sljedeće usluge prikazuju (da bi se mrežno okruženje ispravno prikazalo, moraju biti u stanju automatskog pokretanja). Otvorite konzolu services.mcs:
- funkcija otkriće davatelj domaćin - fdPHost (domaćin pružatelja funkcija otkrića) - odgovoran je za otkrivanje ostalih računala na mreži;
- funkcija otkriće izvor objavljivanje - FDResPub (funkcija objavljivanja resursa otkrivanja, vidi dolje) - odgovorna je za osiguranje da ostala računala mogu otkriti vaše računalo na mreži;
- DNS klijent - dnscache (usluga DNS klijenta);
- Otkriće SSDP-a - SSDPSrv (SSDP usluga otkrivanja);
- Domaćin UPnP uređaja - upnphost (čvor univerzalnih PNP uređaja);
U nekim slučajevima, antivirusi i vatrozidi treće strane mogu blokirati NetBIOS zahtjeve za nazivima, WDS i emitirati DNS upite (definitivno je postojao problem s ESET NOD32). Pokušajte privremeno onemogućiti antivirusni / firewall i provjerite radi li otkriće mreže u sustavu Windows 10.
Omogući otkrivanje mreže u sustavu Windows 10
U sustavu Windows 10 1803 (Spring Creators Update) programeri su uklonili mogućnost stvaranja kućne skupine računala, a osim toga, računala sa sustavom Windows 10 prestaju se prikazivati u mrežnom okruženju Explorera prilikom gledanja mrežnih uređaja.
Činjenica je da s gledišta Microsofta radne grupe predstavljaju zastarjeli funkcionalnost organizacije lokalne mreže za pristup dijeljenim resursima i pisačima. Umjesto korištenja radne grupe, Microsoft predlaže korištenje njegovih usluga u oblaku (OneDrive ili pristup putem Microsoftovih računa). Po mom mišljenju, to nije neopravdano.
Međutim, u stvari, da biste dobili pristup resursima drugog računala na lokalnoj mreži u sustavu Windows 1803, morate znati njegovo ime (\\ pcname1) ili ip adresu (u formatu) \\ 192.168.1.100), ali u umreženom okruženju susjedna računala nisu prikazana. Međutim, to se može popraviti..
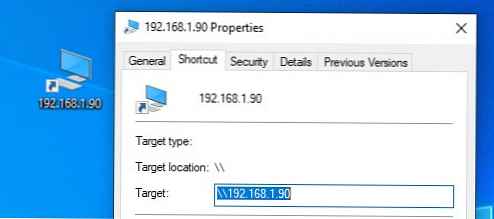
Činjenica je da je za otkriće susjedan računala na Windows 10 mreži zadovoljavaju zasebnu uslugu funkcija otkriće davatelj domaćin, i za otkriće vaš druga usluga odgovara na računalo - funkcija otkriće izvor objavljivanje.
ured fdPHost koristi protokole Jednostavni protokol otkrivanja usluga (SSDP) i Otkrivanje web usluga (WS-Discovery) otkriti uređaje na mreži.Ovi protokoli zamjenjuju NetBIOS preko TCP / IP, što se povijesno koristilo za otkrivanje uređaja u mrežama s glavnim preglednikom. Sukladno tome, možete sigurno onemogućiti NetBIOS za svoje mrežne adaptere..
Nakon instaliranja nekih sastavaka Windowsa 10, ove se usluge mogu onemogućiti (vrsta pokretanja iz Automatska promijenjena je u Disabled). Ako se ove usluge zaustave, računalo neće prepoznati na mreži od drugih računala i ne može ih otkriti druga. Usluge automatskog otkrivanja možete omogućiti u sustavu Windows 10 poput ove.
- Otvorite Windows Console za upravljanje uslugama (services.msc);
- Na popisu usluga potražite uslugu funkcija otkriće izvor objavljivanje (Objavljivanje funkcije otkrivanja resursa);
- Promijenite vrstu pokretanja usluge iz priručnik na automatskom s odgođenim opterećenjem - Automatski (odgođeni start);

- Uključite uslugu na isti način. funkcija otkriće davatelj domaćin (Otkrivanje značajki pružatelja usluga); Vrsta pokretanja ovih usluga možete promijeniti u automatsko pomoću jedne naredbe PowerShell:
get-Service fdPHost, FDResPub | Postavi-Service -startuptip automatski -passthru | Start-Service - Ponovo pokrenite računalo
Nakon ponovnog pokretanja računala, druga računala u lokalnoj mreži mogu otkriti ovo računalo i njegove resurse (pisači i zajedničke mape).
SMB 1.0 i problemi s glavnim preglednikom u sustavu Windows 10
Dešava se da su problemi s prikazivanjem računala u mrežnom okruženju povezani s uslugom mrežnog preglednika (glavnog preglednika). Ova je usluga odgovorna za sastavljanje i održavanje popisa aktivnih računala na mreži (više o usluzi Computer Browser). U lokalnoj mreži može biti samo jedno aktivno računalo s ulogom glavnog preglednika.
Usluga Windows 10 1703 Mrežni preglednik ne radi ispravno. Preporučuje se potpuno onemogućiti ovu uslugu u sustavu Windows 10 i koristiti računalo sa sustavom Windows 7 (ili Windows 8.1 / Windows Server 2012 R2 ako ste već napustili Windows 7 zbog prestanka podrške) kao glavnog preglednika na mreži. Postavke glavnog preglednika mogu se postaviti putem registra.
Osim toga, u sustavu Windows 10 1709 (1803, 1809, 1903, 1909) SMB v1.0 protokol je zadatački onemogućen, a usluga je također onemogućena. računalo preglednik. Upravo je ova usluga na Microsoftovim mrežama odgovorna za sastavljanje popisa računala na mreži i njihovo prikazivanje (prije prelaska na SSDP i WS-Discovery).
Ako na mreži imate samo računala s Win 10 1709 i novijima (pogledajte tablicu kompatibilnosti za SMB v1 verzije), a i dalje želite koristiti uslugu mrežnog preglednika, morat ćete omogućiti protokol SMB v1.0 na barem jednom računalu (nesigurno! ).
Instalacija SMB 1.0 vrši se dodavanjem sljedećih komponenti na upravljačku ploču:
- Klijent SMB0 / CIFS
- SMB0 / CIFS poslužitelj
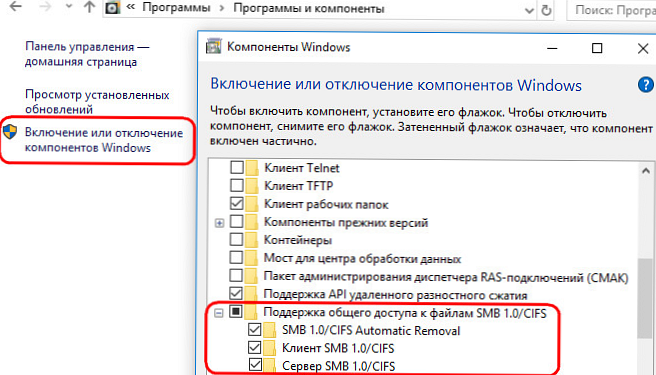
Ili možete omogućiti SMB klijent i poslužitelj 1 iz OptionalFeatures.exe ili pomoću naredbi DISM:
Dism / online / Enable-Feature / FeatureName: "SMB1Protocol-klijent"
Dism / online / Enable-Feature / FeatureName: "SMB1Protocol-Server"
Ako ste i dalje omogućili SMBv1 protokol, da biste dodijelili trenutačno računalo glavnom glavnom pregledniku u mreži, pokrenite sljedeće naredbe:
reg dodajte "HKEY_LOCAL_MACHINE \ SYSTEM \ CurrentControlSet \ Services \ Browser \ Parameters" / v IsDomainMaster / t REG_SZ / d True / f
reg dodajte "HKEY_LOCAL_MACHINE \ SYSTEM \ CurrentControlSet \ Services \ Browser \ Parameters" / v MaintainServerList / t REG_SZ / d Da / f
Ovo će vam računalo biti glavni mrežni preglednik (glavni preglednik).
Windows 10 ne vidi mrežne mape
U nekim slučajevima Windows 10 može vidjeti susjedni uređaj u mrežnom okruženju, ali ne može prikazati popis mrežnih mapa na njemu. To je najčešće praćeno pogreškom "0x80070035 - Mrežni put nije pronađen”. Rješenje ovog problema opisano je u ovom članku..
Ako je susjedno računalo (uređaj) vidljivo na mreži, ali kada pokušate otvoriti bilo koju mrežnu mapu iz mrežnog okruženja ili UNC puta (\\ Računalo_ime_or_IP) pojavljuje se pogreška "Ne možete pristupiti toj zajedničkoj mapi jer sigurnosna pravila vaše organizacije blokiraju pristup gostima bez autentičnosti." U tom slučaju morate omogućiti postavku registra AllowInsecureGuestAuth (detalji u članku ovdje):
reg dodaj HKLM \ SYSTEM \ CurrentControlSet \ Services \ LanmanWorkstation \ Parameters / v AllowInsecureGuestAuth / t reg_dword / d 00000001 / f