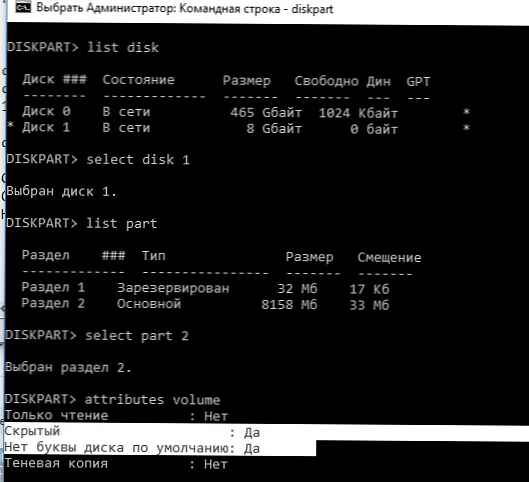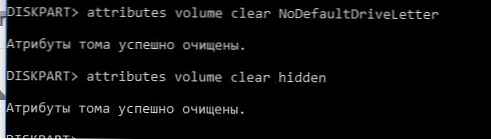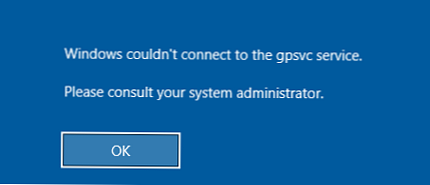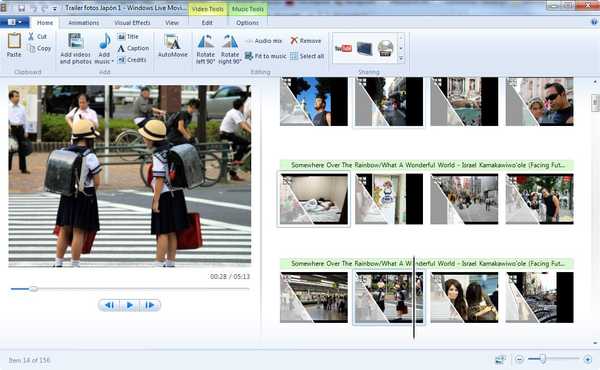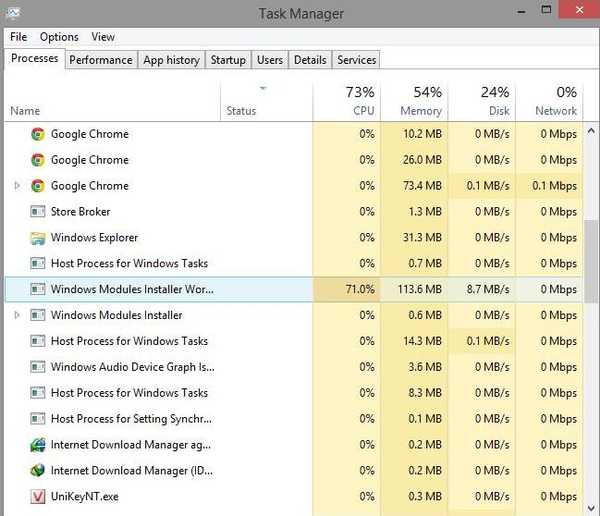Suočio se s takvim problemom: kada spojite bilo koji prijenosni vanjski tvrdi disk / flash pogon, Windows mu ne dodjeljuje slovo pogona. Kada je disk spojen, pojavljuje se poruka o instalaciji novog uređaja, disk se pojavljuje u upravitelju uređaja, ali se ne pojavljuje u programu Explorer.
Da bi disk bio dostupan u sustavu, svaki put mora ručno dodijeliti slovo pogona putem konzole za upravljanje diskom. Da biste to učinili, otvorite konzolu Upravljanje računalom (preko izbornika Win + X) i idite na odjeljak Skladišni uređaji -> Upravljanje pogonom. Na popisu pogona pronađite spojeni prijenosni USB uređaj. Kao što vidite, pogon je zdrav, na njemu je stvorena jedna particija s datotečnim sustavom NTFS, ali slovo pogona nije mu dodijeljeno. Da biste mu dodijelili pismo, desnom tipkom miša kliknite odjeljak i odaberite "Promijenite slovo pogona ili putanju pogona".

U prozoru koji se pojavi kliknite "dodati", odaberite"Dodijelite slovo pogona (A-Z)"i na padajućem popisu odaberite slovo koje želite dodijeliti pogonu (na primjer, F :) i kliknite U redu.

Nakon toga, spojeni USB disk pojavljuje se u exploreru s dodijeljenim bukovim diskom. Međutim, nakon isključivanja USB uređaja ili ponovnog pokretanja računala ponovno se ne dodjeljuje slovo pogona. Ponovno morate ručno dodijeliti pismo upravljanjem diskom - što je pomalo neugodno.
vijeće. Pobrinite se da Windows identificira particije (e) na mapiranom pogonu i da je particija formatirana u datotečni sustav NTFS / FAT32 / exFAT. Ako je datotečni sustav definiran kao RAW ili disk nije dodijeljen, najvjerojatnije je USB disk tek novi ili je particijska tablica oštećena i morat ćete prvo obnoviti datotečni sustav.Čini se da neka funkcija automatskog otkrivanja particija na vanjskim čvrstim diskovima ne radi.
Kako riješiti problem?
Prvo provjerite radi li se usluga Virtualni disk (u rusificiranoj verziji sustava Windows naziva se usluga Virtualni disk). Status usluge možete provjeriti putem konzole za upravljanje uslugama (service.msc).
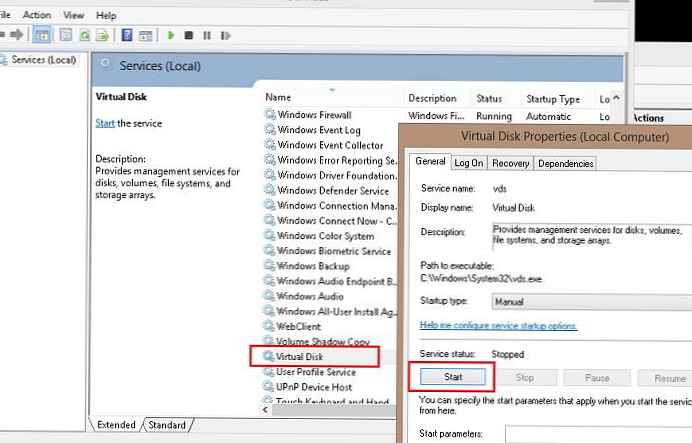
ili iz naredbenog retka:
sc upit vds
SERVICE_NAME: vds
TIP: 10 WIN32_OWN_PROCESS
STANJE: 1 STOPPED
WIN32_EXIT_CODE: 0 (0x0)
SERVICE_EXIT_CODE: 0 (0x0)
PROVJERA: 0x0
ČEKAJTE: 0x0 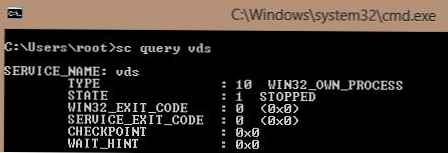
Ako je usluga zaustavljena, pokrenite je s grafičkog dodatka (gumb Start) ili ovako:
neto start vds
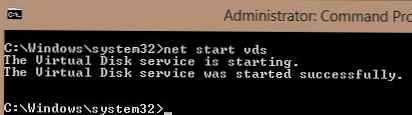
Provjerite postoji li problem i dalje. Ako uključite uslugu Virtualni disk nije pomoglo, provjerite je li omogućeno automatsko postavljanje novih svezaka.
primjedba. Kad je omogućena automatska funkcija, Windows automatski montira datotečne sustave novih diskova spojenih na sustav i automatski dodjeljuje slova pogona particijama. Ako je automatska izrada onemogućena, Windows otkriva nove diskove, ali ih ne instalira automatski i ne dodijeli slova pogona novim volumenima.Otvorite prozor naredbenog retka (s povlasticama administratora) i pokrenite naredbe:
diskpart
Kao dio diska, provjerit ćemo je li omogućeno automatsko montiranje za nove sveske:
DISKPART> automount
Automatska montaža novih volumena onemogućena.
Kao što vidimo, automatsko montiranje je onemogućeno. Uključite ga
DISKPART> automatsko aktiviranje omogući
Omogućeno je automatsko postavljanje novih volumena.
Omogućeno je automatski montiranje novih svezaka.
Završite rad s diskpartom
DISKPART> izlaz
Napuštanje DiskPart-a ... 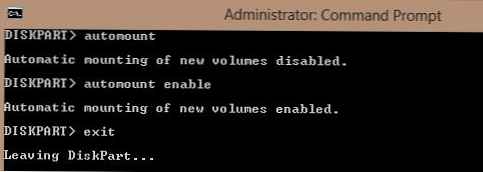 primjedba. Usput, automount funkcija je također odgovorna za osiguravanje da sustav pamti slovo pogona dodijeljeno pogonu. Zbog toga će sljedeći put kada spojite USB pogon particijama na vanjskom pogonu dodijeliti ista slova kao i na prethodnoj vezi (naravno, ako se ta slova ne koriste). Da biste izbrisali spremljene asocijacije, trebate koristiti naredbu automount pročišćavati.
primjedba. Usput, automount funkcija je također odgovorna za osiguravanje da sustav pamti slovo pogona dodijeljeno pogonu. Zbog toga će sljedeći put kada spojite USB pogon particijama na vanjskom pogonu dodijeliti ista slova kao i na prethodnoj vezi (naravno, ako se ta slova ne koriste). Da biste izbrisali spremljene asocijacije, trebate koristiti naredbu automount pročišćavati.
Ponovo pokrenite računalo i provjerite dodjeljuju li slova vanjskim pogonima.
Provjerite jesu li atributi particije na USB disku skriveni i "ne dodijelite slovo pogona". U naredbenom retku Diskpart učinite:
- Popis pogona:
popisni disk - Pronađite broj svog USB pogona (u ovom primjeru 1) i odaberite ga:
odaberite disk 1 - Popis particija na disku:
popisni dio - Odaberite željeni odjeljak:
odaberite particiju 2 - Provjerite atribute odjeljka:
pripisuje volumen - Kao što vidite, za ovaj odjeljak omogućeni su atributi slova Skriveni i Nema diska..
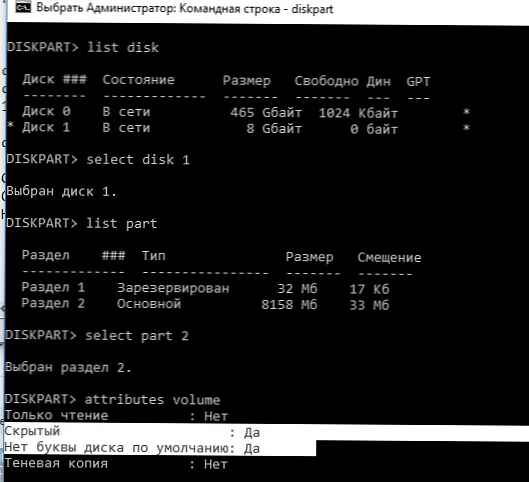
- Onemogućite ove atribute naredbama:
atributi glasnoća jasna NoDefaultDriveLetteratributi volumen čist skriven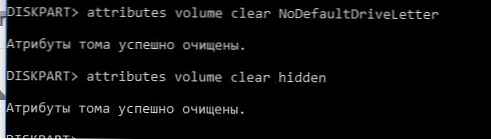
- Završite sesiju diskovnog dijela upisivanjem:
izlaz
Nakon toga ovom odjeljku USB flash pogona automatski treba dodijeliti slovo pogona na bilo kojem računalu.
Također imajte na umu da ako na USB flash disku postoji nekoliko particija, Windows će vidjeti samo prvu particiju. Mogućnost stvaranja nekoliko particija na prijenosnim USB pogonima pojavila se samo u sustavu Windows 10 1703 (prije toga da biste imali drugu i sljedeće particije na flash diskovima dostupnim u sustavu Windows, morali ste upotrijebiti trik koji prisiljava Windows da prijenosni USB pogon smatra uobičajenim tvrdim diskom).
Ako se vaš flash pogon ne pojavljuje na konzoli za upravljanje diskom, pokušajte koristiti drugi USB priključak, kabel. Pokušajte spojiti USB flash pogon izravno na računalo (bez USB čvorišta), provjerite je li napajanje uključeno i je li otkriveno na drugim računalima.