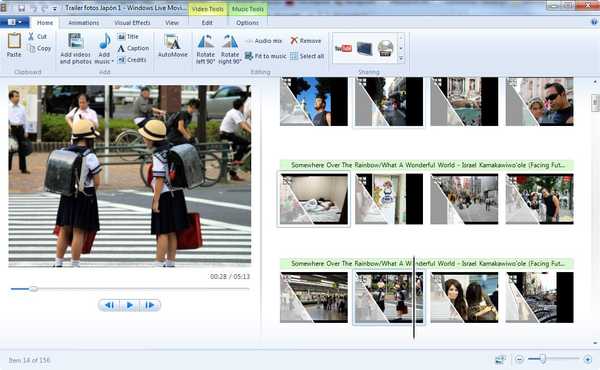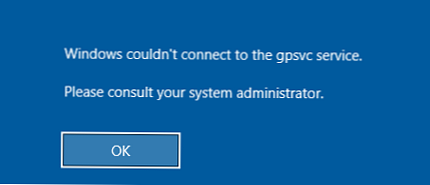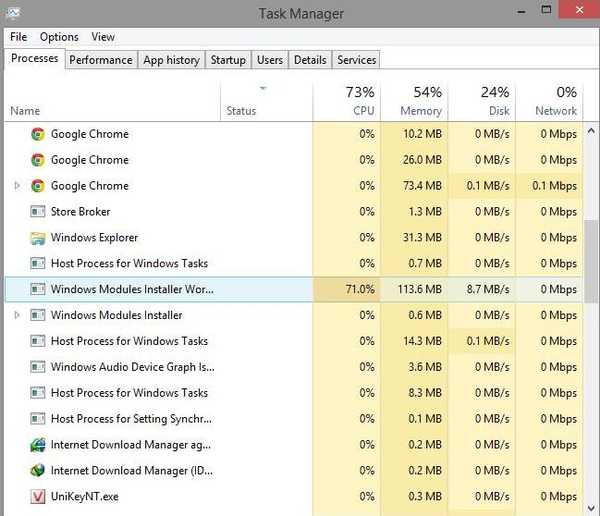U posljednjih nekoliko godina, zasloni računala neprekidno rastu dijagonalno, ali istodobno se njihova razlučivost jedva mijenjala. Međutim, to će se promijeniti s dolaskom nove ere 4K - naravno, ne preko noći, ali već smo vidjeli prve ptice.
Danas na tržištu nije teško pronaći uređaje opremljene zaslonom s izuzetno visokom gustoćom piksela: samo razmislite o Surface Pro 3, Yoga Pro 3 iz Lenova, Apple MacBook seriji (ozloglašeni Retina prikazi), nekim multimedijskim sustavima Acera itd..
Iako se razlučivost UHD-a čini neizbježnom, Windows operativni sustav i aplikacije za njega potpuno su nespremni za to - čak i u njihovim najnovijim izdanjima. Stoga, čim kupite prijenosno računalo koje nudi odličan zaslon s velikom gustoćom piksela, ustanovit ćete da slika na njemu ne izgleda onako kako ste očekivali, a rad s Windows sučeljem prilično je težak. Srećom, to nisu nepremostivi problemi. Zapravo, samo nekoliko brzih i jednostavnih postavki mogu vam pomoći da se Windows i aplikacije osjećaju ugodnije na 4K zaslonu..
Globalno skaliranje
Jedan od najvećih problema koji se može pojaviti pri korištenju zaslona ultra visoke razlučivosti povezan je s činjenicom da je većina trenutnih aplikacija dizajnirana uz pretpostavku da je „velika razlučivost = veliki ekran“. Prema tome, kada pokrenete program dizajniran za 24-inčne zaslone na 11-inčnom zaslonu, ceteris paribus, dobit ćete super mali tekst i tipke zbog kojih je izuzetno teško ući.
Najlakši način da to popravite je mogućnost globalnog skaliranja. U sustavu Windows 8.1 nalazi se u sustavu Windows Upravljačka ploča> Izgled i personalizacija> Zaslon.
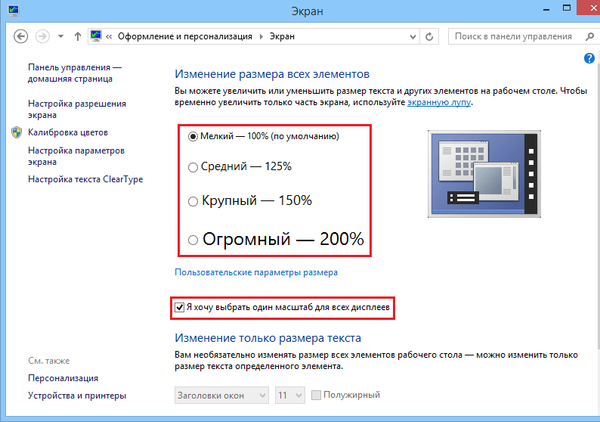
Jednom kada dođete do ovog prozora i potvrdite okvir pored opcije "Želim odabrati jednu ljestvicu za sve prikaze", Vidjet ćete mogućnost mijenjanja veličine stavki na radnoj površini u fiksnim vrijednostima (100% - zadano, 125% i 150%). I klikom na link Prilagođene postavke prikaza, Primat ćete dodatne postotne vrijednosti - 200%, 250%, 300% itd..
Windows 8.1 također vam omogućuje individualno podešavanje veličine sistemskih fontova radi poboljšanja njihove vidljivosti na zaslonu ultra visoke rezolucije..
Neke iznimke
Nažalost, postavke globalnog zumiranja u Windowsu nisu baš prijateljske s nekim programima. Google Chrome je sjajan primjer takve aplikacije - nakon promjene veličine sistemskih fontova i elemenata na radnoj površini, prozor preglednika postaje neproporcionalan, a tekstovi u njemu postaju nečitljivi..
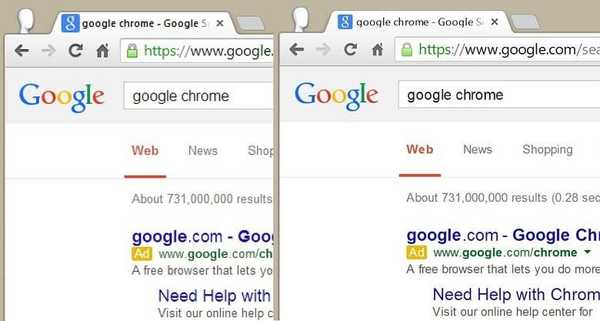
Srećom, Windows podržava mogućnost pojedinačnih postavki za svaku aplikaciju u vezi s globalnim skaliranjem. Da biste aktivirali ovu opciju, morate pronaći izvršnu datoteku koja pokreće program - u našem slučaju se nalazi u C: \ programske datoteke \ Google \ Chrome \ Application. Čim slijedite ovaj put, desnom tipkom miša kliknite datoteku chrome.exe i odaberite "Svojstva". Na kartici "Kompatibilnost" vidjet ćete opciju "Onemogući skaliranje slike pri visokoj razlučivosti zaslona." Samo stavite kvačicu pored ove opcije kako globalno skaliranje ne utječe na određeni program - u ovom slučaju Chrome.
Odaberite novu veličinu za ikone
Jedan od najjednostavnijih načina da se sučelje sustava Windows učini prikladnijim za rad na ekranu ultra visoke rezolucije je promjena veličine ikona i mapa sustava. U tu svrhu desnom tipkom miša kliknite radnu površinu i u kontekstnom izborniku u odjeljku "Pogled" odaberite željenu veličinu (malu, redovitu ili veliku). To možete učiniti sa svim mapama ili datotekama u programu Windows Explorer.
Ručne postavke
Neki Windows programi nude ugrađene opcije zumiranja koje često imaju bolji učinak od postavki globalnog zumiranja u operativnom sustavu. Na primjer, gotovo univerzalna kombinacija za skaliranje Ctrl + pomicanje kotača miša djeluje u svim preglednicima bez iznimke, kao i u gotovo svim programima za uređivanje dokumenata.
I na kraju - ako koristite Windows 8 i još niste uspjeli nadograditi na najnoviju verziju operativnog sustava (8.1), bolje to napravite. Prvo, ovo je ažuriranje potpuno besplatno, a drugo, s njim dolaze nove mogućnosti za ispravljanje korisničkog sučelja - spomenuto povećanje elemenata sustava, kao i automatsko skaliranje kada se koristi više od jednog zaslona, što vam omogućuje ugodan rad na dva monitora - na primjer kada je jedan ultra visok, a drugi niže rezolucije.
Dobar dan!