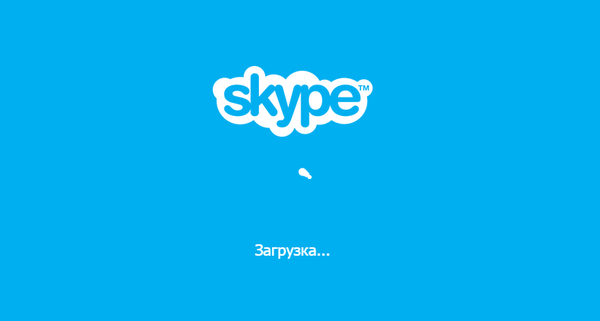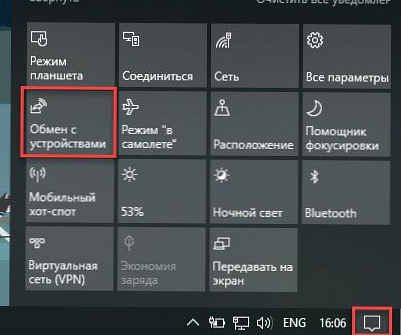Čemu služi Windows 7 i na što se odnosi? Područje obavijesti (aka Trey) je mali blok s ikonama u donjem desnom kutu radne površine, pokraj sata. Možda netko ne obraća pažnju na njega, ali netko, naprotiv, postavlja zbog praktičnosti, informacija i brzine. Rijetko korištene ikone mogu se u potpunosti onesposobiti ili sakriti ako im je potrebno, pomoću posebnog gumba. U ovom ću članku analizirati sve što vam može biti korisno za rad s njim, ali za slatko - Što učiniti ako jezična traka nedostaje u sustavu Windows 7
Da biste konfigurirali područje obavijesti, idite na upravljačku ploču sustava Windows 7, pogledajte Velike ikone i odaberite Ikone područja obavijesti.
Ili možete kliknuti RMB na praznom području programske trake i odabrati Svojstva. Pojavit će se prozor u kojem trebate kliknuti gumb napjev na kartici Zadaća u području obavijesti.
ili još jednostavnije - kliknite na trokut, koji se nalazi blizu jezične trake, i odaberite napjev
Popis ikona ikad će se pojaviti u području obavijesti za Windows..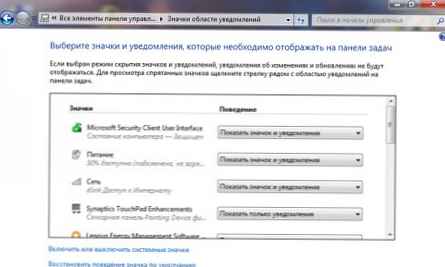
Za svaku ikonu možete odrediti parametar - "ponašanje". 3 vrijednosti dostupne su ovdje:
- Prikaži ikonu i obavijest - ikona će se uvijek prikazivati u području obavijesti; prikazat će se sve poruke koje program koji je stvorio ovu ikonu prikazuje uz njegovu pomoć (obično skočne poruke);
- Prikaži samo obavijesti - ikona će biti sakrivena. Klikom na gumb u obliku malog bijelog trokuta u području obavijesti možete vidjeti sve skrivene ikone. Prikazaće se poruke.
- Sakrij ikonu i obavijesti - ikona će biti skrivena (dostupna preko gumba s trokutom), poruke se neće prikazivati.
Osim toga, možete onemogućiti nepotrebne ikone, one se uopće neće prikazati, čak ni u skrivenim. Za to vam treba u prozoru ikone i postavke obavijesti kliknite vezu Omogući ili onemogući ikone sustava. U prozoru koji se otvori postavite parametar ponašanje navesti od za nepotrebne ikone.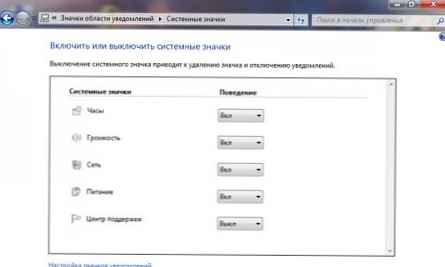
Također se u krajnjem desnom kutu ovog područja nalazi traka koja se pojavljuje kada pokažite mišem iznad tog mjesta pokazivačem miša. Njegova je svrha svesti na minimum sve prozore. Ovo je za one kojima je jednostavnije izvoditi akcije mišem, a ne koristiti kombinaciju tipki Win + d.
Izbrišite područje obavijesti kroz registar.
Ova metoda nije dobro svima poznata i potrebna je, ali ipak ću je općenito opisati. Nakon ovih manipulacija, samo će vrijeme i jezična traka ostati u području obavijesti.
1. Pritisnite kombinaciju tipki Win + r da biste otvorili uslužni program Run
2. Unesite naredbu regedit
3. Prolazimo podružnicu registra HKEY_CURRENT_USER \ Software \ Microsoft \ Windows \ CurrentVersion \ Policies \ Explorer
4. Stvorite novu 32-bitnu DWORD tipku (desnom tipkom miša kliknite u prozoru s desne strane i odaberite Create -> DWORD Parameter (32 bita)) s imenom NoTrayItemsDisplay i postavite njegovu vrijednost na - 1.
5. Napuštamo registar sustava i ponovno pokrećemo računalo.
Kad se umorite od prazne ladice, možete je vratiti. Za atribut NoTrayItemsDisplay vrijednost možete postaviti na 0..
Isključite obavijesti o komponentama
U izdanju Home Basic (Home Basic) to nisam mogao učiniti, ali na računalu s Ultimate (Maximum) je.
Možda je nekome dosadno i ne treba popacati svakakve poruke s ovog područja. Postoje dva načina za onemogućavanje.
1) Korištenje uređivača pravila grupe
- Idite na Start -> Control Panel (Upravljačka ploča), u ploču za pretraživanje unesite dio zahtjeva, na primjer: "group"
a u rezultatima je otvoren "Promjena grupnih pravila".
- Započnite, unesite gpedit.msc u polje za pretraživanje i kliknite lijevu tipku miša na rezultat.
U stablu konzole uređivača pravila lokalne grupe otvorite "Konfiguracija korisnika / Administrativni predlošci / Izbornik Start i traka sa zadacima".
U oknu s pojedinostima trebate pronaći pravilo "Onemogući skočne obavijesti za deklaracije komponenata", kao što je prikazano na sljedećoj snimci zaslona: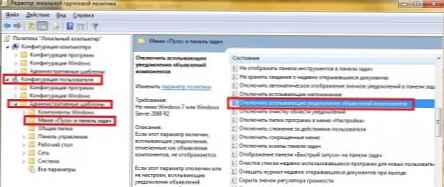
Da biste otvorili postavke pravila, dovoljno je:
- 2 puta lijevim klikom na odabrani pravilnik;
- Na kontekstnom izborniku pravila odaberite opciju "Promijeni";
Da biste spriječili pojavljivanje obavijesti, odaberite opciju "Omogući".
2) Korištenjem Registra
Kako biste onemogućili komponente obavijesti iz područja obavijesti pomoću registra, možete upotrijebiti sljedeći podešavanje:
Verzija uređivača registra Windows 5.00
[HKEY_CURRENT_USER \ Software \ Microsoft \ Windows \ CurrentVersion \ Policies \ Explorer]
"ZadatakNoNotification" = dword: 00000001
Kako ga koristiti? Mi otvaramo bilježnicu, umetamo tu šifru i spremamo je bilo kojim imenom i na bilo kojem mjestu prikladnom za vas, glavna stvar je da proširenje bude .reg
Promijenite odgodu dijaloških okvira za obavijesti
Ovom postavkom možete odrediti koliko dugo obavijesti ostaju na zaslonu prije nego što se zatvore. To se može učiniti pomoću grafičkog sučelja ili korištenjem registra..
1. GUI
1) početak -> Upravljačka ploča i tamo tražimo "Centar za pristupačnost".
2) Odaberite opciju "Koristite računalo bez ekrana" ili "Olakšajte koncentraciju":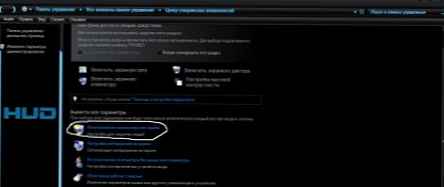
3) Pronađite "Koliko dugo treba da otvoreni dijaloški okviri obavijesti?" i s padajućeg popisa odredite vrijeme koje vam treba.
2. Registar sustava
Da biste promijenili interval kašnjenja u dijaloškim okvirima obavijesti pomoću registra, možete upotrijebiti sljedeće podešavanje:
Verzija uređivača registra Windows 5.00
[HKEY_CURRENT_USER \ Upravljačka ploča \ Pristupačnost]
"MessageDuration" = dword: 00000005
Gdje je 00000005 vrijeme u sekundama. U ovom slučaju to košta 5.
Očistite zastarjele ikone iz dijaloga za odabir ikona i obavijesti
Nakon instalacije / pokretanja programa koji se nalaze u području obavijesti, ovaj popis stalno raste. Pomoću sljedećeg podešavanja u trenutnom dijalogu možete ostaviti samo one ikone koje se trenutno nalaze u području obavijesti..
Verzija uređivača registra Windows 5.00
[HKEY_CURRENT_USER \ Softver \ Klase \ Lokalne postavke \ Softver \ Microsoft \ Windows \ CurrentVersion \ TrayNotify]
"PastIconsStream" =-
"IconStreams" =-
Da biste primijenili promjene, morate ponovo pokrenuti postupak explorer.exe ili odjaviti se.
Oprez! Dobro razmislite o tome da koristite ovaj pip kao nakon što se može dogoditi da obavijesti koje su vam potrebne s popisa nestanu.
Pa, konačno, odgovorit ću na tako uobičajeno pitanje - Što učiniti ako jezične trake nema?.
Da, događa se. I ljudi se odmah uspaniče i počnu pretraživati Internet kako bi dobili odgovor na ovo pitanje.
To se događa (govorim o nedostajućim pločama), jer neki programi "postaju nepristojni" i mijenjaju svoje postavke po želji, posebno za bilo koje treće strane na alatnim trakama. ICQ 7 može stvoriti probleme na jezičnoj traci. Pa, ako ste očistili registar nekim uslužnim programom.
Pa, zapravo rješenje ovog problema:
1) Kliknemo RMB na bilo kojem slobodnom mjestu na upravljačkoj ploči, odaberemo ploče i provjerimo postoji li kvačica nasuprot jezičkoj traci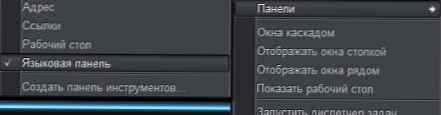
2) Start - Upravljačka ploča - Jezik i regionalni standardi - Jezici i kartica tipkovnice - gumb Promjena tipkovnice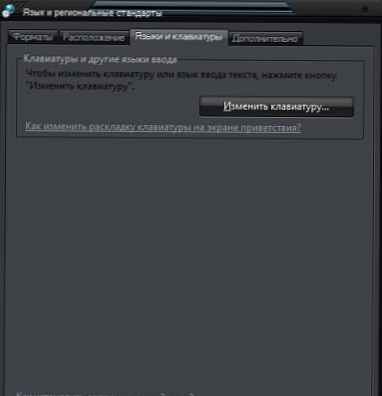
Idite na karticu Jezična traka i učinite kao moj. Pa, ili što god vam više odgovara, ali kod mene je s ovim postavkama sve dobro prikazano i udovoljava.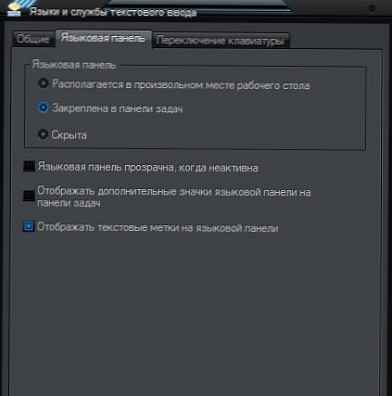
3) Malo izmijenjena prethodna metoda, ali također može pomoći:
trebamo karticu Općenito ovdje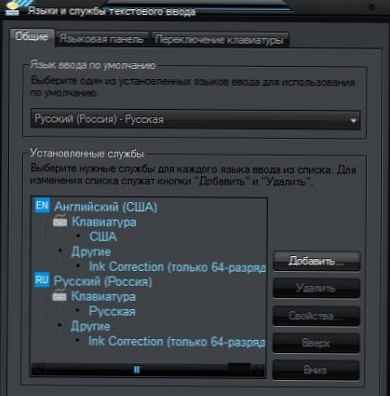
Poanta je da trebate promijeniti zadani jezik iz padajućeg izbornika u engleski (Primjeni - U redu), a zatim ponovno odaberite ruski (Primijeni - U redu). Ako tamo imate samo ruski jezik, kliknite Add and add English.
Pa, ako sve to nije pomoglo, onda to znači nešto u dosjeu Ctfmon.exe odgovoran za jezičnu traku. Aplikacija ctfmon.exe zauzvrat je usko povezana s uslugom Planer zadataka. Vrsta početka za planiranje zadataka trebala bi biti Automatski. Pogledajte ovo:
Start -> Upravljačka ploča -> Administrativni alati -> u lijevom prozoru odaberite Usluge i aplikacije -> Usluge u njima -> potražite Planer zadataka na desnom popisu i provjerite je li polje Vrsta pokretanja postavljeno na Automatski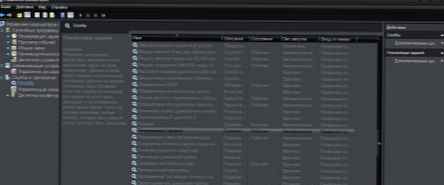
I na kraju, najteža metoda za one koji nisu dobili pomoć je podešavanje registra.
Verzija uređivača registra Windows 5.00
[HKEY_CURRENT_USER \ Software \ Microsoft \ Windows \ CurrentVersion \ Run]
"ctfmon.exe" = "C: \\ Windows \\ System32 \\ ctfmon.exe"
Sve ovo spremamo s nastavkom u bilježnicu reg, lansira, ponovno pokreće.