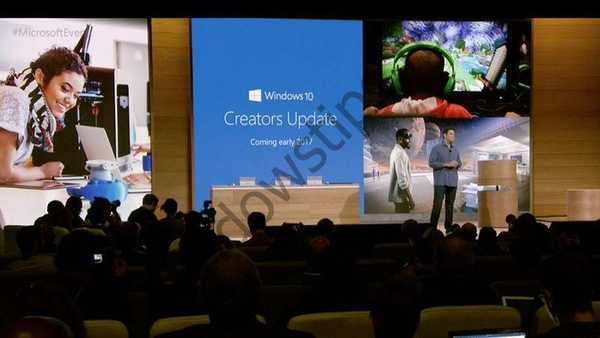Spremnik u oblaku Dropbox koristi se za pohranu korisničkih podataka. Podaci pohranjeni u pohrani u oblaku korisniku su dostupni ne samo s njegovog računala, već i s drugih uređaja. Svoje datoteke možete putem Interneta dijeliti s drugim korisnicima, kao i preuzimati podatke iz pohrane u oblaku na računalo.
Spremanje datoteka Dropbox dostupno je za Windows, Linux i Mac OS X, kao i za mobilne iPhone, iPad, Android, BlackBerry, Symbian, Bada i Kindle.
sadržaj:- Instalirajte Dropbox
- Kako povećati Dropbox
- Kako se koristi Dropbox
- Zaključci članka
Korištenje pohrane u oblaku korisniku je korisno iz više razloga. Možete razmjenjivati datoteke s drugim korisnicima, samo tamo pohranite takve podatke da ćete uvijek imati pristup s drugog računala ili uređaja, dok su podaci fizički pohranjeni na poslužitelju.
Usluga u oblaku može se koristiti kao sigurnosna kopija podataka. Na primjer, u slučaju kvara na računalu, nećete izgubiti važne podatke ako je jedno od mjesta za pohranu bio pogon u oblaku.Svi podaci koji se nalaze u pohrani u oblaku bit će sinkronizirani i spremni za razmjenu s drugim korisnicima. Dropbox koristi sigurnosni algoritam šifriranja AES-256.
Da biste započeli koristiti Dropbox, morate slijediti ovu preporuku do službene web stranice skladišta podataka. Klikom na ovu vezu i registracijom, dobit ćete besplatno dodatnih 500 MB prostora na disku do iznosa koji će se u početku osigurati (2 GB) nakon prijave na Dropbox.
Instalirajte Dropbox
Nakon klika na vezu bit ćete preusmjereni na stranicu s registracijom u oblaku pohrane. Ovdje ćete trebati unijeti svoje ime, prezime, adresu e-pošte i lozinku.
Adresa e-pošte mora biti valjana. E-poruka s potvrdom bit će poslana na ovu adresu u pohrani u oblaku. Morate unijeti lozinku ne s adrese e-pošte, ali stvoriti drugu lozinku za rad s Dropboxom. Zatim aktivirajte stavku "Prihvaćam Dropbox Uvjete pružanja usluge", a zatim kliknite gumb "Registriraj se".
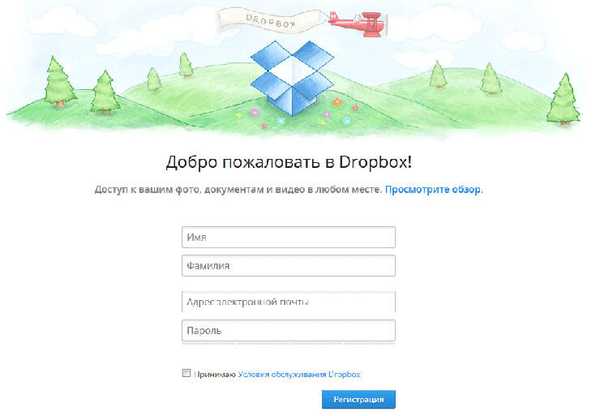
Nakon toga otvorit će se prozor iz kojeg će se na vaše računalo prenijeti instalacijska datoteka klijenta Dropbox za instalaciju na računalo. Trebat ćete pokrenuti instalaciju klijentskog programa na vašem računalu.
U prozoru čarobnjaka za instalaciju trebate kliknuti na gumb "Instaliraj". Zatim započinje instalacija programa na vašem računalu. U novom prozoru potvrdite okvir "Već imam Dropbox račun", a zatim kliknite gumb "Dalje".
U sljedećem prozoru morate ući u program. Da biste to učinili, unesite adresu e-pošte i zaporku za uslugu Dropbox. Nakon unosa podataka pritisnite gumb "Dalje".
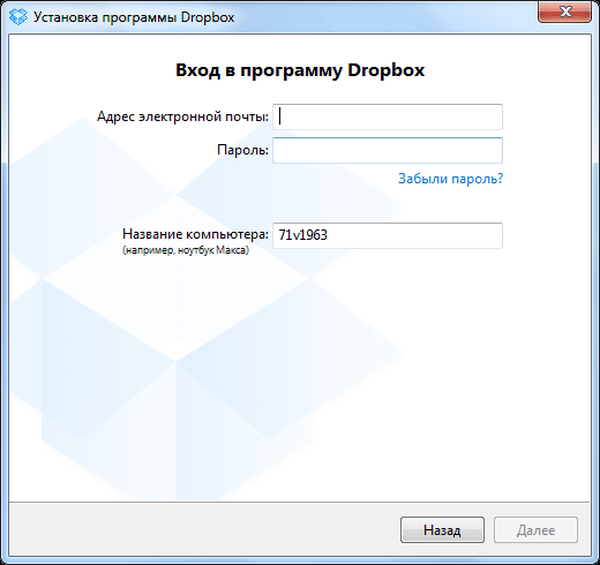
Otvara se novi prozor u kojem biste trebali odabrati besplatnu opciju - "Basic 2 GB", a zatim kliknuti gumb "Dalje". U ovom su prozoru i plaćene mogućnosti korištenja pohrane u oblaku s velikim količinama podataka..
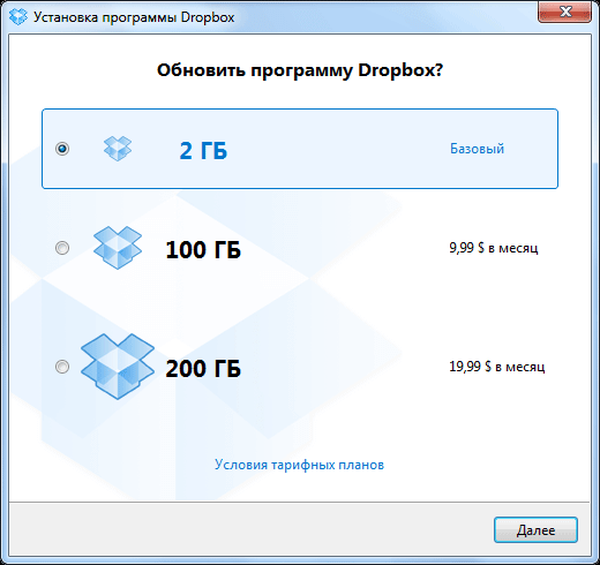
U prozoru za odabir mogućnosti instalacije možete sami odabrati buduću lokaciju mape Dropbox (napredna instalacija) ili postaviti zadanu mapu u Moji dokumenti (tipična instalacija). Zatim kliknite na gumb "Instaliraj".
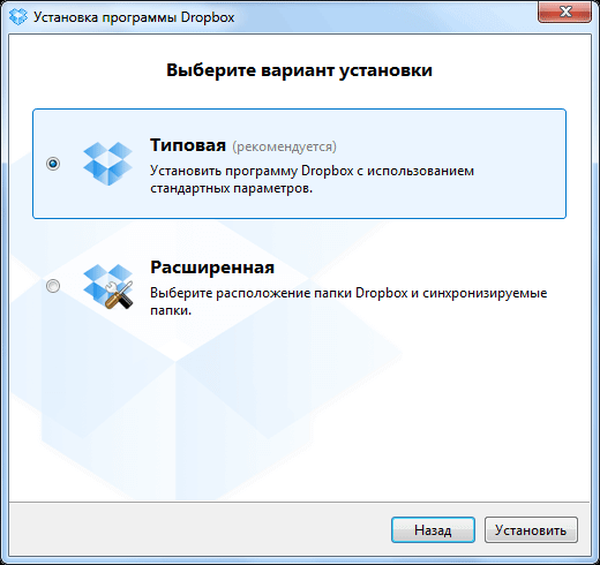
U prozoru "Kombiniraj s postojećom Dropbox mapom" morat ćete kliknuti jedan od gumba, ovisno o odabiru mjesta mape.
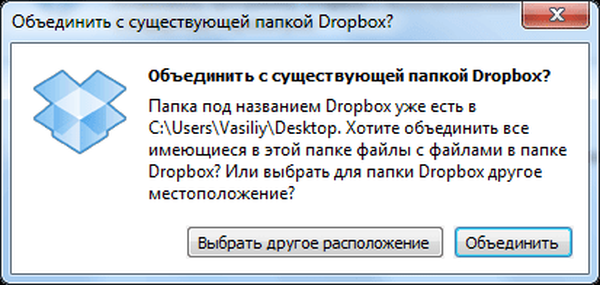
Sada morate proći još pet koraka u kojima ćete vidjeti pregled Dropboxa.
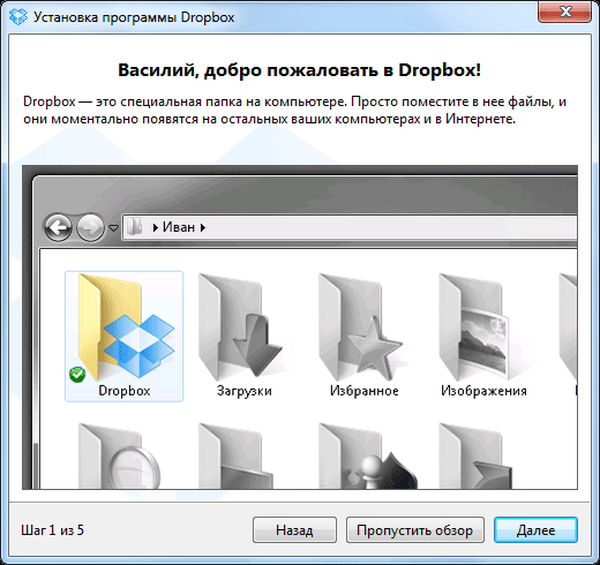
U posljednjem prozoru čarobnjaka za instalaciju kliknite gumb "Završi".
Dropbox je instaliran na vašem računalu. Tada se otvara mapa Dropbox, vidjet ćete ikone za pohranu u oblaku u Favoritima i u području obavijesti.
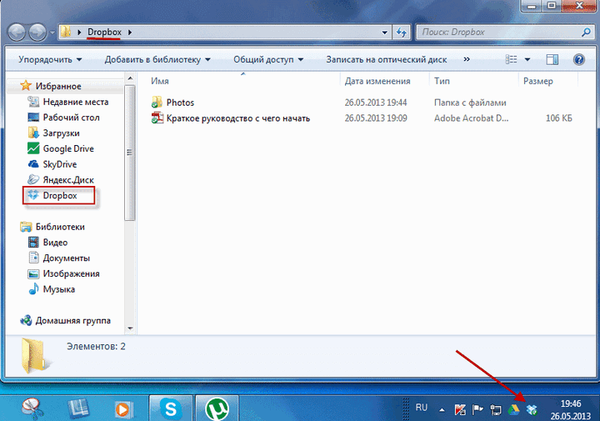
Kako povećati Dropbox
Spremnik u oblaku Dropbox pruža korisniku 2 GB slobodnog prostora na disku. Ovaj se besplatni volumen može malo povećati izvođenjem nekih radnji..
Da biste ušli u pohranu u oblaku putem web sučelja, morate se prijaviti na Dropbox.com i unijeti svoje vjerodajnice. Nakon otvaranja web stranice, ponudit će vam se da proširite prostor za pohranu za 250 MB besplatno.
Da biste dobili bonus od 250 MB, morate proći kroz nekoliko jednostavnih koraka. Trebat ćete izvršiti 5 zadataka od 7 koji nudi usluga oblaka.
Da biste to učinili, morat ćete pogledati videozapis o usluzi, instalirati program Dropbox na računalo, datoteke staviti u pohranu u oblaku, instalirati Dropbox program na druga računala koja koristite, podijeliti mapu s prijateljima, instalirati Dropbox program na svoj mobilni uređaj ili pozvati prijatelji koriste ovu trgovinu.
Da biste dodatno povećali slobodni prostor, morate kliknuti na vezu "Slobodni prostor" koja se nalazi na vrhu prozora web stranice. Ovdje također možete poduzeti nekoliko jednostavnih koraka kako biste malo povećali slobodni prostor na disku..
Sada nudeći svoju preporuku za prijatelje i poznanike, možete i povećati kapacitet za pohranu besplatnih datoteka do 16 GB, primajući 500 MB prostora na disku za svakog pozvanog.
Kako se koristi Dropbox
Nakon ulaska u pohranu u oblaku putem web sučelja otvorit će se web stranica s kontrolama. Kontrole pohrane nalaze se na lijevoj strani prozora stranice, kao i u gornjem izborniku. U sredini su mape i datoteke koje se nalaze u pohrani u oblaku..

Nakon klika na datoteku otvoriće se kontekstni izbornik s odgovarajućim naredbama.
Nakon što pokažite mišem preko stavke izbornika, možete izvršiti potrebne radnje - učitati datoteke, kreirati mape, dijeliti mapu ili pregledavati izbrisane datoteke.

Možete dodati datoteke u pohranu putem web sučelja pomoću stavke izbornika "Download" ili jednostavno povucite i ispustite potrebne datoteke s računala u mapu Dropbox. Nakon toga možete vidjeti status ove datoteke - plavi krug sa strelicama znači da se datoteka trenutno sinkronizira, a zelena s dava označava da je datoteka već sinkronizirana.
Datoteke veličine do 300 MB mogu se preuzeti putem web sučelja, a datoteke preuzete putem klijentskog programa nemaju ograničenja veličine. U tom će slučaju veličina datoteke biti ograničena za količinu prostora za pohranu..
Možda će vas zanimati i:- Datoteke pohranjujemo na Yandex.Disk
- Cloud Storage Cloud Mail.Ru
- Mega Cloud Storage: 50GB Besplatno
Vrijeme sinkronizacije ovisi o brzini internetske veze vašeg računala. U slučaju da Dropbox pronađe datoteku koju treba prenijeti u vašu pohranu, tada se ta datoteka neće preuzeti u cijelosti, a preuzet će se samo modificirani podaci..
Za konfiguriranje i upravljanje pohranom u oblaku desnom tipkom miša kliknite ikonu Dropbox u području obavijesti. U prozoru koji se otvori možete otići u mapu "Dropbox" ili na Dropbox.com. Ako kliknete zupčanik, otvorit će se kontekstni izbornik s postavkama usluge oblaka.
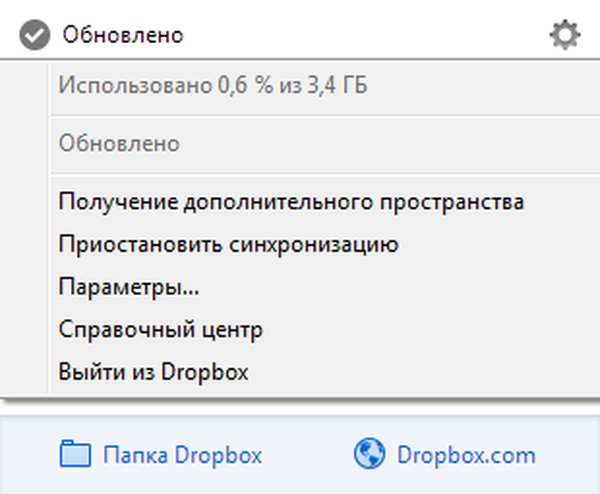
Nakon klika na stavku "Opcije ..." otvara se prozor "Opcije Dropboxa" u kojem možete promijeniti već konfigurirane postavke pohrane u oblaku.
Konkretno, ako kliknete na stavku "Napredno", tada na otvorenoj kartici možete promijeniti mjesto mape Dropbox, nakon što kliknete na gumb "Premjesti ...". Tamo možete odabrati i mape za selektivnu sinkronizaciju..

Da biste dobili poveznicu za dijeljenje putem web sučelja, trebate desnom tipkom miša kliknuti datoteku i u kontekstnom izborniku odabrati "Pristupni link"..
Nakon toga otvorit će se nova kartica u kojoj ćete morati kliknuti gumb "Get Link". Veza će se kopirati u međuspremnik i možete je odmah zalijepiti, na primjer, u e-poštu ili u uređivač teksta.
Za dijeljenje veze iz mape Dropbox morat ćete desnom tipkom miša kliknuti datoteku i u kontekstnom izborniku odabrati "Dijeli vezu". Nakon toga veza će se kopirati u međuspremnik za daljnje postupke s tom vezom.
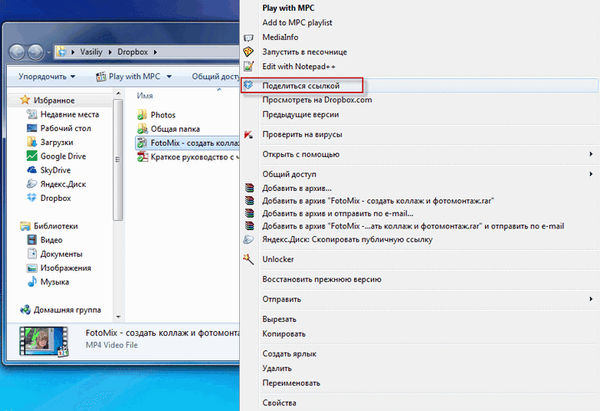
Korisnik kojem je data veza do videozapisa ili slike može pregledati primljene datoteke u načinu cijelog zaslona.
Ako je potrebno, uvijek možete izbrisati pruženu vezu. Također možete vratiti na prethodnu verziju datoteke ako je izmijenjena. Povijest promjena održava se 30 dana..
Za dijeljenje datoteka s cloud pogona s računala bez korištenja web sučelja, morate stvoriti zajedničku mapu za dijeljenje. Da biste to učinili, otvorite mapu Dropbox, zatim desnom tipkom miša kliknite zajedničku mapu, a u kontekstnom izborniku kliknite stavku "Dijeli ovu mapu ...".
Nakon klika na ikonu pohrane u oblaku u području obavijesti, možete vidjeti nedavno izmijenjene datoteke, otvoriti mapu ili web stranicu za pohranu u oblaku, saznati status ažuriranja datoteka.
Datoteke ili mape izbrisane iz oblaka za pohranu smještaju se u smeće dok oni i dalje zauzimaju prostor na disku. Da biste potpuno izbrisali datoteku s Dropboxa, kliknite na stavku izbornika "Prikaži izbrisanu" (koš za smeće), a zatim odaberite datoteku i u kontekstnom izborniku odaberite radnju "Trajno izbriši"..
Ako je potrebno, ne možete izbrisati datoteku, već je vratiti iz korpe za otpatke.
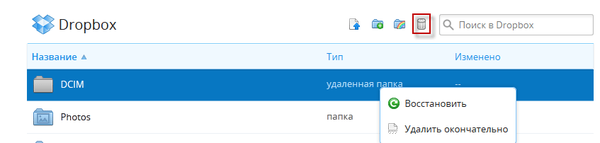
O svim promjenama i radnjama koje se izvršavaju u vašoj oblačnoj pohrani možete saznati klikom na kontrolu "Vijesti".
Zaključci članka
Spremnik u oblaku Dropbox pruža korisnicima prostor za pohranu. Korisnički podaci se sinkroniziraju i pristupaju s računala ili drugog uređaja.
Povezane publikacije:- Microsoft OneDrive - usluga pohrane datoteka
- Google disk (Google Drive) - pohrana datoteka u oblaku
- DropMeFiles - dijeljenje datoteka do 50 GB
- Disk Karelia - Disk za dijeljenje karelijskog datoteke
- 5 usluga za skraćivanje veza