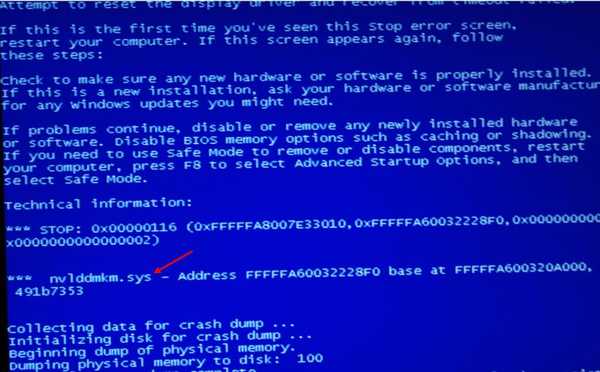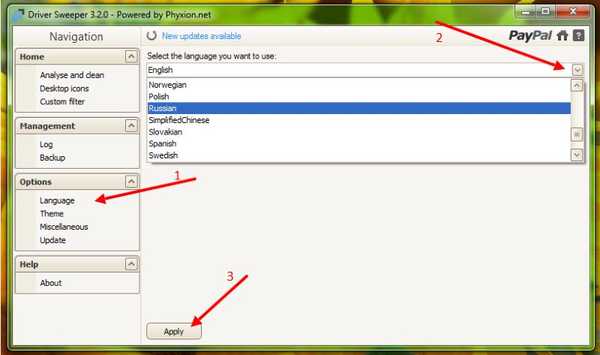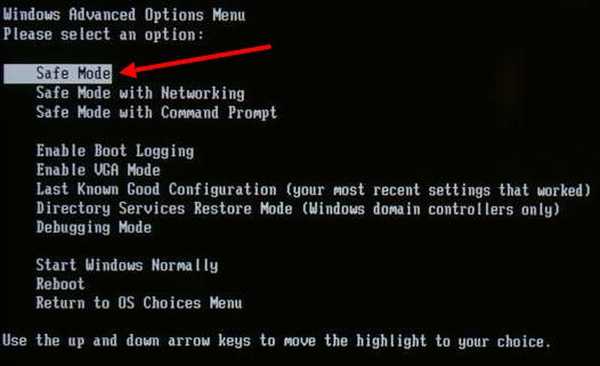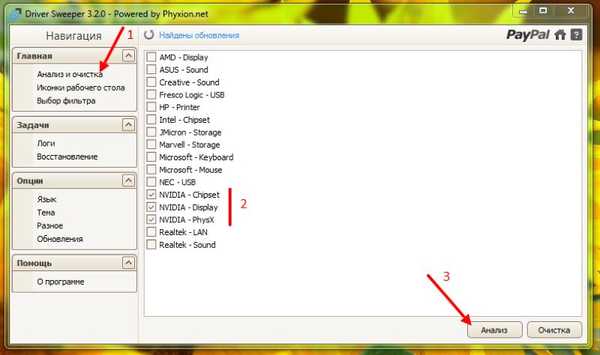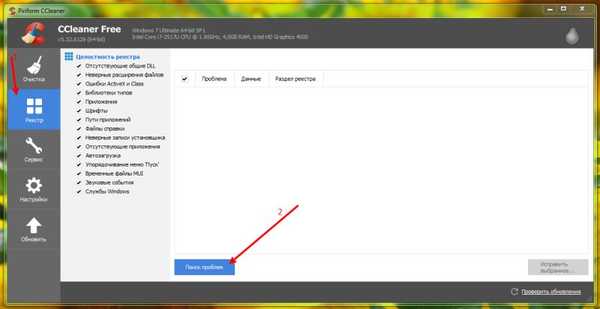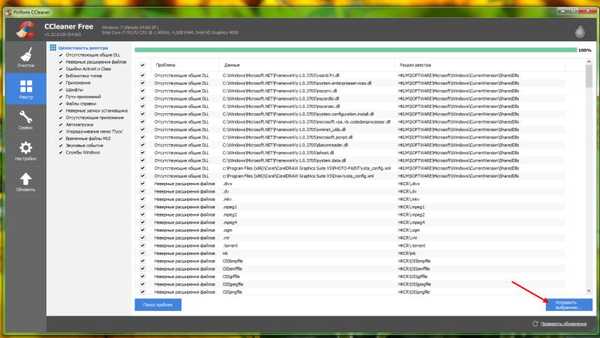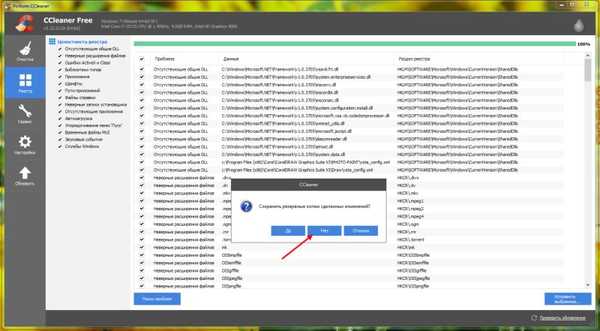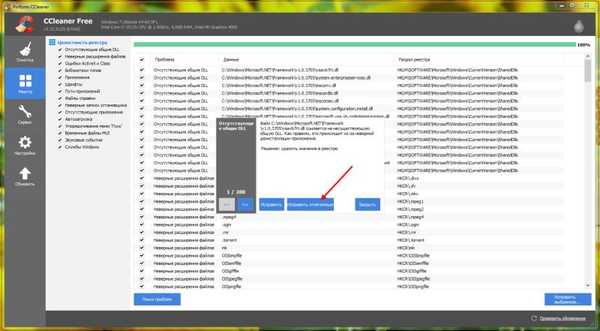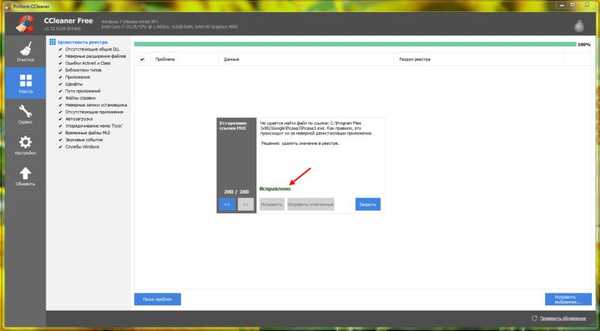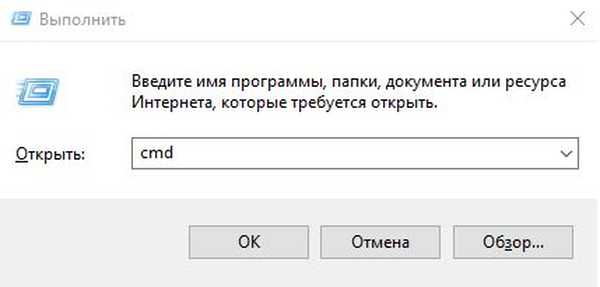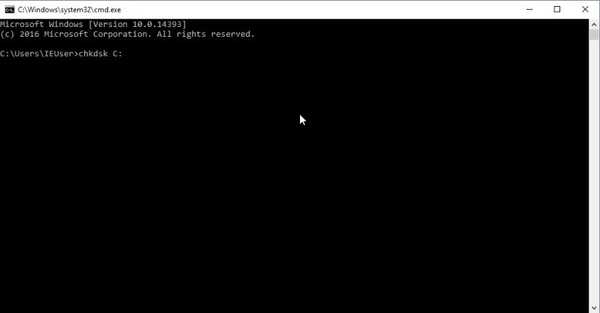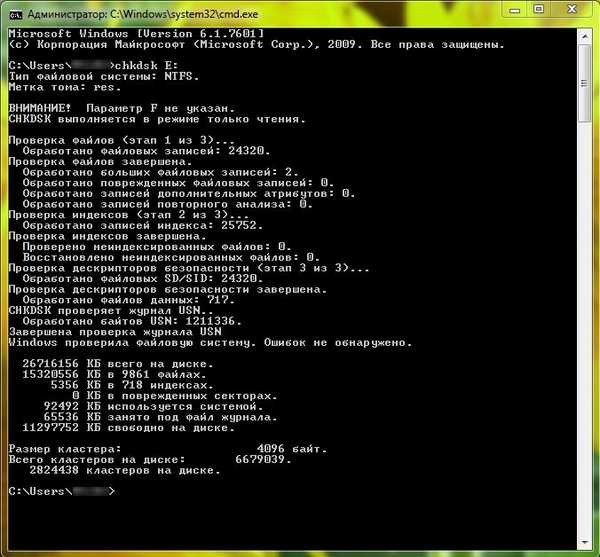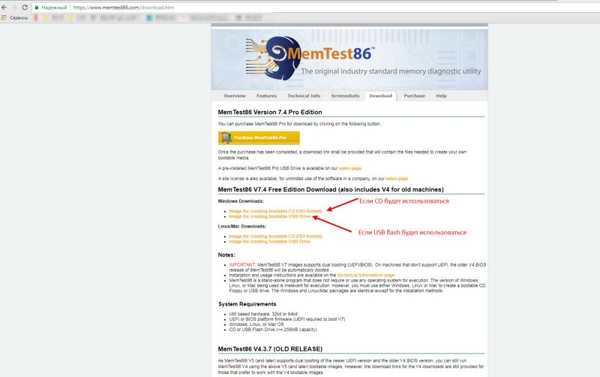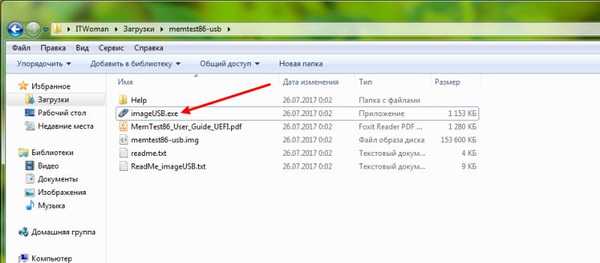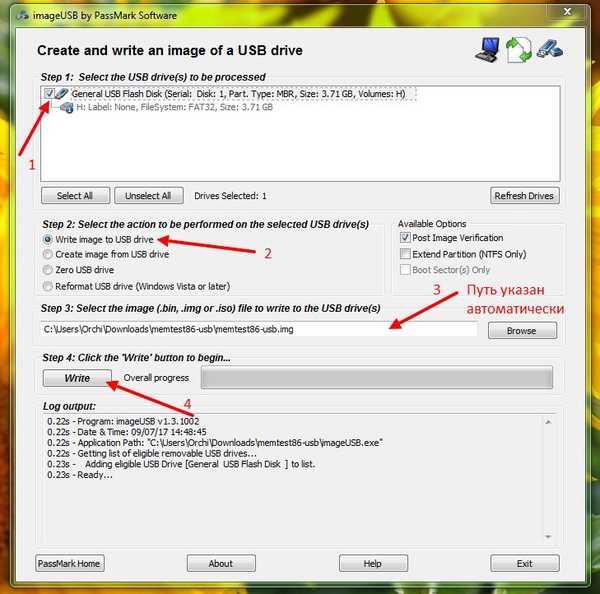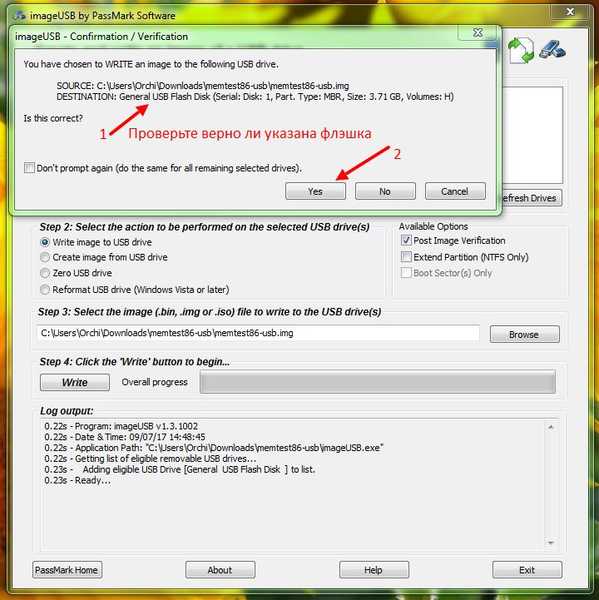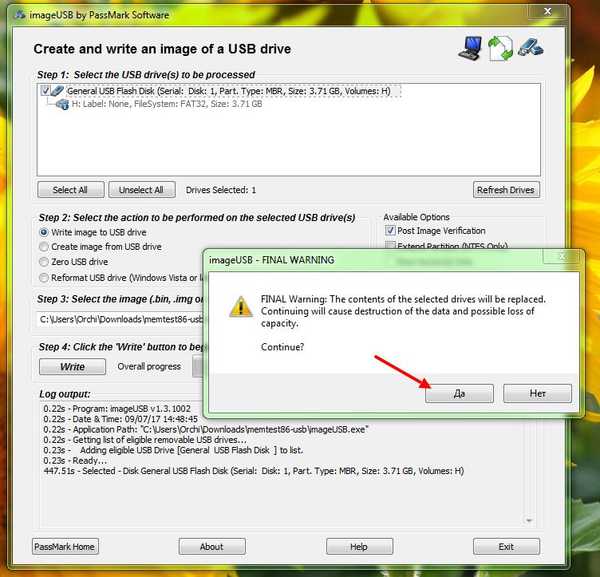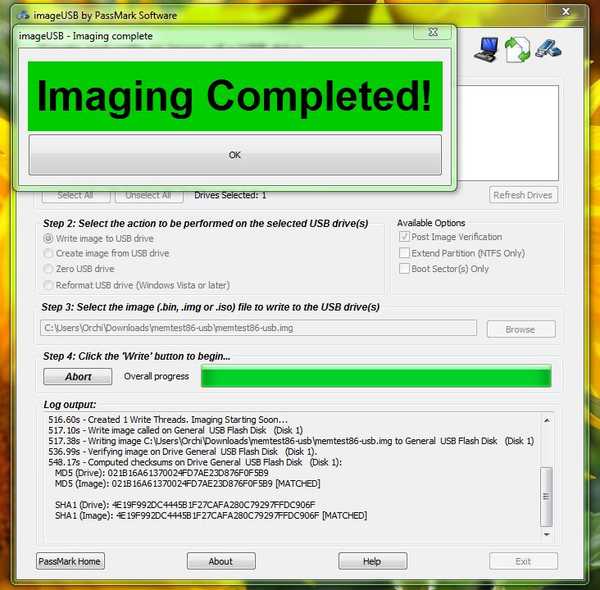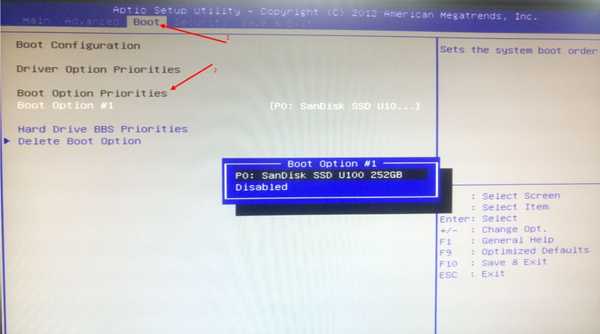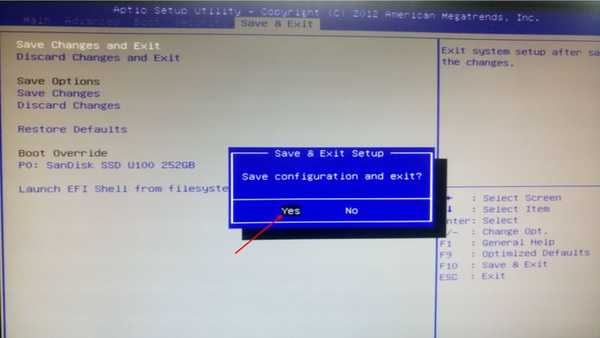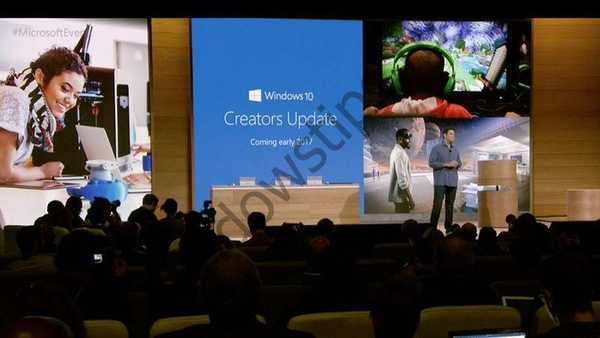Nvlddmkm sys ili plavi ekran sustava Windows 7 s kodom pogreške 0x00000116 poznati su mnogim korisnicima i ne donose mnogo radosti. Pogledajmo što je i kako popraviti Nvlddmkm sys s pogreškom 0x00000116. Izraz "plavi ekran smrti" poznatiji je, ali nije sve tako neopozivo. Morate shvatiti da .sys proširenje sadrži datoteke koje sadrže podatke o upravljačkim programima trećih proizvođača i važnim postavkama sustava. Korisnici, počinjući čišćenje nepotrebnih datoteka, mogu ih nesvjesno oštetiti i dodatno ne izbjeći resetiranje OS-a. S obzirom na poseban slučaj kada plavi ekran Windowsa 10 i u starijim verzijama s pogreškom Nvlddmkm sys govori o problemu interakcije s nVidia grafičkom karticom.
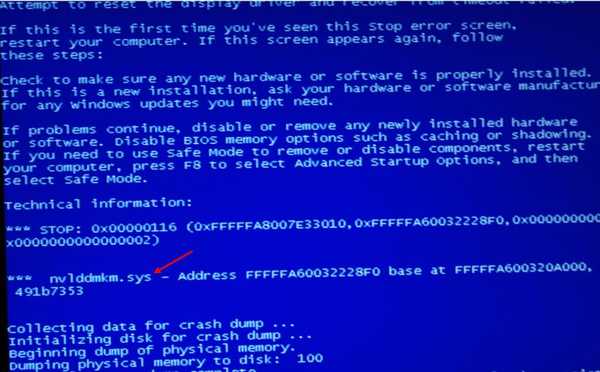
Uzroci Windows Nvlddmkm sys Blue Screen 0x00000116
Postoji nekoliko razloga za pojavu plavog ekrana.
- Upravljački programi nisu ispravno instalirani, nisu konfigurirani ili djelomično oštećeni..
- Kršenje integriteta registra sustava Windows zbog pogrešne ponovne instalacije / ažuriranja / uklanjanja softvera.
- Napada virus.
- Opskrba napajanjem se ne koristi učinkovito - resetiranje sustava moguće je na mobilnim uređajima: netbookovima, ultrabookima, prijenosnim računalima.
- Pregrijavanje video kartice.
- Problemi s RAM-om.
Plavi ekran Windows i ispraviti Nvlddmkm sys s pogreškom 0x00000116
vozači
Nvlddmkm sys plavi ekran smrti u sustavu Windows 7 i novijim verzijama OS-a može se dogoditi zbog pogrešno instaliranih upravljačkih programa i / ili zbog neuspjelog ažuriranja. Ovdje možete ili ponovo instalirati upravljačke programe ili ručno zamijeniti datoteku nvlddmkm.sys u mapi System32. Počnimo s ispravnijom metodom i razmotrimo korak po korak.
Izbrišite stari program za upravljanje video karticama:
- morate ukloniti postojeće upravljačke programe za video kartice pomoću uslužnog programa DriverSweeper - potpuno besplatno, možete ga preuzeti sa službenog web mjesta http://driver-sweeper.ru.uptodown.com/windows;
- CCleaner će također doći u pomoć. Preuzmite ga i sa službenog resursa http://www.piriform.com/ccleaner - odaberite verziju sa besplatnom licencom.
nakon instalacije promijenite jezik Language → u desnom dijelu prozora odaberite "Russian" s padajućeg popisa → kliknite "Apply".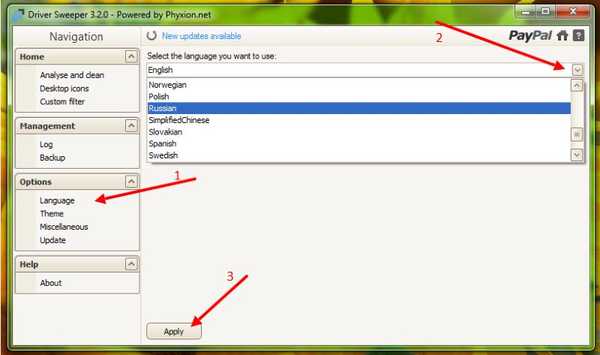
- instalirati CCleaner;
- isključite računalo;
- uključite i odmah pokrenite u sigurnom načinu rada;
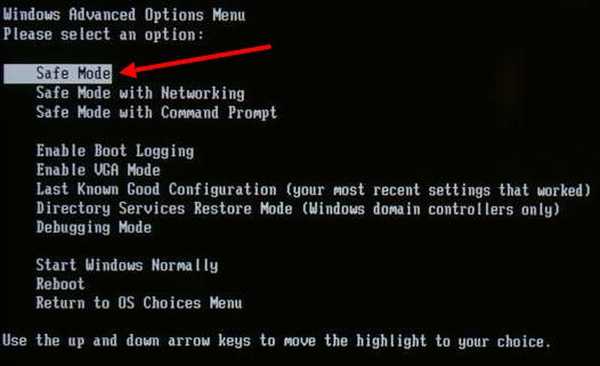
- pokrenite DriverSweeper;
- dalje „Analiza i čišćenje“ → kvačicama odaberite sve što je povezano s NVIDIA → „Analiza“;
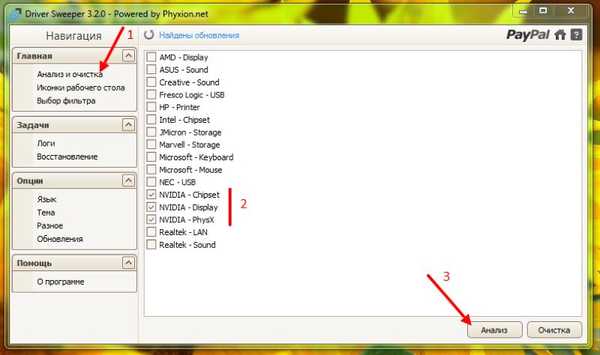
- kao rezultat, uslužni program će prikazati popis instaliranih upravljačkih programa za Windows označen kvačicama → kliknite "Čišćenje";
- nakon pokretanja CCleaner → idite na odjeljak registra "Registar / Registar" → "Traži probleme";
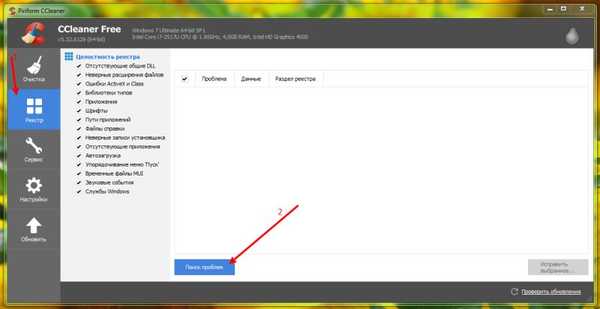
- "Ispravite odabrane ..." → na pitanje o spremanju sigurnosnih kopija, kliknite na "Ne";
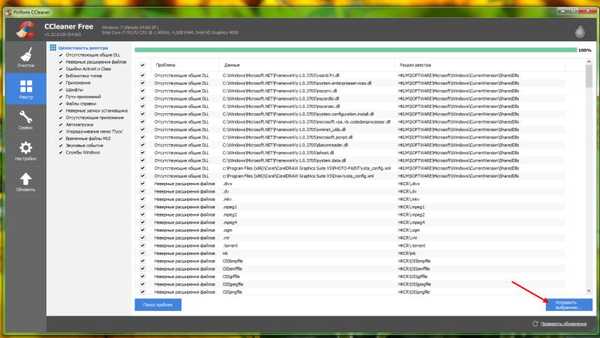
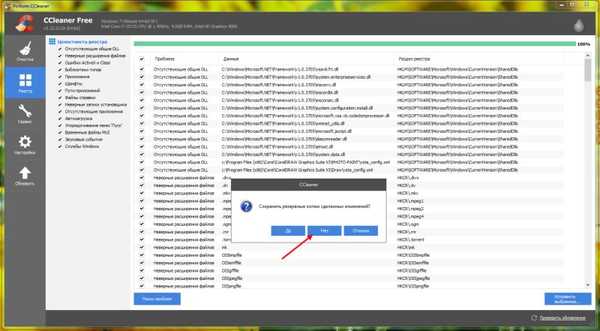
- odaberite "Popravi odabrano";
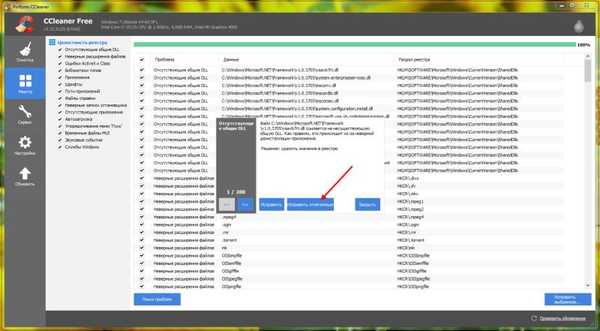
- čekamo poruku da je sve popravljeno, kao na ekranu;
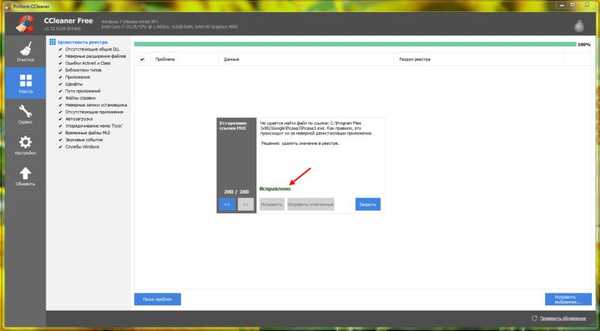
- izvođenje ponovnog pokretanja sustava.
Windows je spreman za instaliranje novih upravljačkih programa
- Preuzmite najnovije upravljačke programe s web stranice NVIDIA http://www.nvidia.ru/Download/index.aspx?lang=en odabirom verzije proizvoda ručno ili u automatskom načinu.
- Ili ažurirajte putem "Upravitelja uređaja" → desnom tipkom miša kliknite na "Video adapteri" → "Ažuriraj upravljačke programe" → "Automatski traži ažurirane upravljačke programe".
- Nakon uspješne instalacije pomoću jedne od gore navedenih metoda, ponovno pokrenite računalo. Iste metode korekcije pogodne su ako se poruka pojavi tijekom igre ili rada: Nvlddmkm je prestao odgovarati i uspješno je vraćen.
Pregrijavanje i snaga
Greška plavog ekrana Nvlddmkm sys Windows 7 0x00000116 nastaje zbog činjenice da proizvođači video kartica i drugih ploča nemaju vremena za brzo ažuriranje softvera za stalna Microsoftova ažuriranja. Postoji sukob postojećeg softvera na računalu. Ako ste korisnik Windows 10, a sustav prikazuje plavi ekran s pogreškom: Video tdr error nvlddmkm sys, tada biste trebali korak po korak slijediti korake u nastavku.
Razlog identificiramo iznimno:
- Ponovno instaliranje upravljačkih programa na video kartici pomaže u uklanjanju nedostatka kompatibilnosti s verzijom sustava Windows.
- Pregrijavanje uzrokuje povećano opterećenje ploče. To možete provjeriti pomoću posebnih alata za nadziranje temperatura različitih ploča i procesora:
- EVEREST Ultimate Edition;
- SpeedFan;
- CPU-Z.
Ako dođe do pregrijavanja:
- Iskusni korisnici s računalom - mogu samostalno isključiti ploču i očistiti je od prašine, a ne boli osvježavanje toplinske masti. Ne zaboravite na jamstvo.!
- pridošlice i vlasnici prijenosnih računala / netbooka itd. - ne biste trebali sami obavljati nikakve mehaničke radnje željezom, obratite se nadzorniku.
Pogreške na tvrdom disku
Iznimka sistemske niti koja se ne obrađuje nvlddmkm sys blue screen opis može se pojaviti i zbog oštećenog tvrdog diska.
- [Win] + [R] → unesite bez navodnika "cmd" → ok;
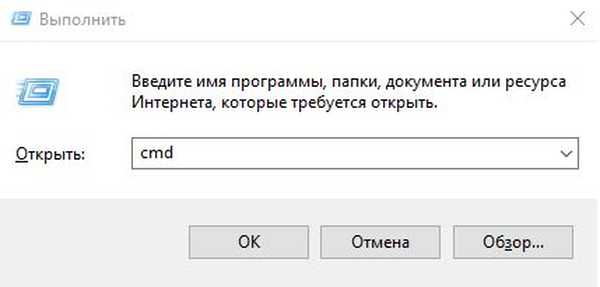
- unesite naredbu bez navodnika "chkdsk C:" - gdje je "C:" slovo vašeg diska → [Enter];
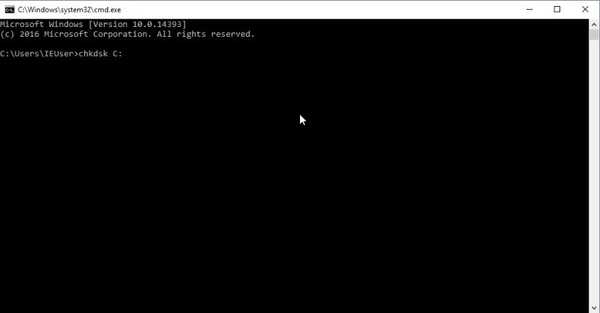
- Potvrda će potrajati neko vrijeme, a zatim slijedite upute.
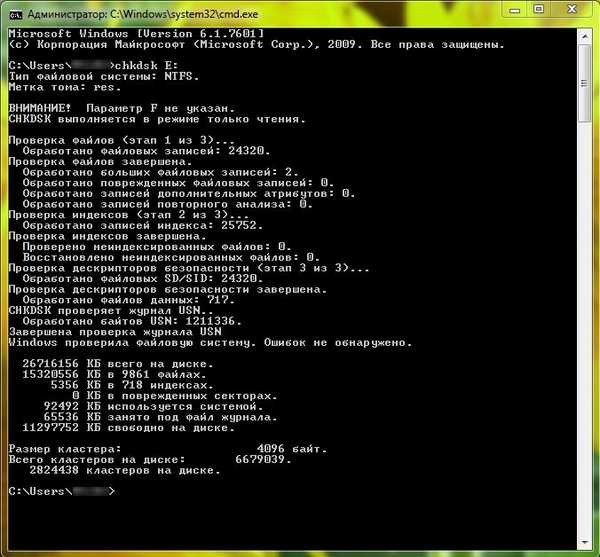
Nakon provjere prisutnosti / odsutnosti kritičnih pogrešaka u radu tvrdog diska, razmotrimo još jedan razlog za plavi ekran i Nvlddmkm sys 0x00000116.
Problemi s RAM-om
Plavi ekran kvara Windows Video tdr kvara nvlddmkm sys se također može pojaviti zbog pogrešaka u memoriji. Možda 2 scenarija.
Opcija 1. Ako se Nvlddmkm sys 0x00000116 i plavi Windows ekran počeo se pojavljivati zbog povezivanja nove RAM trake:
- odspojite novi modul na neko vrijeme;
- testirati neko vrijeme;
- ako se problem nastavi, trebali biste razmotriti zamjenu novog nosača ili se obratite servisu.
Opcija 2. Hardver nije promijenjen, ali pojavljuje se plavi Windows zaslon s Nvlddmkm sys 0x00000116. Tada se RAM-ovi moraju provjeriti radi li se o pogreškama:
- Preporučujemo da se obratite uslužnom programu MemTest86 treće strane, zanemarujući ugrađene alate;
- Preuzmite s službene web stranice https://www.memtest86.com. Ovisno o tome hoćete li koristiti CD ili USB flash, odaberite distribuciju koju želite preuzeti. Mora se razumjeti da će se sve informacije na mediju izbrisati;
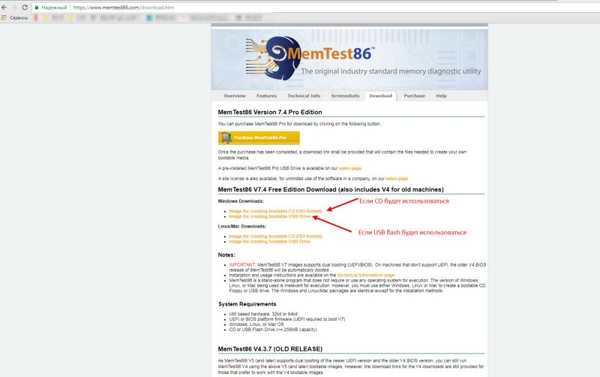
- Idite u preuzetu arhivu i raspakirajte je. Zatim pokrenite datoteku imageUSB.exe i slijedite korake:
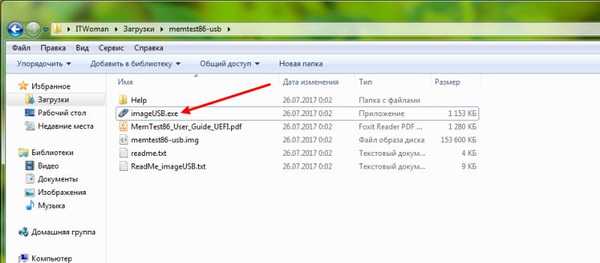
- stavite kvačicu u Korak 1 odaberite naš flash pogon;
- u koraku 2 → "Napiši sliku na USB pogon";
- Korak 3 - ispunjava se automatski;
- 4. korak - kliknite "Write";
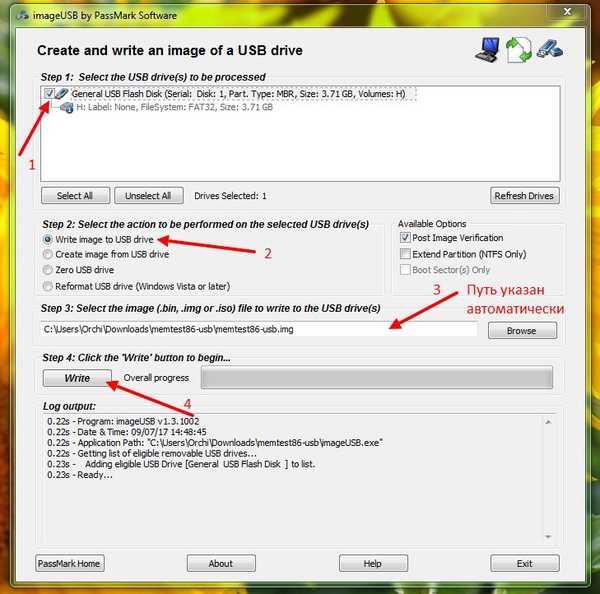
- u prvom upozorenju odaberite "Da";
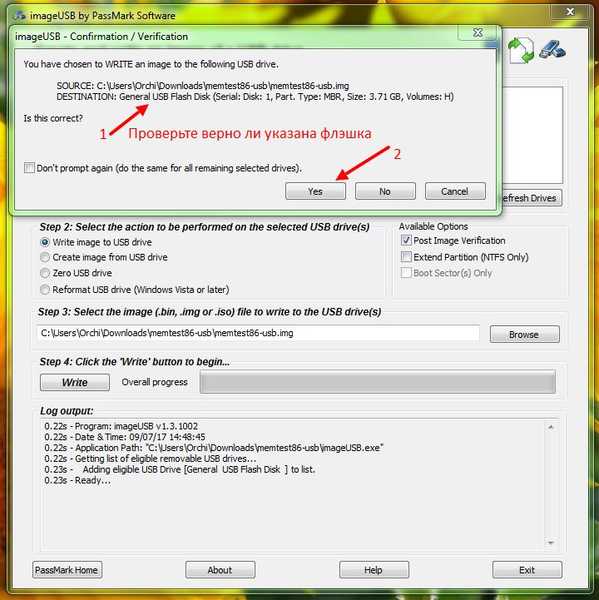
- u drugom također kliknite "Da";
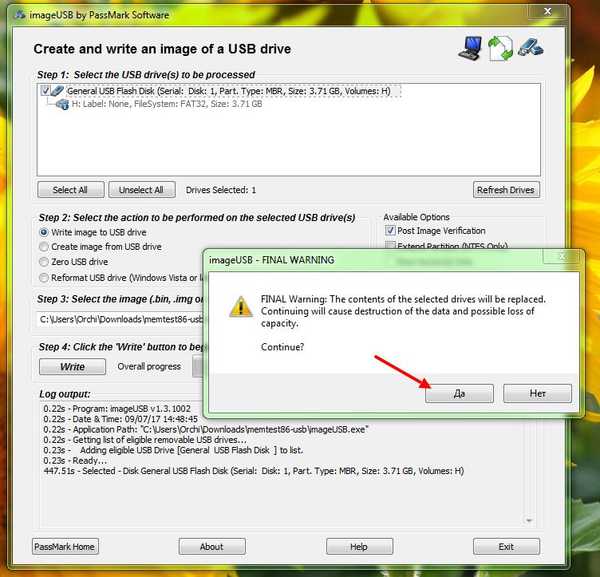
- čekajući poruku spremnosti.
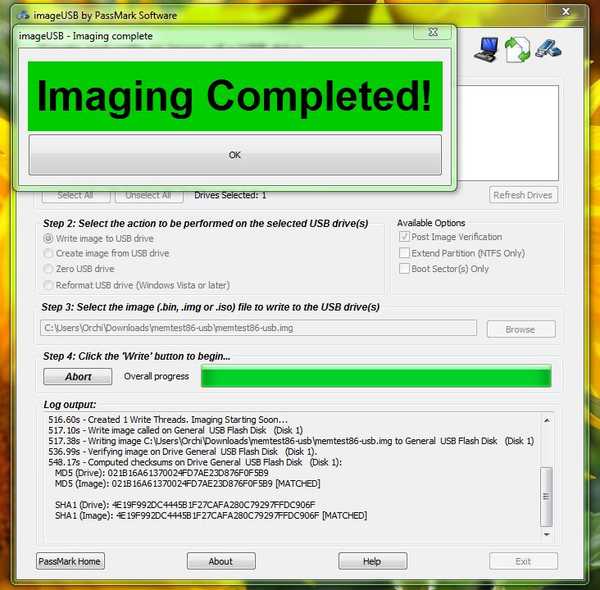
Mediji su spremni za upotrebu. Ponovno pokrećemo stroj i ulazimo u postavke BIOS-a. Da biste to učinili, prije pokretanja sustava Windows u prvim sekundama učitavanja pritisnite gumb [Del] ili [F2]. Ovisno o verziji osnovnog sustava ulaza / izlaza, izbornik se može razlikovati, neki primjeri: - "Napredne značajke" → "Dizanje slijeda" → i u "1. uređaju za pokretanje" odaberite "CD / DVD" ili "USB-HDD" - ovisi o tome koji ste medij pripremili.
- "Boot" → "Prioriteti mogućnosti pokretanja" → odaberite pripremljeni flash pogon s popisa;
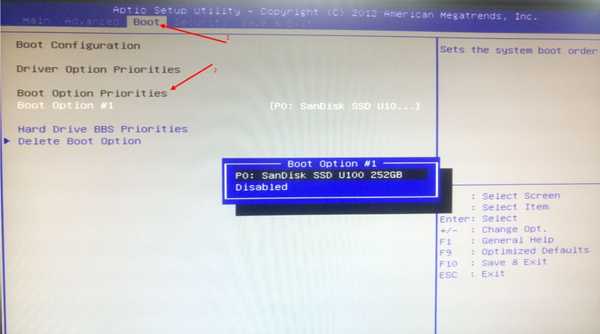
- Idite na "Spremi i izađi" → "Spremi promjene i izlazi" → "Da"
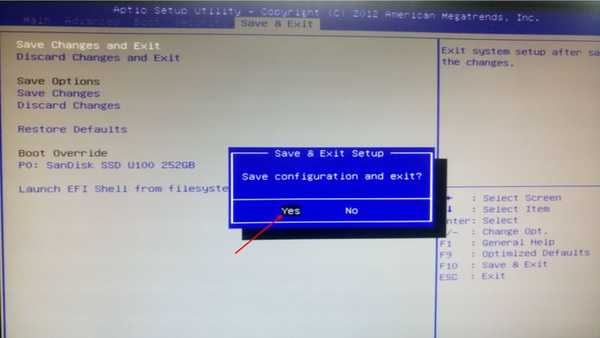
- nakon što se preuzimanje dogodi s flash pogona → odaberite Config;

- a zatim slijedite upute i pokrenite test RAM-a.
Ovisno o problemu, jedna od gore navedenih metoda pomoći će ispraviti plavi ekran i pogrešku Nvlddmkm sys 0x00000116 prilikom umetanja sustava Windows.
Dobar dan!