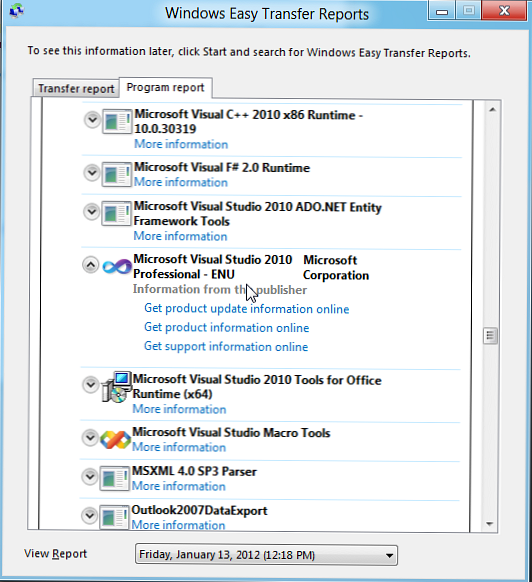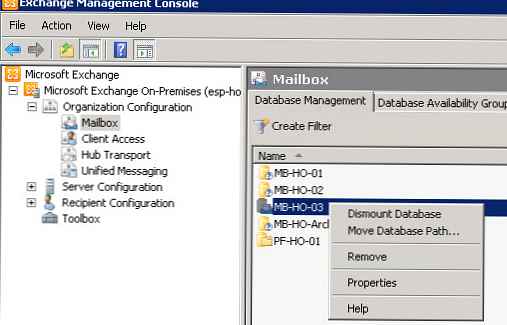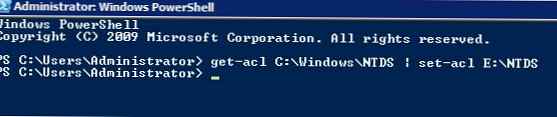U ovom ćemo članku govoriti o postupku migracije korisničkih postavki i podataka iz sustava koji pokreće Windows 7 na novo računalo sa sustavom Windows 8. I iako je članak napisan u pregledu za potrošače u sustavu Windows 8, postoji svaki razlog za vjerovanje da će nakon konačnog izdanja sustava Windows 8 proći postupak prijenosa podataka. iz sustava Windows 7 u sustav Windows 8 neće se promijeniti.

Za početak, pokrenut ćemo čarobnjaka za prijenos Windows 7 upisivanjem sustava Windows Easy Transfer u prozor za pretraživanje. Windows Easy Transfer izvorni je Windows 7 uslužni program koji vam omogućuje prijenos datoteka, postavki sustava i postavki korisnika s jednog računala na drugo. To je jednostavan čarobnjak koji vam omogućuje odabir datoteka i postavki koje želite prenijeti i prenijeti navedene podatke na drugo računalo.Cjelokupni postupak prijenosa podataka s Windows 7 na Windows 8 može se podijeliti u dvije faze: u prvoj fazi se sustav Windows 7 prenosi i sprema na vanjskim medijima spremljene postavke u drugoj se fazi uvoze na računalo sa sustavom Windows 8.
Spremite datoteke i postavke na vanjski tvrdi disk
Nakon pokretanja čarobnjaka za prijenos kliknite Dalje i odaberite način prijenosa podataka na drugo računalo. Prve dvije metode zahtijevaju vezu između dva računala, ali želimo prvo spremiti prenesene podatke na vanjski pogon, a zatim ovaj pogon spojiti na novo računalo. Stoga ćemo odabrati opciju: vanjski tvrdi disk ili USB flash pogon (vanjski tvrdi disk ili USB flash pogon).
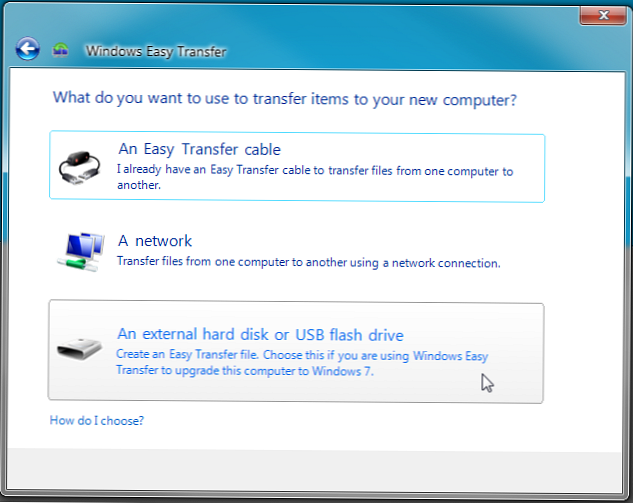
Zatim označavamo da se podaci prenose s ovog računala: Ovo je moje staro računalo.
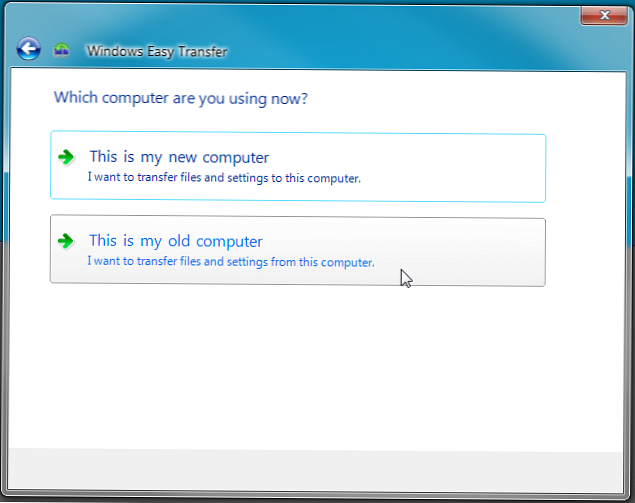
Zatim se prikazuje popis svih profila i zajedničkih mapa pohranjenih na ovom računalu koje je potrebno premjestiti. Prema zadanim postavkama odabrane su standardne mape, a ako želite odrediti dodatne mape i datoteke, morate kliknuti gumbe Prilagodi i Napredno..
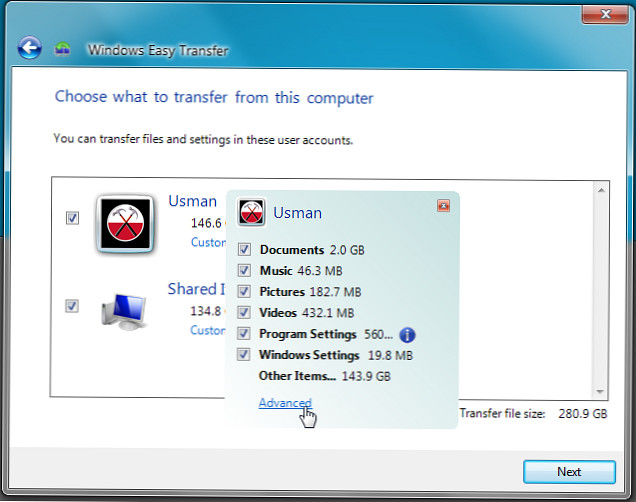
U prozoru koji se pojavi, jednostavan preglednik datoteka, morate odabrati dodatne direktorije (ili čitave pogone) koje trebate premjestiti.
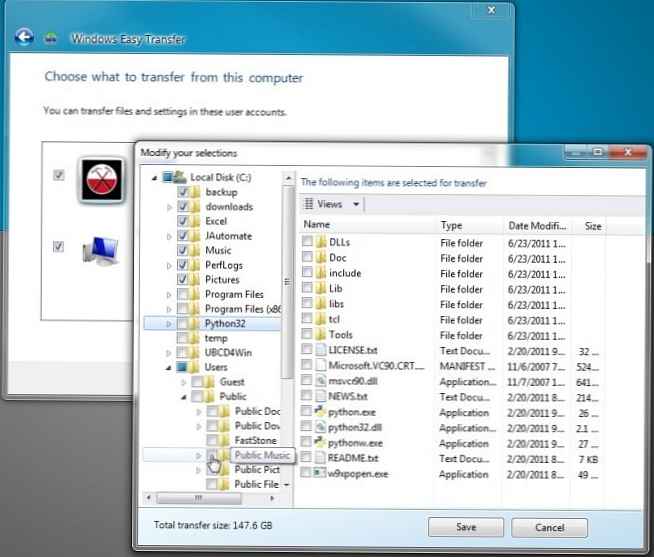
Čarobnjak za jednostavan prijenos Windowsa 7 sprema sve postavke i podatke kao datoteku s nastavkom MIG. Uz to možete postaviti lozinku za ovu datoteku kako biste je zaštitili od trećih strana. Klikom na gumb Spremi, čarobnjak će od vas tražiti da odaberete vanjski pogon na koji želite spremiti podatke. Imajte na umu da vanjski pogon mora biti formatiran u datotečnom sustavu NTFS kao datoteke veličine do 4 GB mogu se pohraniti u datotečni sustav FAT-32 (a u većini slučajeva arhiva će biti veća od ove vrijednosti).
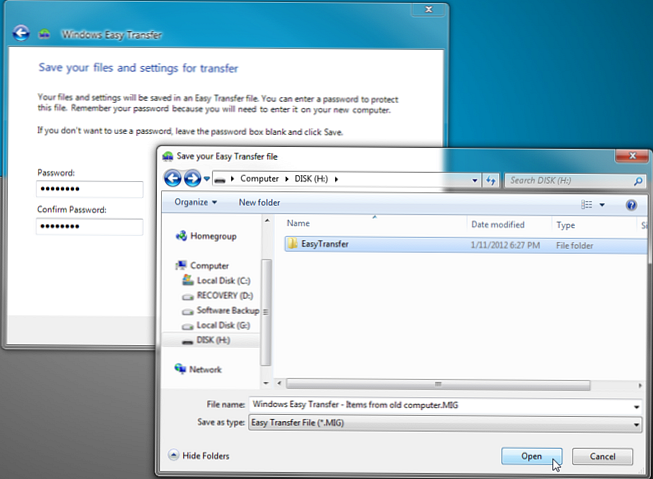
Nakon što se navede direktorij, započet će kopiranje podataka i postavki u datoteku migracije. Taj postupak obično traje dugo, ovisno o veličini podataka koji se kopiraju i brzini pristupa unutarnjim i vanjskim diskovima..
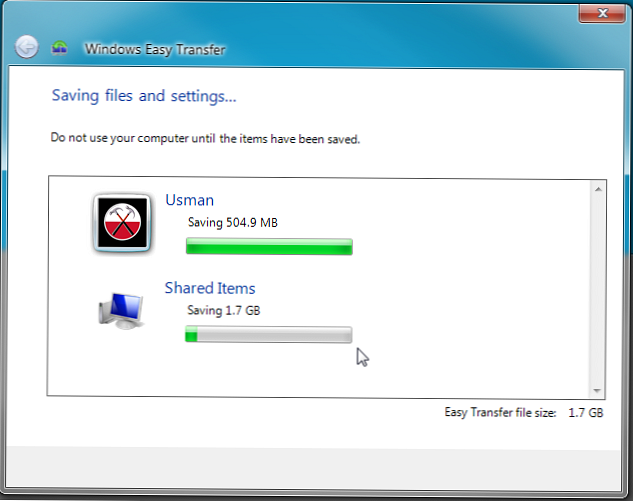
Nakon dovršetka postupka kopiranja možete ukloniti tvrdi disk i spojiti ga na računalo sa sustavom Windows 8.
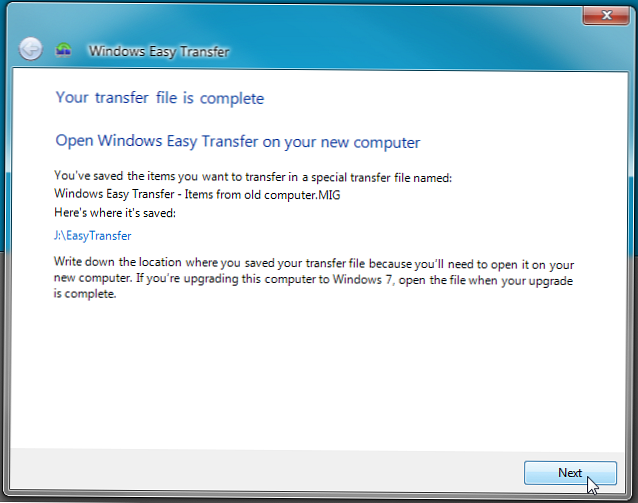
Prijenos postavki i podataka na novo računalo sa sustavom Windows 8
Nakon što smo spremili postavke i informacije sa starog računala pomoću čarobnjaka za prijenos podataka, vrijeme je da ih uvedemo na novo. Kao i u prethodnim verzijama sustava Windows, Windows 8 ima uslužni program za prijenos podataka s jednog računala na drugo, a zove se Easy File Transfer. Pomoću njega rasporedit ćemo sve podatke iz arhivske MIG datoteke na izvorno mjesto na disku računala.
Otvorite izbornik za pretraživanje Windows pretraživanja i unesite jednostavan prijenos u traku za pretraživanje i odaberite Aplikacije.
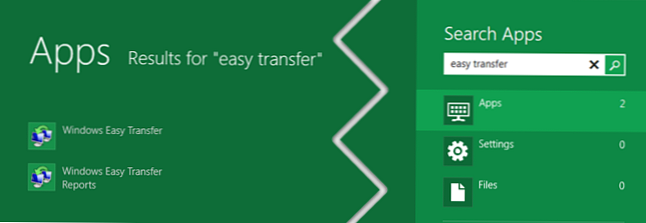
U prozoru čarobnjaka za prijenos podataka odaberite vanjski tvrdi disk ili USB flash pogon.
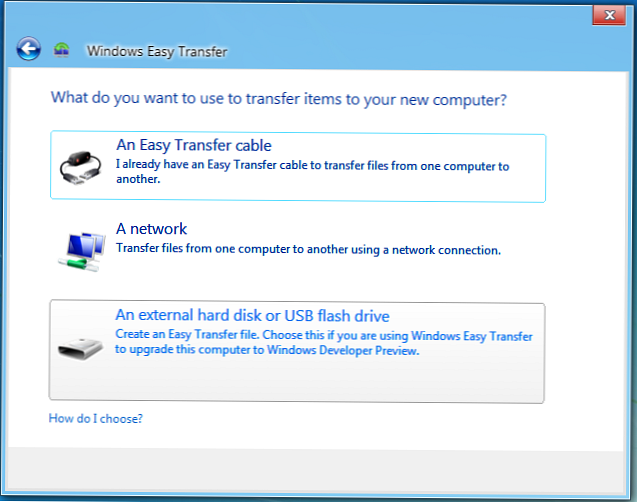
Zatim naznačite da je ovo novo računalo (ovo je moje novo računalo).
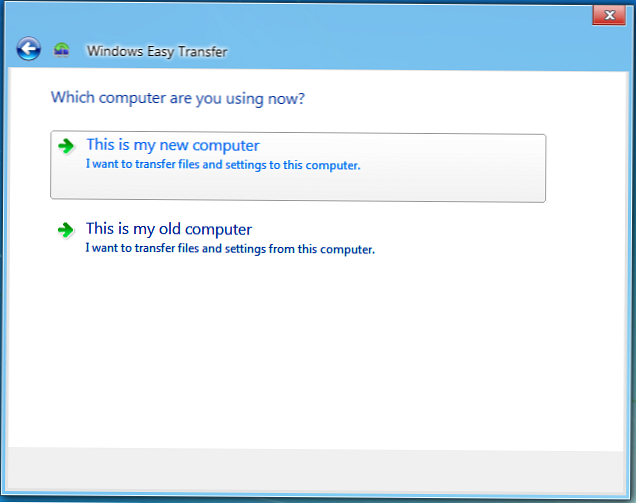
Zatim će vas čarobnjak zatražiti da na vanjskom pogonu navedete naziv MIG datoteke iz koje želite uvesti podatke.
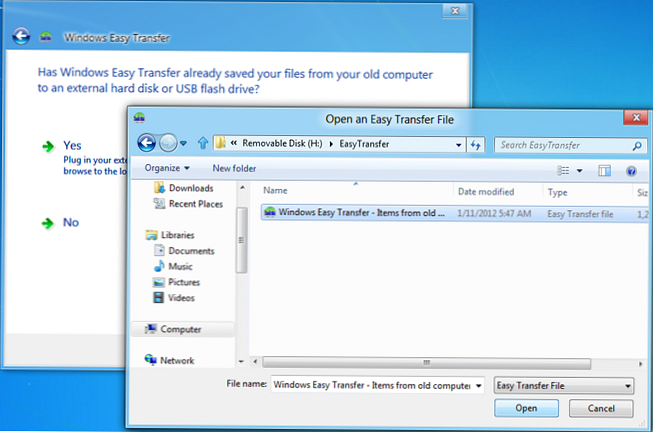
Nakon toga od vas će se tražiti da odaberete datoteke i postavke koje želite kopirati na novo računalo.
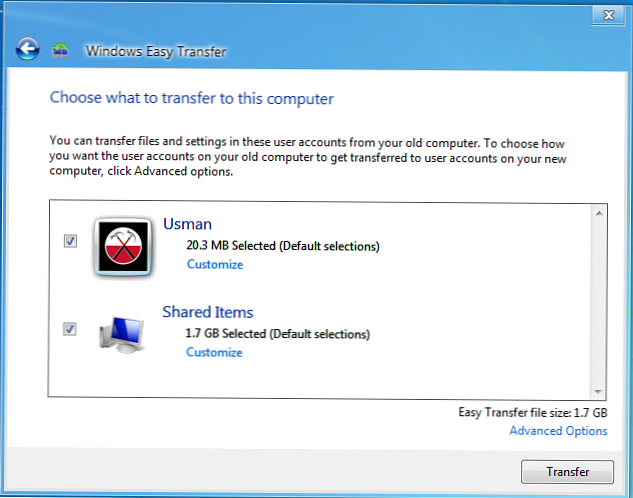
Kliknite gumb Prijenos nakon čega će započeti prijenos informacija i korisničkih postavki (uključujući račune, teme itd.).
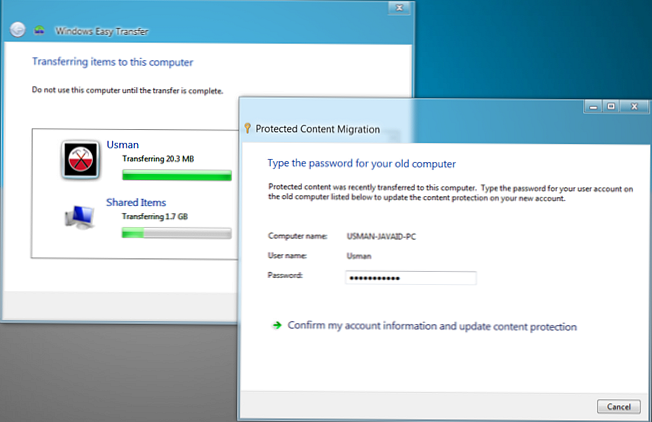
Nakon dovršetka postupka oporavka datoteka i podataka na novom računalu, možete pregledati popis datoteka prenesenih tijekom procesa migracije, kao i popis aplikacija koje je potrebno instalirati.
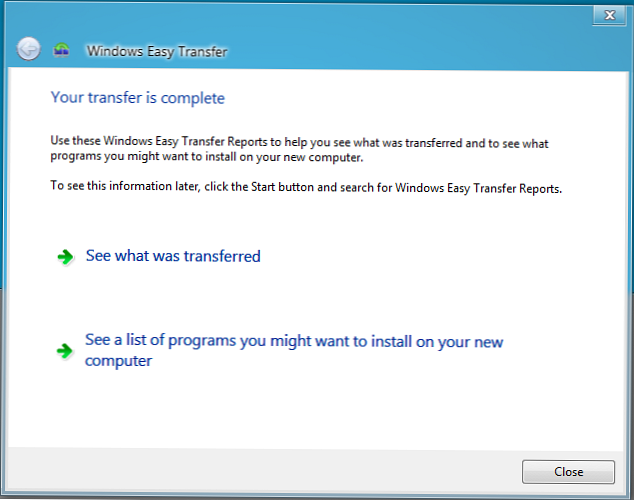
Klikom na gumb Pogledajte što je preneseno, otvaramo izvještaj o radu uslužnog programa Windows Easy Transfer koji prikazuje popis računa, dokumenata i postavki sustava / softvera koji su preneseni..
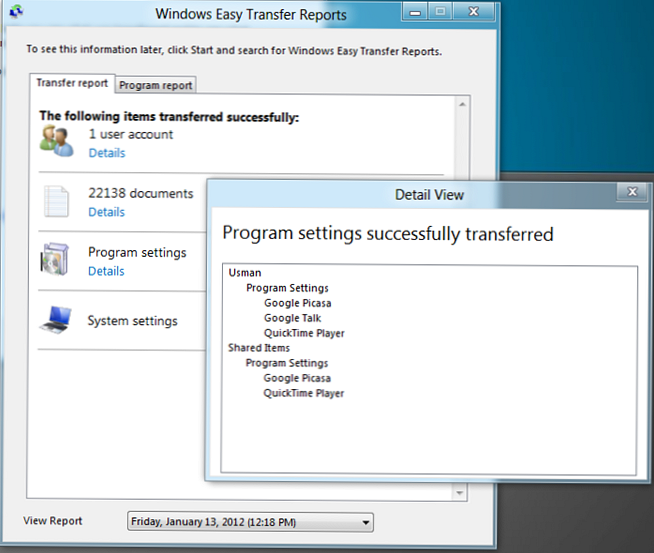
Na kartici Izvješće o programu možete vidjeti popis aplikacija koje su prethodno instalirane na staro računalo i koje će biti potrebno dodatno instalirati na novo.