
Kako prenijeti radne podatke preglednika na drugo mjesto na računalu? Čak i ako je preglednik u početku instaliran na drugom disku, na primjer, D ili E, svi podaci o profilu preglednika - predmemorija, povijest, kolačići, postavke bit će smješteni u skrivenu mapu korisničkog profila na disku C "AppData" (u modernim verzijama sustava Windows) proširenja itd. Mnogi preglednici pružaju mogućnost prijenosa svoje predmemorije s sistemskog pogona C na drugi pogon - drugu particiju ili drugi uređaj. Istina, ovu se mogućnost u izborniku preglednika ne može naći kao zgodna, upečatljiva opcija. Funkcija promjene puta za pohranu predmemorije obično se nalazi u skrivenim postavkama web preglednika. U ovom se članku neće ući u specifičnosti promjene puta predmemorije za svaki od preglednika. Učinimo to jednostavnijim - razmislimo o univerzalnom načinu prijenosa predmemorije web-preglednika na drugo mjesto. Ali prenosit ćemo ne samo predmemoriju, već i cijele profile preglednika. I mali program Junction Link Magic pomoći će nam u tome..
1. Zašto premjestiti profil preglednika na drugo mjesto na računalu?
Potreba za prijenosom predmemorije i drugih često prepisanih podataka preglednika u rijetkim slučajevima može biti uzrokovana približnom radnim vremenom za neuspjeh SSD-a. Češće se određene datoteke sustava i softvera treće strane prenose ili na HDD zbog nedostatka prostora na 64-gigabajtnom SSD-u ili na RAM disku - produktivnom disku stvorenom zbog viška RAM-a i implementiranom u Windows sa posebnom vrstom programa. Prijenos predmemorije i ostalih podataka preglednika na RAM disk može nekoliko puta ubrzati pregledavanje interneta, jer je brzina čitanja i pisanja malih datoteka u RAM-u nekoliko tisuća puta veća nego na HDD-u.
No RAM disk može riješiti samo problem male brzine HDD-a. RAM disk ne rješava problem slabog procesora ili problem s sporom brzinom internetske veze. Da biste shvatili da li postoji efekt preglednika u kombinaciji s RAM diskom, nije potrebno odmah nastaviti s prijenosom profila. Njihova interakcija može se testirati stavljanjem prijenosne verzije bilo kojeg preglednika na RAM disk. Ako je učinak očit, tada već možete započeti s prijenosom profila preglednika instaliranih u sustavu Windows na disk RAM-a.
2. O Magic Link Junction-u
Freeware Junction Link Magic jednostavan je alat osmišljen za stvaranje Windows takozvanih veza, analognih simboličkim vezama. Pomoću ovog programa povezaćemo izvorne mape na disku C i mape na odredišnom disku, gdje ćemo kasnije prenijeti sadržaj. Na pogonu C postavljat će se samo prečaci prenesenih mapa, ali Windows će ih vidjeti kao obične mape koje su fizički prisutne na pogonu sustava.
Preuzmite program, pokrenite ga kao administrator i privremeno isključite.
3. Zaštitne mjere i načelo djelovanja
Važno je: Prije niže izvedenih operacija nužno pribjegavamo sigurnosnim mjerama sustava Windows - stvaramo povratnu točku ili sigurnosnu kopiju. Prilikom stvaranja veza i prijenosa profila preglednik mora biti zatvoren.
Princip radnje za prijenos profila bilo kojeg preglednika je sljedeći. Prije svega, provjeravamo sadržaj mape "AppData" - u kojoj su spremljene mape ("Local", "LocalLow", "Roaming") mape ovog ili tog preglednika. Kako se ne biste mučili s prikazivanjem skrivenih objekata, lakše je doći do mape "AppData" pomoću naredbe "Pokreni" (tipke Win + R). U njegovo polje unosimo zahtjev:
AppData

U programu Windows Explorer otvorit će se mapa "AppData". Oni koji žele doći do ove mape u upraviteljima datoteka uključuju prikaz skrivenih objekata i kreću putem:
C: \ Korisnici \ User_Some \ AppData
Zatim na odredišnom disku stvorite mape s odgovarajućim imenima - RAM-diskom, HDD-om, drugim medijima, gdje planiramo prenijeti podatke. Izrežemo sadržaj mapa u pregledniku i privremeno ga postavimo na bilo koje mjesto na računalu. Zašto ne odmah do odredišta? Ovo su uvjeti rada Junction Link Magic - obje mape (i izvorne i one namijenjene za prijenos podataka) trebaju biti prazne. Zatim pomoću Junction Link Magic stvorite vezu. I tek nakon toga prenosimo podatke s njihova mjesta privremenog pohranjivanja u odgovarajuću mapu na odredišnom disku.
Pogledajmo sve to detaljno na primjeru migracije profila preglednika Chrome..
4. Migrirajte profil preglednika Google Chrome
Google Chrome unutar mape "AppData" stvara samo jednu vlastitu mapu - "Google". Nalazi se unutar podmape "Lokalno". U skladu s tim, na odredišnom pogonu (pogon R u našem slučaju) stvorite praznu mapu i nazovite je "Google".
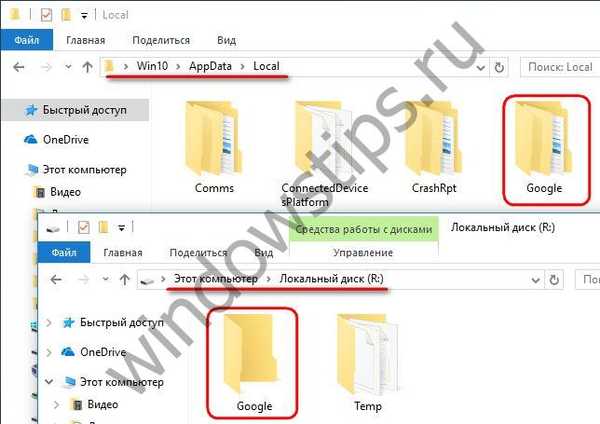
Idemo stazom "AppData - Lokalno - Google", iz nje izrežemo sav sadržaj i zalijepimo ga na neko privremeno mjesto, na primjer, u mapu na radnoj površini. Sada otvorite prozor Junction Link Magic i kliknite "Create".
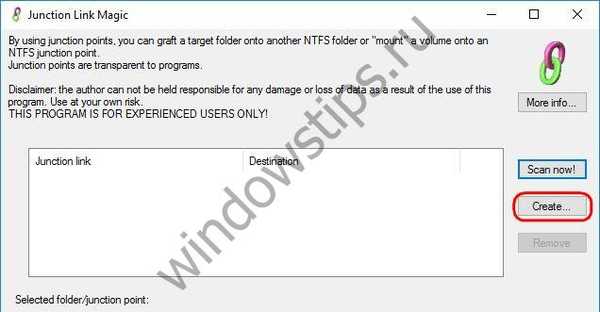
Pojavit će se prozor programa za istraživanje programa. U lijevom oknu odaberite put izvorne Google mape, a u desnom oknu odredite Google mapu na odredišnom pogonu, kao što je prikazano na snimci zaslona. I kliknite na dno "Stvori".
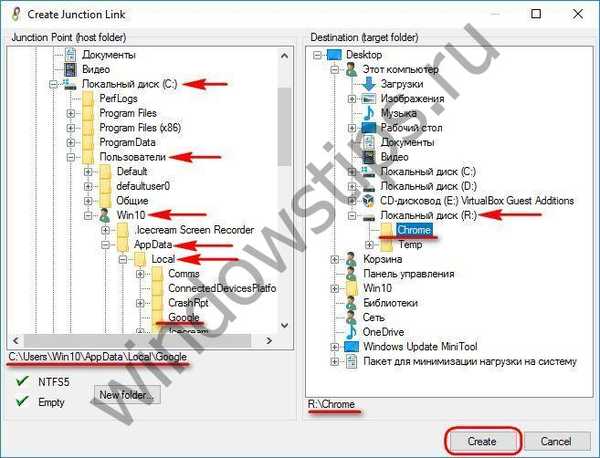
Potvrdite stvaranje točke spajanja.
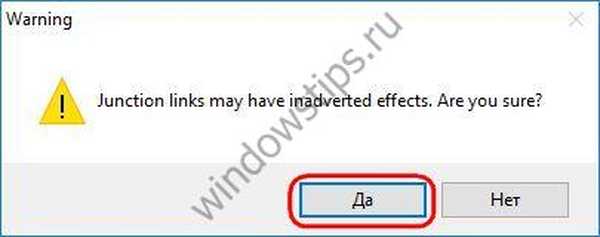
Duž staze "AppData - Local" od sada će biti postavljena točka spajanja Google mape u obliku prečaca sa strelicom.
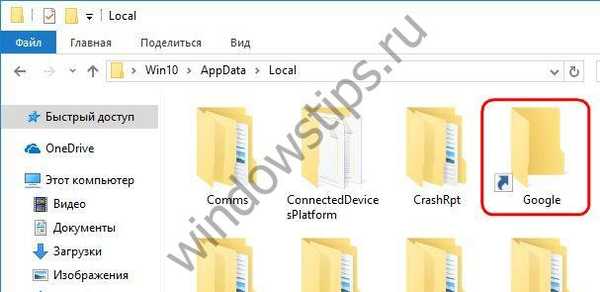
Posljednji korak je prijenos sadržaja Googleove mape s privremene lokacije u mapu s istim imenom, ali na odredišni pogon. Međutim, odrezani sadržaj ove mape može se vratiti natrag - duž staze "AppData - Lokalno - Google". U svakom slučaju, podaci će se fizički smjestiti u mapu na odredišnom pogonu.
5. Premještanje profila preglednika Mozilla Firefox i Opera
Premještanje profila na pregledniku Google Chrome je jednostavnije jer ovaj preglednik svoje radne podatke nalazi samo na putu AppData - Lokalno - Google. No Mozilla Firefox stvara svoje mape unutar sve tri podmape mape "AppData": "Local", "LocalLow" i "Roaming". Unutar sve ove tri mape nalazi se mapa preglednika pod nazivom "Mozilla". Prema tome, prilikom migracije Firefox profila morate stvoriti tri točke montiranja i tri mape na odredišnom pogonu. Razdvajanje mapa na odredišnom pogonu omogućit će vam prijenos podataka natrag u pogon C ako ubuduće ovakva vrsta optimizacije više nije potrebna. Za točku montiranja, imena mapa na izvornom i odredišnom disku moraju se podudarati. Stoga se unutar tri mape može stvoriti mapa pod nazivom "Mozilla", čije će ime naznačiti njihov izvorni put. Na primjer, kao što je prikazano na snimci zaslona.

Zatim kreiramo spojne točke jednu po jednu i prenosimo sadržaj svake Mozilla mape u AppData na odredišni pogon, kao što je taj postupak opisan u prethodnom stavku članka za profil Google Chrome..
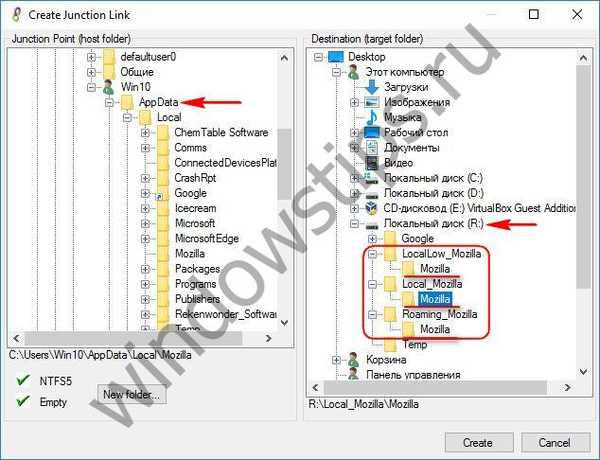
Isto radimo i s preglednikom Opera. Potonji unutar mape "AppData" stvara dvije mape "Opera Software" - unutar "Local" i unutar "Roaming".
6. Uklanjanje spojnih točaka
Ako očekivani rezultat optimizacije sustava Windows zbog RAM diska u praksi nije bio opravdan, možete povratiti sve postavke u sustavu, posebno prenesene profile preglednika, tako da se vratite na točku vraćanja ili sigurnosnu kopiju. Ova metoda jednim postupkom riješit će nekoliko prethodnih operacija prijenosa postavki. Ako sustav radi stabilno i morate vratiti nazad samo preneseni profil preglednika, program Junction Link Magic pruža mogućnost brisanja priključnih točaka. Željena točka povezivanja možda se neće prikazati u prozoru programa, u tom slučaju trebate skenirati sustav. Kliknite "Skeniraj sada!".
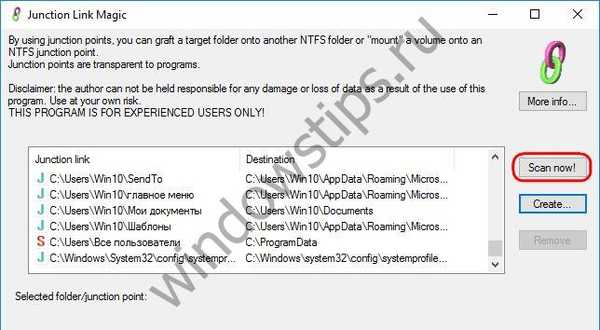
Čim se željena točka povezivanja prikaže u prozoru Junction Link Magic, možemo otkazati daljnje skeniranje i izbrisati ovu točku.
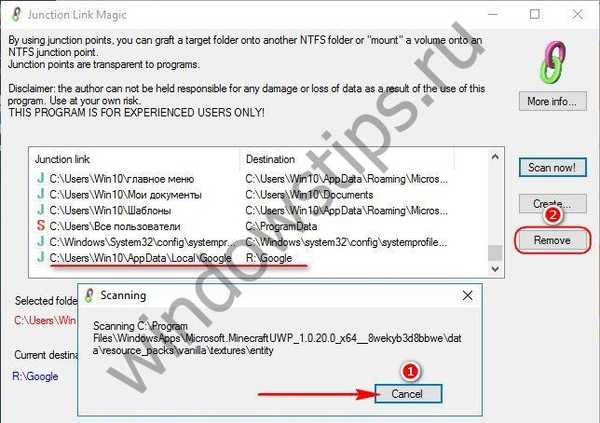
Potvrdite brisanje točke povezivanja.
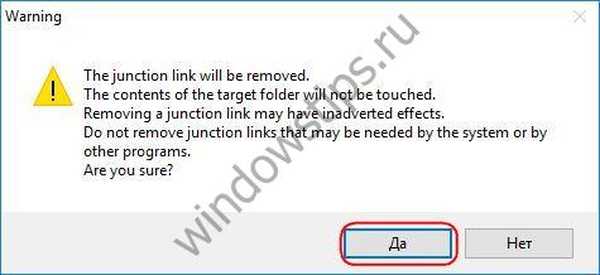
Nakon brisanja točke, mapa preglednika unutar "AppData" pretvorit će se u običnu mapu, gdje je potrebno smjestiti njezin sadržaj, izrezujući ga iz odgovarajuće mape na odredišnom pogonu.
Dobar dan!











