
Kako vratiti Windows 8? Kako stvoriti točku oporavka za Windows 8? Kako primijeniti oporavak sustava Windows 8 bez brisanja prilagođenih datoteka (osvježiti računalo)? Zašto u sustavu Windows 8 postoje dva alata za stvaranje slike oporavka operacijskog sustava? Gdje su otišle prethodne verzije datoteka? Prijatelji, stiglo je puno pisama gdje vas zanima alat Windows 8 System Restore i pokušao sam odgovoriti na sva pisma jednim velikim člankom. Iz ovog članka možete naučiti kako vratiti Windows 8 na različite načine, počevši od najjednostavnijeg (koristeći točku za oporavak) i završavajući s složenijim. Ovaj je članak koristan i za početnike i osobne korisnike računala sa prosječnom razinom obuke.
- Napomena: Prijatelji, ako imate laptop, ovi detaljni članci bit će vam vrlo korisni. Pomoći će vam da savladate nezamjenjive alate za oporavak operativnog sustava Windows 7 i Windows 8, a ovi će vam alati pomoći u nepovoljnijim okolnostima za vas..
- Kako vratiti Windows 8 na prijenosno računalo pomoću flash pogona za oporavak ili instalacijskog diska Windows 8
- Kako oporaviti Windows 8.1 bootloader ako se operativni sustav ne digne.
- Kako vratiti cjelovitost sistemskih datoteka ako se sustav Windows 8 ne digne!
- Kako stvoriti sigurnosnu kopiju slike sustava Windows 8 pomoću ugrađenih alata za arhiviranje
- Izrada sigurnosne kopije tvrdog diska vašeg prijenosnog računala u Acronis True Image 13
- Kako stvoriti sigurnosnu kopiju tvrdog diska prijenosnog računala sa sustavom Windows 8 instaliranim u programu za oporavak proizvođača.
Prije nekoliko dana kupio sam novo prijenosno računalo s unaprijed instaliranim operativnim sustavom Windows 8 i moram reći da sam sa sustavom uglavnom zadovoljan, iako, naravno, nije uobičajeno raditi bez standardnog Start menija. Neću ponovno instalirati osam na Windows 7, želim temeljito razumjeti novi operativni sustav. I mislim da prije svega trebate započeti s načinom na koji oporavak sustava Windows 8. Naravno da me razumijete, svaki korisnik, čak i iskusan, u procesu rada na računalu svojim neuspjelim radnjama može poremetiti rad operativnog sustava. Najlakši način za izlazak iz neugodne situacije je vraćanje s točke vraćanja određeno vrijeme.
Želim reći da sam uspio stvoriti točku oporavka u operacijskom sustavu Windows 8, ispostavilo se da se to vraća i koristeći ga, no evo što učiniti ako ne pokrenem Windows 8 zbog kvara sustava ili zbog virusa. doći u oporavak sustava? Ovdje imam pitanja za vas.
- Koliko razumijem, tipka F-8 ne radi kad se računalo pokrene. Pa kako mogu ući u izbornik dodatnih opcija pokretanja, a zatim u siguran način rada i oporavak sustava? Nakon dužeg traženja informacija na Internetu, shvatio sam da trebam pritisnuti Shift + F8, ali ni ovdje nisam uspio. Pitam se zašto?
- Pročitao sam i da u sustavu Windows 8 postoji potpuna funkcija oporavka za cijeli operativni sustav ekvivalentna ponovnoj instalaciji, ali bez brisanja korisničkih datoteka ona se zove (Refresh Your PC)! Možete pokrenuti takav oporavak čak i ako uopće ne možete ući u radni sustav Windows 8..
- Kako ući u ovo osvježavanje računala ako se moj Windows 8 i dalje ne pokreće, jer kombinacija tipki Shift + F8 ne radi pri pokretanju sustava?
- Hoće li se instalirani programi spremiti na moj sistemski pogon (C :), nakon primjene oporavka sustava Windows 8 bez brisanja korisničkih datoteka (Osvježite računalo)?
- Kada sam pokušao pokrenuti Refresh Your PC iz radnog sustava, tražila je instalacijski disk za Windows 8 i gdje ga mogu nabaviti jer sam kupila prijenosno računalo bez instalacijskog diska.
- Ako želim prodati prijenosno računalo, kako napraviti kompletan oporavak prozora 8 bez spremanja korisničkih podataka i instaliranih aplikacija (ekvivalentno ponovnoj instalaciji sustava Windows 8) ako nemam instalacijski disk sustava Windows 8.
- Kako doći u siguran način rada ili siguran način rada s podrškom za naredbeni redak sustava Windows 8?
- Saznao sam i da u sustavu Windows 8 možete stvoriti sliku za vraćanje čitavog operativnog sustava. To jest, instalirajte sve potrebne programe i napravite sliku stabilnog radnog sustava koji se, ako je potrebno, može rasporediti umjesto nestabilnog operativnog sustava. Ali u Windows-u 8 postoje dva načina za stvaranje slike operativnog sustava? Jedna se slika može stvoriti pomoću naredbenog retka, recimg / createimage D: \ naredba. Drugi način je upotreba poznatog alata s upravljačke ploče, pod čudnim nazivom Windows 8 "Restore Windows 7 Files" Obje stvorene slike na kraju će se razlikovati. Vi ste sami stvorili ove slike i pokušali ih vratiti s njih Windows 8, koji i zašto?
- Ako Windows 8 ima alat za izradu slike sustava i obnavljanje s njega, skupi programi sigurnosnih kopija podataka trećih programera, primjerice Acronis True Image Home, nisu potrebni ili je zgodnije i lakše ih koristiti.?
- Gdje je otišao alat nazvan "Prethodne verzije datoteka"? U sustavu Windows 7 više mi je puta pomoglo kad sam slučajno izbrisao važne datoteke mimo koš za smeće.
Windows 8 oporavak
Sadržaj članka:
Prije svega, izvršit ćemo početnu konfiguraciju sigurnosnih postavki sustava Windows 8. Provjerite je li omogućen oporavak sustava za particiju na kojoj je Windows 8 instaliran, obično (C :). Ukazujemo na količinu prostora na disku potrebnu za normalno funkcioniranje zaštite sustava. Zatim ćemo naučiti kako stvoriti točku oporavka u normalno funkcioniranom Windows-u 8, kao i kako se vratiti natrag koristeći ga. Također ćemo razmotriti slučaj kada, zbog kvara na sustavu, NEĆEMO moći pokrenuti Windows 8, ali ćemo i dalje doći do oporavka sustava, čak i ako tipkovni prečac Shift + F8 ne radi pri pokretanju. To ćemo učiniti pomoću našeg diska za oporavak sustava Windows 8 ili instalacijskog diska sustava Windows 8..


U stvari, pomoću sustava Windows 8 možete stvoriti dvije slike za oporavak, jedna slika funkcionira pomoću alata Refresh Your PC. Pri korištenju alata Refresh Your PC dolazi do potpunog oporavka sustava Windows 8, ali vaše osobne datoteke ostaju netaknute, ali se instalirani programi brišu, a postavke sustava vraćaju se na izvorne. Dakle, ako stvorite sliku pomoću naredbenog retka, kako je opisano u donjem članku, alat Refresh Your PC koristiće je za vraćanje ove slike, a ne instalacijskog diska Windows 8. To znači da programi i postavke sustava koje ste instalirali NEĆE biti resetirani. , ali će se vratiti u trenutku izrade slike. Ali trebali biste znati da slika stvorena na ovaj način nije prikladna za oporavak ako je disk u potpunosti formatiran (C :) ili ako je sistemska particija slučajno izbrisana. Da biste stvorili cijelu sigurnosnu kopiju slike sustava Windows 8, učinit će se druga metoda..
Druga slika je stvorena pomoću alata koji već znamo s upravljačke ploče, pod nazivom "Restore Windows 7 Files" ili pomoću naredbenog retka, pokazat ću vam oba načina. Pomoću ove slike možete u potpunosti vratiti Windows 8 na čisti tvrdi disk. Kako se to događa, npr. Stvorili ste sliku diska Windows 8 na disku (D :), zatim potpuno uklonili Windows 8 s diska (C :) i instalirali Windows 7, koristili ga i nije vam se dopalo, uzmite i obnovite Windows 8 sa svim vaši programi i datoteke sa slike i to je to.
Napomena: Prijatelji, što se tiče stvaranja slike sustava i oporavka od nje, pročitajte naš članak o tome kako stvoriti sigurnosnu kopiju slike sustava Windows 8 pomoću standardnog alata za izradu sigurnosnih kopija na DVD-ima ili na prijenosnom USB tvrdom disku i kako se oporaviti od tih slika, naučit ćete i kako spojiti pogon SATA sučelja ili stari IDE hard disk na prijenosno računalo, netbook i prilagoditi ga za spremanje sigurnosnih kopija!
Na kraju članka analizirat ćemo potpun oporavak sustava Windows 8 bez spremanja korisničkih podataka i instaliranih aplikacija (ekvivalentno ponovnoj instalaciji sustava Windows 8). Trebat će vam instalacijski disk sustava Windows 8.

Siguran način rada Da biste ušli u siguran način rada ili siguran režim s podrškom za naredbeni redak, postoji mnogo načina, to možete učiniti izravno iz radnog sustava ili čak ako uopće ne možete učitati Windows 8, koristeći bcdedit / set globalsettings predujmovi su istinita, pročitajte više u nastavku.
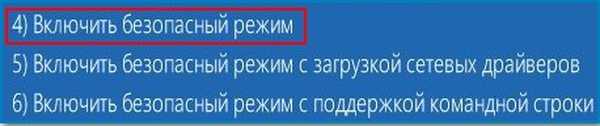

Zapravo, prijatelji, alat za oporavak sustava u sustavu Windows 8, razlikuje se od alata za oporavak koji je bio u sustavu Windows 7 i moram reći da o tome treba napisati nešto. Štoviše, računala s instaliranim Windowsom 8 već su dugo prodana i ljudi aktivno koriste novi operativni sustav, a ja sam morao u praksi mnogo puta koristiti gotovo sve dostupne funkcije oporavka sustava Windows 8. Dakle, kažem vam što znam
Naravno, najčešće s raznim problemima s novim operativnim sustavom morat ćete primijeniti jednostavan preokret koristeći točku oporavka. Stoga, prije svega, osigurajmo da nam je omogućen oporavak sustava.
parametri
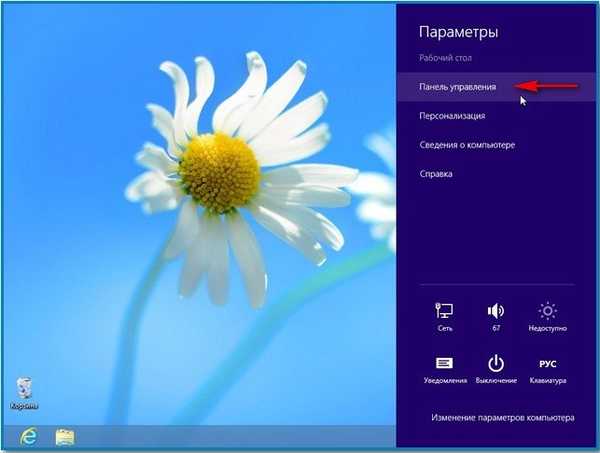


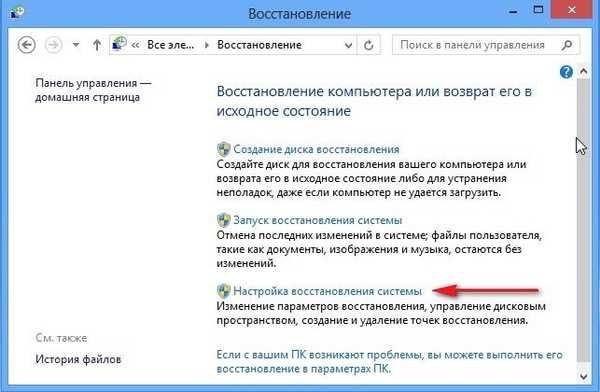
Postavljanje sustava za vraćanje sustava. U ovom prozoru odaberite naš lokalni disk (C :) (Sustav) i kliknite gumb Konfiguriraj,
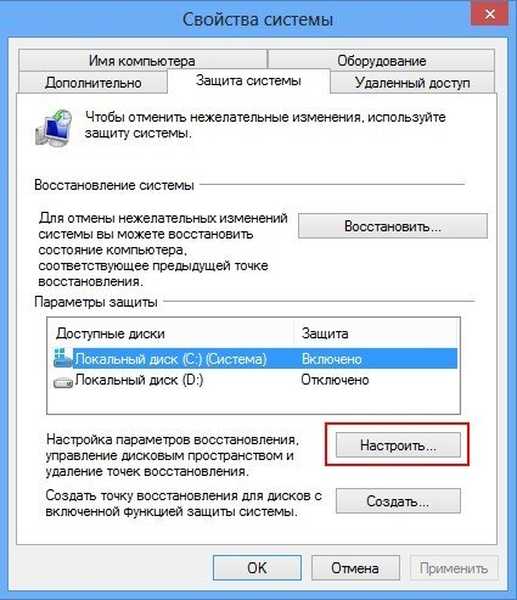

Kliknite Stvori.
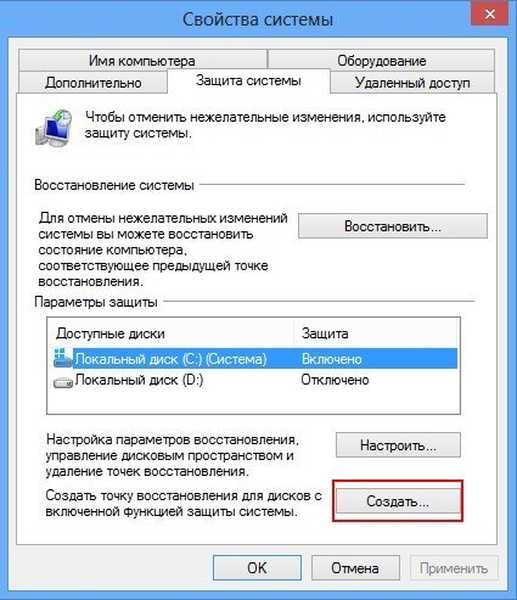


Opcije-> Upravljačka ploča-> Oporavak-> Pokretanje oporavka sustava
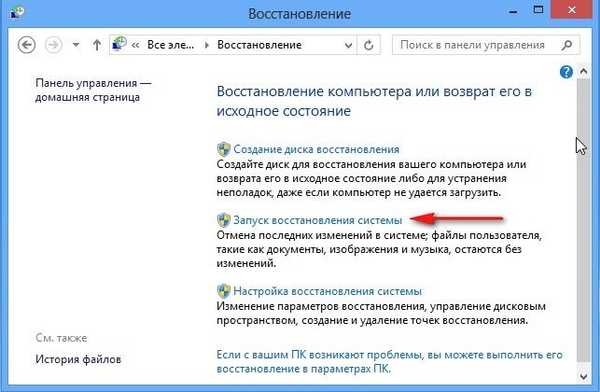
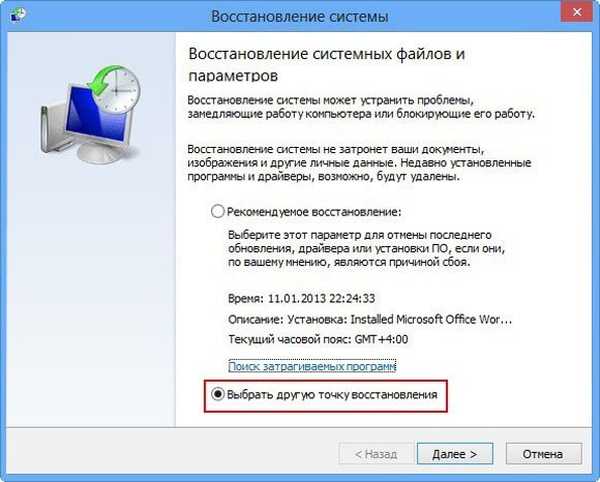
Lijevom tipkom miša odaberite točku oporavka, a zatim kliknite parametar Pretraživanje programa na koje se to odnosi
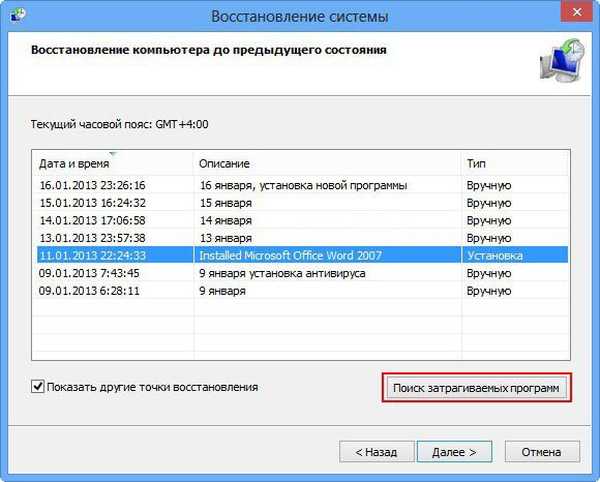
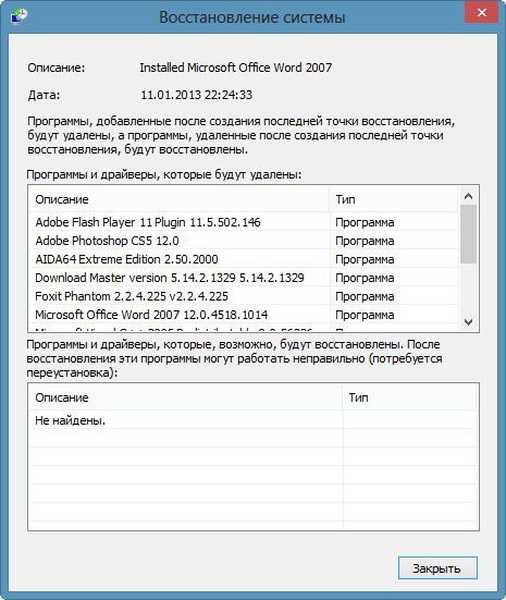
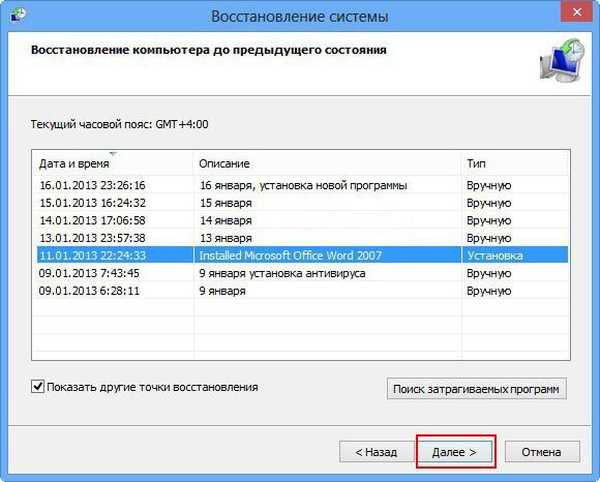
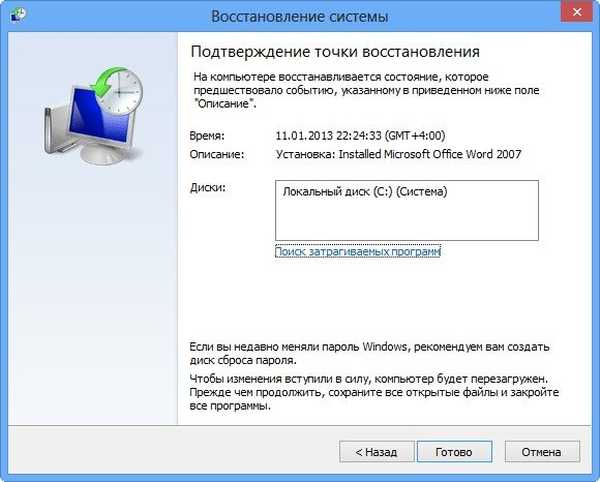
Postoji povratak u stanje operativnog sustava 11. siječnja, to je sve.
Kako se vratiti natrag koristeći točku oporavka ako se sustav Windows 8 ne digne. Još jedno pitanje. Na primjer, vi i ja ne možemo pokrenuti sustav Windows 8 koji normalno radi, onda kako doći do izbornika dodatnih opcija za pokretanje i oporavka sustava?To možete učiniti na nekoliko načina: pomoću tipkovnog prečaca Shift + F8 ili korištenjem diska za oporavak koji smo stvorili ili instalacijskog diska Windows 8.
U prethodnom Windows 7 operativnom sustavu bilo je moguće pritisnuti F-8 u početnoj fazi pokretanja računala i ući u Rješavanje problema (okruženje za oporavak), a zatim započeti oporavak sustava odatle. U sustavu Windows 8 tipka F-8 otkazana je, no pojavio se prečac na tipkovnici Shift + F8, što je vrlo teško koristiti, jer je novi Windows 8 operativni sustav uvelike smanjio vrijeme pokretanja sustava, a korisnik neće imati vremena pritisnuti tipke u pravom trenutku. Ako želite, pokušajte, to možete učiniti na ovaj način: u početnoj fazi pokretanja računala držite pritisnutu tipku Shift i često pritisnite F8.
Kao rezultat, uopće nije važno kako doći do izbornika: "Odaberite radnju", primjerice, pomoću tipkovne prečice Shift + F8 ili korištenja diska za oporavak koji smo stvorili ili instalacijskog diska Windows 8, tamo trebate učiniti isto. Kliknite Dalje

Oporavak sustava

Ulazimo u takav izbornik, odaberite radnju, dijagnostiku,


Oporavak sustava.





Stvorite i koristite disk za oporavak sustava Windows 8
Ako ne možete ući u izbornik s dodatnim mogućnostima pokretanja pomoću Shift + F8 (osobno sam odbio klackanje tipkovnice), to se može učiniti s diska za oporavak sustava Windows 8. Vjerujte mi prijatelji, disk za oporavak sustava Windows 8 bit će vam koristan više nego jednom , Stvorimo ga u našem Windows 8, a zatim dignemo računalo s njega i uđemo u izbornik dodatnih opcija pokretanja, a zatim u oporavak sustava Windows 8..Da biste napravili disk za oporavak sustava Windows 8, odaberite:
Opcije-> Upravljačka ploča-> U kategorijama odaberite Velike ili Male ikone
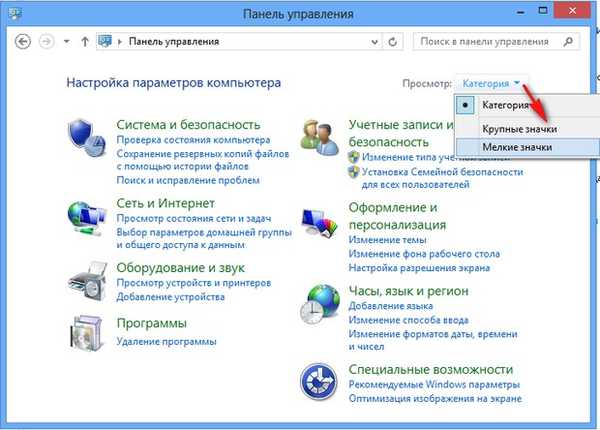
Vosstanovlenie->
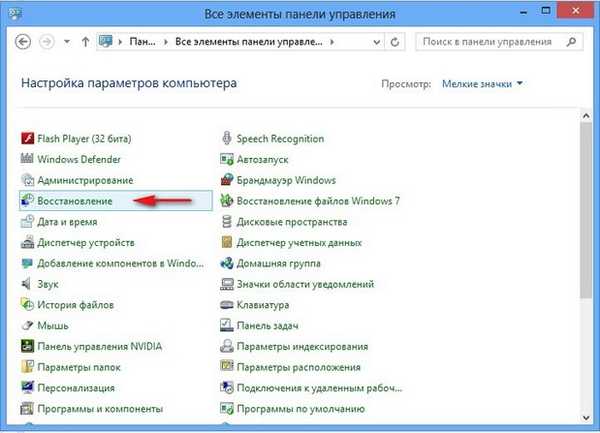

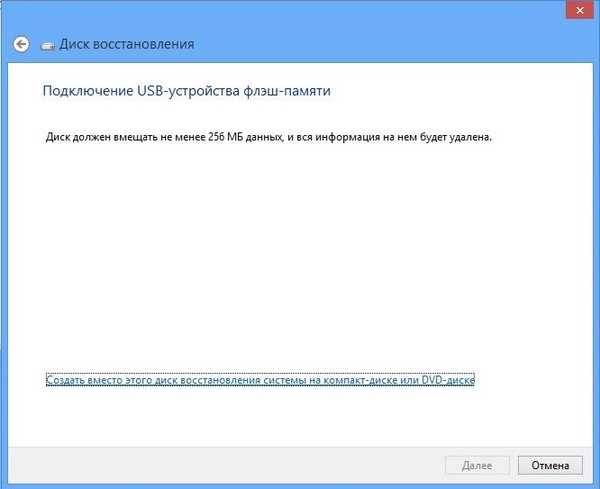


U početnom prozoru odaberite Dijagnostika.




Pokrenite vraćanje sustava.



Kako se Windows 8 obnavlja bez brisanja korisničkih datoteka (Osvježite računalo) iz operativnog sustava
Kada trebate koristiti ovaj alat, naravno, ako je vaš operativni sustav nestabilan, i što je najvažnije, povratni postupak pomoću točke vraćanja nije vam pomogao..Kada koristite ovaj alat, doći će do potpune ponovne instalacije sustava Windows 8, ali bez brisanja podataka. Trebat će vam instalacijski disk za Windows 8 ili slika za Windows 8 koju smo unaprijed pripremili.
Prvo ćemo vratiti Windows 8 izravno iz operativnog sustava pomoću instalacijskog diska Windows 8.
Datoteke u korisničkim profilima ostat će netaknute (dokumenti, fotografije, glazba, datoteke za preuzimanje), uključujući one koji se nalaze na radnoj površini, nećete izgubiti aplikacije iz Windows Store-a, mrežne postavke ostat će nepromijenjene.
Ali programi koje ste instalirali iz mapa Programskih datoteka bit će izbrisani. Sve postavke sustava i usluge vratit će se na zadane postavke..
Dakle, u praksi primjenjujemo oporavak bez brisanja korisničkih podataka (Refresh Your PC). To možete učiniti s operacijskog sustava Windows 8, kao i dizanje sustava diska za oporavak ili instalacijskog diska sustava Windows 8. Prije svega, pokrenite Osvježi računalo iz radnog sustava.
Opcije-> Promijeni postavke računala->

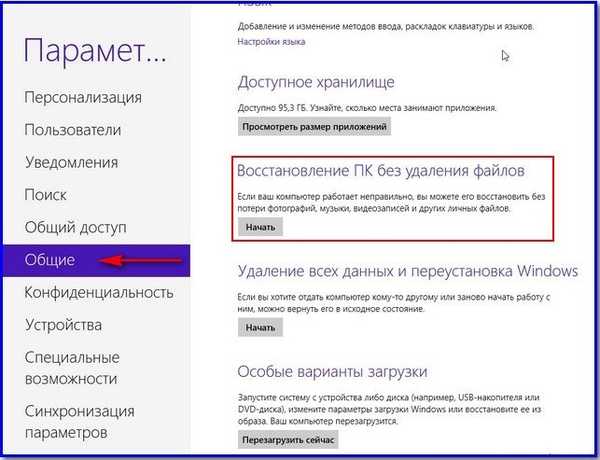




Od vas se neće tražiti gotovo ništa. Naravno, obnova će trajati NE nekoliko minuta, u mom slučaju to je trajalo 40 minuta.

Kako primijeniti oporavak sustava Windows 8 bez brisanja prilagođenih datoteka (Osvježite računalo) ako se Windows 8 ne digne
Dakle, naše se računalo ili prijenosno računalo ne pokreće, povratno korištenje pomoću točke oporavka nije pomoglo, a mi smo odlučili koristiti alat za oporavak sustava Windows 8 bez brisanja korisničkih podataka (Refresh Your PC). Ovdje nam je ponovo potreban instalacijski disk sa sustavom Windows 8. Dizamo računalo s instalacijskog diska sustava Windows 8. Kliknite Dalje
Kliknite Vrati sustav

Dakle, dodatni meni za pokretanje koji nam je već poznat






Kako primijeniti oporavak sustava Windows 8 bez brisanja korisničkih datoteka (Osvježite računalo), ako se operativni sustav ne digne i nemate instalacijski disk sustava Windows 8. Baš kao i u prethodnom slučaju, ako imate ozbiljnih problema, podignite disk s oporavnog diska i pokušajte se vratiti natrag pomoću točke. oporavak natrag, ali to ne pomaže. Tada odlučujemo primijeniti Refresh Your PC i opet problem, nemamo instalacijski disk za Windows 8 i pojavljuje se sljedeća pogreška: Za nastavak umetnite Windows instalacijski disk ili medij za oporavak sustava.

Morate unaprijed stvoriti sliku svog Windows 8 i upotrijebiti ga umjesto instalacijskog diska sustava Windows 8 tijekom oporavka, a alat Osvježi vaše računalo upotrijebit će ovu sliku umjesto instalacijskog diska Windows 8. To znači da programi i postavke sustava koje ste instalirali NEĆE. resetirati i vraća se u vrijeme stvaranja slike.
Kako stvoriti sliku za oporavak za Windows 8.
Vrlo jednostavno, upotrijebit ćemo alat naredbenog retka Recimg.exe. Desnom tipkom miša kliknite izbornik Start i odaberite naredbeni redak (Administrator),
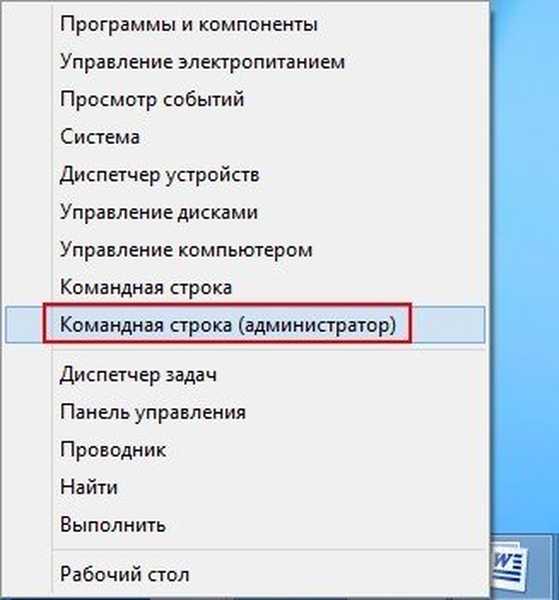
recimg / createimage D: \ sigurnosna kopija, što ukazuje na stvaranje slike za oporavak sustava Windows 8 na disku D u sigurnosnoj kopiji.
Izrada slike i registracija uspješno su završeni.
Nalazi se, kako smo planirali na disku D: u sigurnosnoj kopiji i zove se CustomRefresh.wim

Ulazimo u dodatni izbornik za pokretanje. Odabir radnje pomoću tipkovnog prečaca Shift + F8 ili diska za oporavak sustava Windows 8. Dijagnostika,

obnoviti.
Vaše će datoteke ostati na mjestu.
dalje




Stvaranje cjelovite slike za oporavak sustava Windows 8 Pomoću ove slike možete vratiti Windows 8 čak i nakon što je sistemska particija (C :) u potpunosti oblikovana. Kako to radi Ako ste stvorili sliku Windows 8 na disku (D :), a zatim potpuno uklonili Windows 8 s diska (C :) i instalirali Windows 7, koristili ga i nije vam se svidio, uzmete i vratite Windows 8 sa slike i to je to. Dakle, stvorite sliku.
Napomena: Prijatelji, ako netko želi stvoriti sigurnosnu kopiju slike sustava Windows 8 pomoću naredbenog retka, pročita ovaj post "Kako izraditi sigurnosnu kopiju sustava Windows 8.1 i oporaviti se od njega"
Mogućnosti. Upravljačka ploča
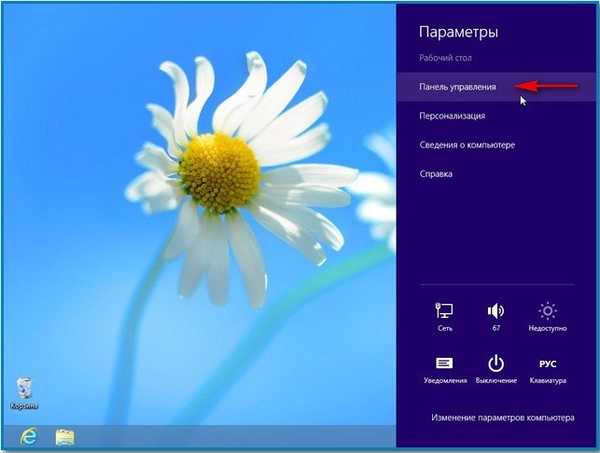
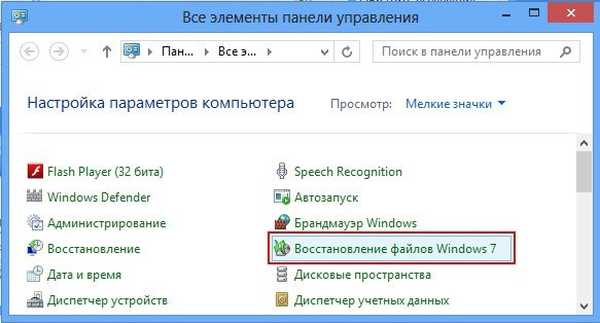
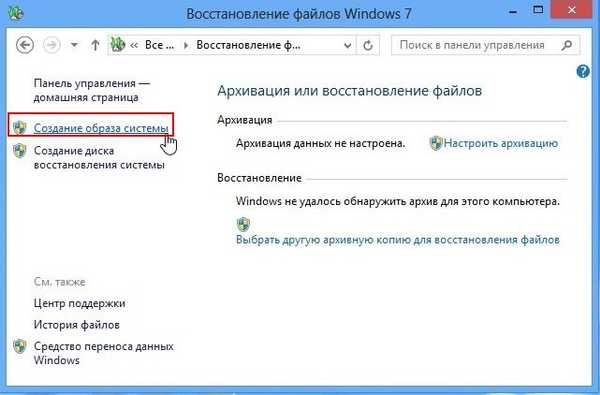
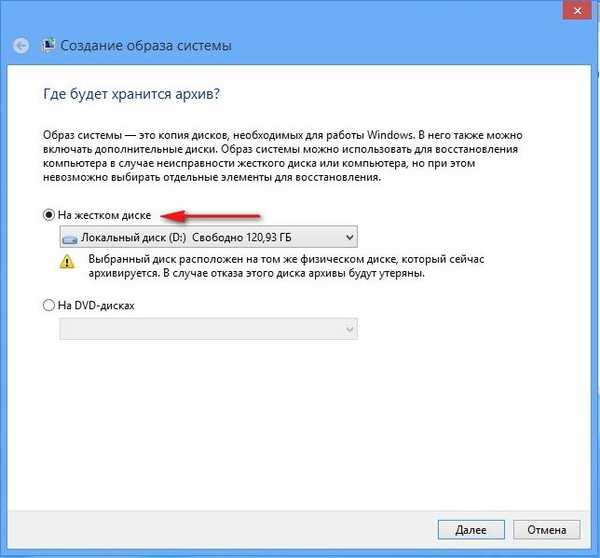



Oporavak od slike
Zamislite situaciju, Windows 8 se uopće ne učitava i nijedan od gore navedenih načina oporavka ne pomaže nam. Ili smo, radimo u programu Acronis Disk Director, slučajno formatirali particiju s instaliranim sustavom Windows 8. U tom slučaju možemo upotrijebiti našu sliku da ispravimo situaciju. Dizanje sustava s diska za oporavak ili instalacijskog diska Windows 8.
dijagnostika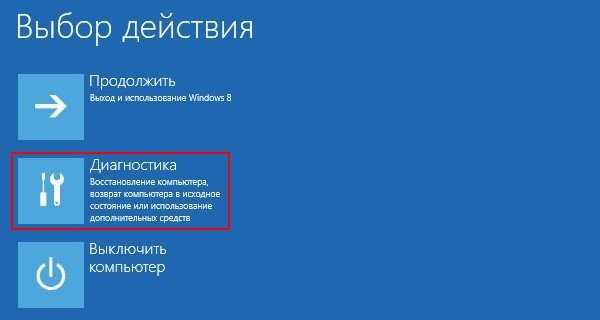
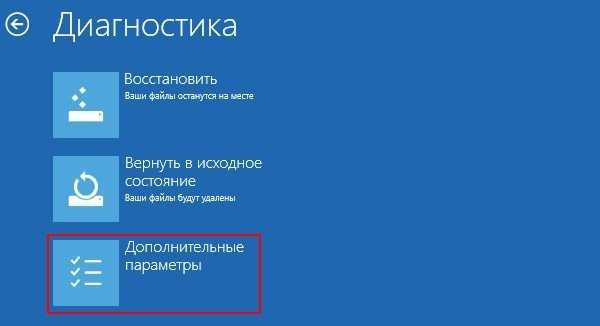
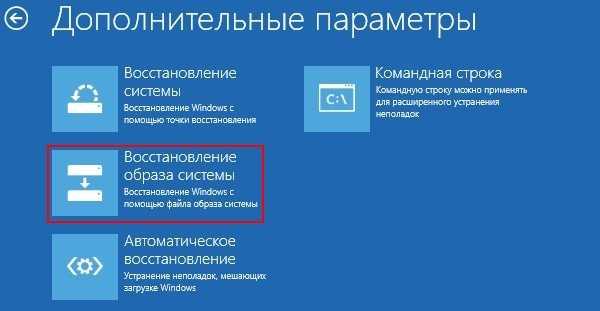



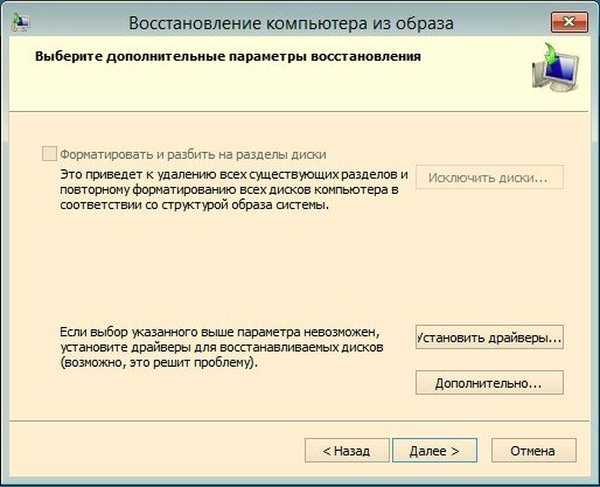
Sastavljeno.


Ako imate Windows 8 instalacijski disk, tada možete izvršiti potpuno oporavak i iz radnog sustava i podizanjem sustava za pokretanje..
Vratite Windows 8 bez spremanja korisničkih podataka iz tekućeg sustava.
Mogućnosti. Promjene postavki računala.

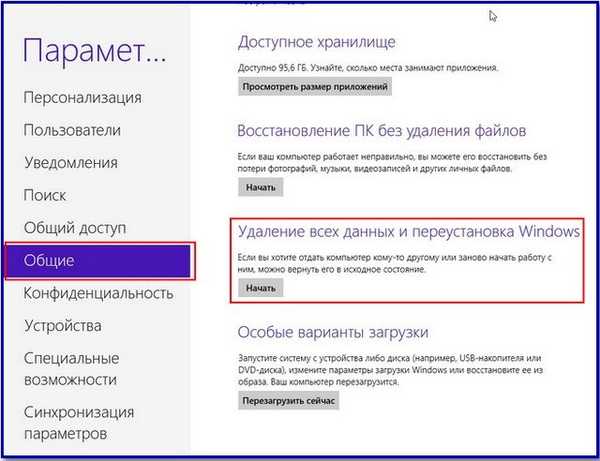

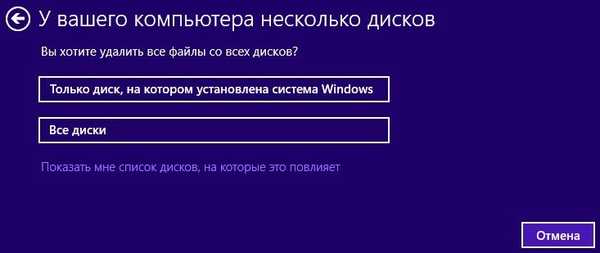
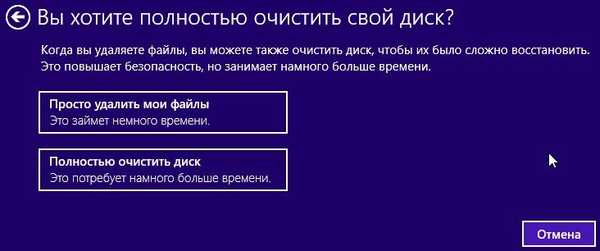

Dizanje sustava s pogona Windows 8. Dalje



Za povratak u prvobitno stanje.
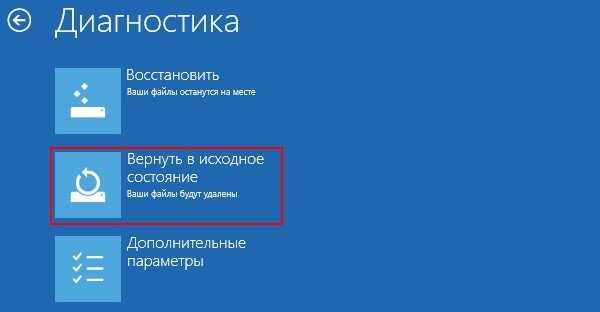




Oznake članka: Windows 8.1











