
Vraćanje sustava Windows 10 iz sigurnosne kopije pomoći će u vraćanju performansi vašeg računala u slučaju ozbiljnih kvara uzrokovanih neispravnošću u softveru ili hardveru. Ovom metodom sustav će se u potpunosti vratiti u stanje koje je imao u vrijeme stvaranja sigurnosne kopije sustava Windows.
Niti jedno računalo nije sigurno od pojave kvarova, stoga se vrijedi unaprijed zaštititi od upada u neugodnu situaciju. Slažete se da zbog ozbiljne pad sustava ili pada tvrdog diska možete izgubiti važne informacije i izgubiti puno vremena koje ćete potrošiti na instalaciju i konfiguriranje sustava Windows, instaliranje potrebnih programa.
sadržaj:- Ugrađeni način oporavka sustava Windows 10
- Pokretanje sustava Windows 10 Recovery
- Vraćanje sustava Windows 10 iz slike sigurnosnog sustava
- Zaključci članka
- Windows 10 iz sigurnosne kopije sustava (video)
Da biste spriječili ovu situaciju, trebali biste unaprijed napraviti sigurnosnu kopiju sustava, a zatim po potrebi vratiti sliku sustava Windows iz sigurnosne kopije. Rezervna slika sustava Windows 10 uključuje sadržaj sistemske particije tvrdog diska, sadržaj servisnih particija sustava, programe, korisničke podatke itd..
Umjesto neuspjelog ili neispravnog operativnog sustava, korisnik će dobiti potpuno funkcionalan Windows 10, jer je izrađena sigurnosna kopija u to vrijeme kada nije bilo problema na računalu. Svi podaci sustava Windows instalirani na računalo bit će zamijenjeni podacima iz slike sigurnosnog sustava.
Ugrađeni način oporavka sustava Windows 10
Operativni sustav ima ugrađeni način oporavka sustava Windows, pomoću kojeg možete vratiti sustav iz prethodno stvorene sigurnosne kopije sustava Windows 10. Pomoću alata Povijest datoteka možete stvoriti sigurnosnu kopiju sustava Windows 10 postavljanjem arhive sustava na vanjski tvrdi disk, mrežnu mapu ili na drugi nosač.
Nakon što se na računalu dogodi hitan slučaj, korisnik će moći izvršiti oporavak sustava Windows koristeći datoteku slike sustava. Proces oporavka trajat će manje vremena nego instalacija ili ponovna instalacija sustava Windows, nemojte zaboraviti da nakon instalacije sustava korisnik čeka instalaciju potrebnih programa na računalo.
Za stvaranje sigurnosne kopije sustava, a zatim za vraćanje iz sigurnosne kopije nije potrebno koristiti alate za oporavak sustava Windows, korisnik može koristiti proizvode treće strane. O nekim od tih programa postoje članci na mojoj web stranici.
Možda će vas zanimati i:- AOMEI Backupper - sigurnosna kopija i vraćanje podataka
- Acronis True Image WD izdanje (besplatno)
- Ashampoo Backup Pro 11 za izradu sigurnosnih kopija
U ovom ćemo članku razmotriti vraćanje sustava Windows 10 iz sigurnosne kopije slike sustava koju su prethodno stvorili alati sustava. Sigurnosna kopija sustava najbolje je pohranjena na prijenosnim medijima. Najprikladnija opcija: vanjski tvrdi disk posebno dizajniran za spremanje sigurnosnih kopija sustava.
U slučaju manjih problema na računalu, možete koristiti funkciju oporavka sustava Windows pomoću prethodno kreiranih točaka za obnavljanje sustava, ali u slučaju ozbiljnih kvarova na računalu ova opcija neće pomoći.
Prije nego što započnete postupak vraćanja sustava iz sigurnosne kopije, spojite vanjski tvrdi disk s sigurnosnom kopijom sustava Windows na računalo. Na disku s sigurnosnom kopijom sustava, u mapi "WindowsImageBackup" nalazi se slika za oporavak sustava Windows 10..
Pokretanje sustava Windows 10 Recovery
Korisnik može započeti oporavak od arhivske slike sustava na dva načina:
- pokrenuti postupak oporavka s operacijskog sustava Windows koji je pokrenut;
- dignite se na računalo pomoću diska za oporavak kad operativni sustav ne radi.
U oba slučaja postupak oporavka je isti. Jedina je razlika kako započeti oporavak sustava.
Ako Windows ne radi, trebat će vam disk za oporavak sustava Windows 10 koji se mora unaprijed kreirati u postupku stvaranja sigurnosne kopije sustava. Možete koristiti instalacijski DVD ili pokretački USB flash pogon Windows 10 kao disk za oporavak.
Zatim, kad se računalo pokrene, morate ući u BIOS (UEFI) da biste odabrali disk za pokretanje kao uređaj za pokretanje. Unesite postavke za pokretanje ili BIOS postavke pomoću tipkovnica na tipkovnici. Prijenosna i stolna računala koriste različite tipke, ovisno o proizvođaču računala. Na internetu saznajte unaprijed korištene tipke, usredotočivši se na model vašeg uređaja.
S operativnim sustavom Windows 10 pokretanje oporavka iz datoteke slike sigurnosnog kopiranja odvija se sljedećim redoslijedom:
- Idite na izbornik "Start", kliknite na "Opcije".
- U prozoru Windows postavki odaberite Ažuriranje i sigurnost.
- U odjeljku "Ažuriranje i sigurnost" kliknite "Oporavak".
- U postavci "Posebne mogućnosti pokretanja" kliknite gumb "Ponovo pokreni sada".

Vraćanje sustava Windows 10 iz slike sigurnosnog sustava
Nakon ponovnog pokretanja računala, otvara se prozor "Odaberi radnju". Kliknite gumb "Rješavanje problema".

U prozoru "Dijagnostika" kliknite gumb "Napredne postavke".

U prozoru "Napredne postavke" kliknite gumb "Vrati sliku sustava".

U prozoru "Vrati sliku sustava" morate odabrati račun da biste nastavili raditi.
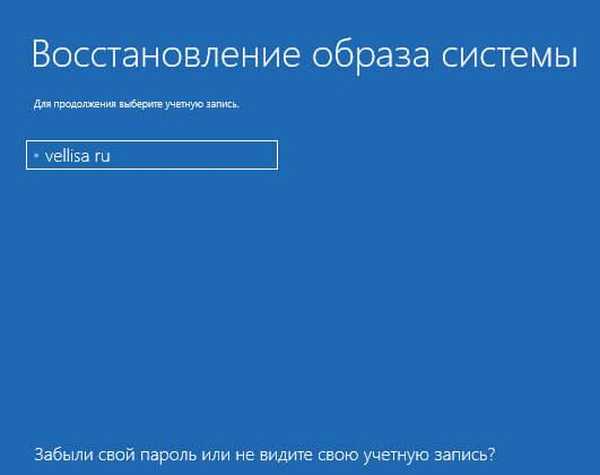
U sljedećem prozoru morat ćete unijeti zaporku za svoj račun. Da biste unijeli lozinku, po potrebi promijenite izgled tipkovnice, na primjer, s ruskog na engleski.
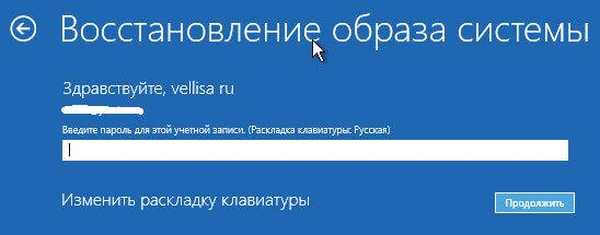
Ako se za prijavu ne koristi lozinka, ovo polje ostavite prazno..
Pritisnite gumb Nastavi..
Zatim će se dogoditi još jedno ponovno pokretanje sustava..
U prozoru "Odabir slike arhivskog sustava" morate odabrati sliku sustava za oporavak. Nakon izvođenja oporavka sustava Windows, podaci na računalu bit će zamijenjeni podacima sa slike sustava.
Preporučuje se odabrati zadnju dostupnu sliku sustava. Odaberite datoteku slike sustava, a zatim kliknite gumb "Dalje".
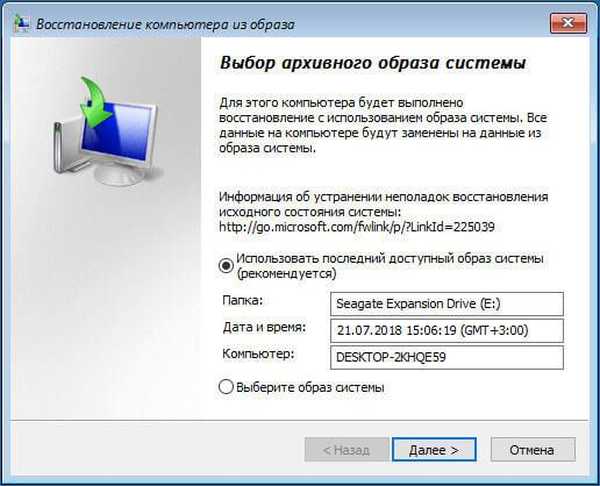
U sljedećem prozoru "Odaberite napredne mogućnosti oporavka" kliknite gumb "Dalje".
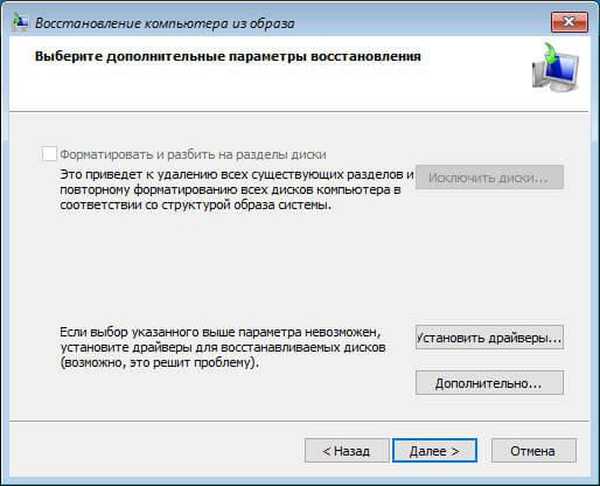
Pregledajte mogućnosti oporavka, a zatim kliknite Dovrši..
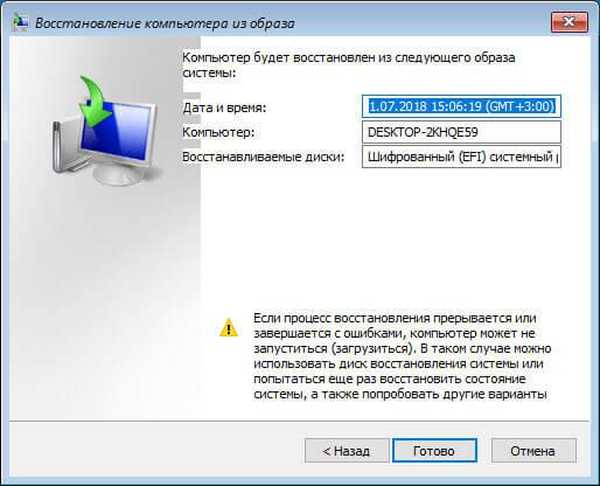
U prozoru upozorenja kliknite na gumb "Da".
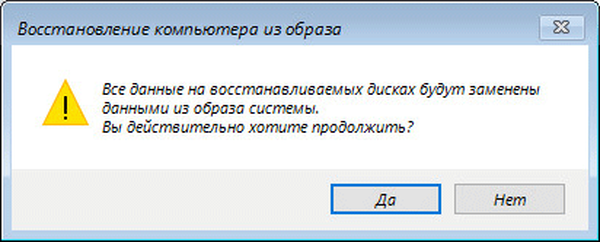
Nakon toga započet će proces vraćanja sustava iz sigurnosne kopije, koji može trajati od nekoliko minuta do nekoliko sati. Količina vremena provedenog za obnavljanje ovisi o veličini sigurnosne kopije.

Nakon dovršetka oporavka slike iz arhiva sustava Windows, računalo će se ponovo pokrenuti.
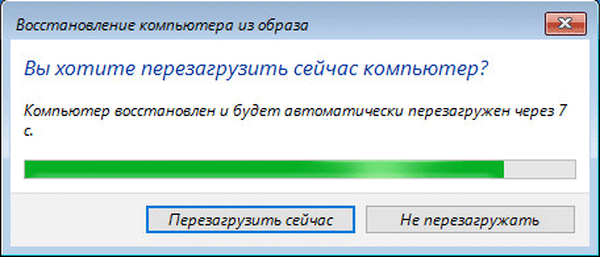
Nakon ponovnog pokretanja, obnovljeni operativni sustav otvorit će se na računalu. Dovršen je oporavak sustava Windows 10. Podaci o povratnim diskovima zamijenjeni su podacima iz sigurnosne kopije sustava.
Zaključci članka
Ako se računalo sruši zbog kvara u operativnom sustavu ili zbog kvara na tvrdom disku, korisnik će moći vratiti Windows 10, pod uvjetom da je prethodno stvorio sigurnosnu kopiju slike za oporavak. U članku je opisan način vraćanja sustava iz sigurnosne kopije stvorene pomoću sistemskog alata ugrađenog u Windows 10 operativnog sustava.
oporavak Windows 10 iz sigurnosne kopije sustava (video)
https://www.youtube.com/watch?v=g6PUnW9Va1Y Slične publikacije:- Kako resetirati Windows 10 u prvobitno stanje
- Kako vratiti Windows 10 na prethodnu verziju OS-a
- Usporedba verzija sustava Windows 10: tablica
- Kako prebaciti s 32-bitne na 64-bitnu verziju sustava Windows
- Standardni resetiranje programa Windows 10: kako popraviti











