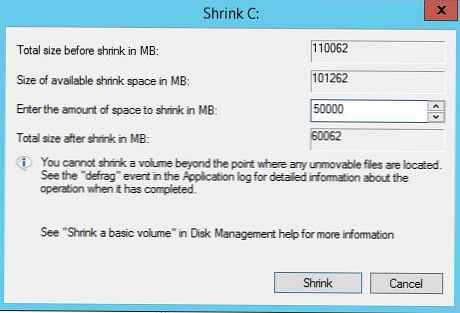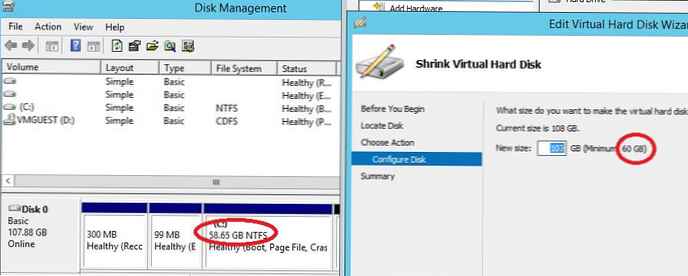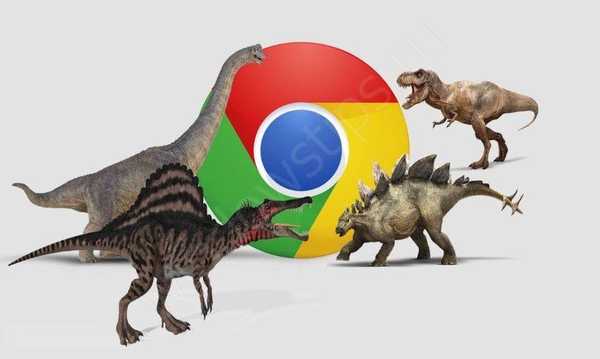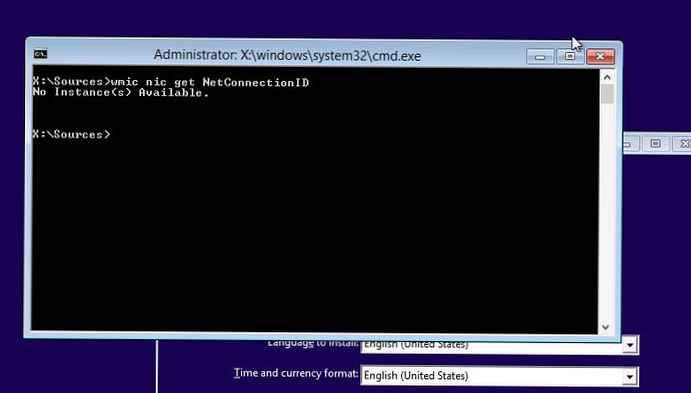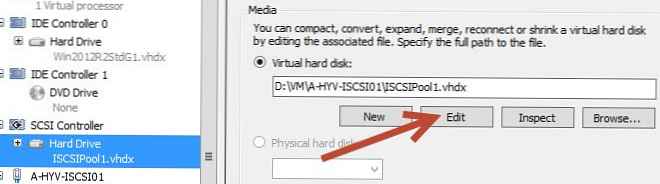
U pregledu značajki u Hyper-V Windows Server 2012 R2 spomenuli smo novu značajku Online veličina VHDX, koji vam omogućava dinamično mijenjanje veličine virtualnog VHDX diska pokretanog virtualnog stroja (tj. on-line). Online VHDX Resize omogućuje vam da oboje proširite virtualni disk i komprimirate ga. U ovom ćemo se članku pozabaviti značajkama ove tehnologije i njezinim ograničenjima..
sadržaj:
- Ključne značajke Online VHDX veličine
- Mrežni VHDX zahtjevi i ograničenja za veličinu
- Kako proširiti virtualni VHDX pogon u sustavu Windows Server 2012 R2
- Kako komprimirati VHDX pogon u Hyper-V 2012 R2
- Promjena veličine vhdx diskova s Powershell-om
Ključne značajke Online VHDX veličine
- Moguće je promijeniti veličinu diska (uključujući disk gosta OS sustava) u pokretu bez potrebe za gašenjem virtualnog stroja.
- Online VHDX Resize radi i na Hyper-V virtualnim računalima prve i druge generacije.
- I Windows i Linux mogu djelovati kao gost OS-a.
- Podržava i proširenje virtualnih diskova (ekstenzija) i njihovu kompresiju (skupljanje)
Mrežni VHDX zahtjevi i ograničenja za veličinu
Prije svega, razmotrit ćemo zahtjeve koje moramo ispuniti kako bismo uspješno promijenili veličinu virtualnog diska u pokretu..
- Samo VHDX pogoni mogu se dinamički mijenjati. Za VHD diskove funkcionalnost nije podržana i oni će se morati pretvoriti u VHDX format
- VHDX disk čiju veličinu želite promijeniti mora biti povezan s virtualnim SCSI kontrolerom (ne IDE)
- Promjena veličine veličine dijeljenih VHDX datoteka u klasteru nije podržana
- Snimke virtualnih računala prepreka su promjeni veličine VHDX diska
Kako proširiti virtualni VHDX pogon u sustavu Windows Server 2012 R2
Opišite nam detaljnije postupak povećanja veličine VHDX diska.
- U Hyper-V upravitelju virtualnog stroja odaberite željeni virtualni stroj, idite na njegove postavke (postavke).
- Odaberite željeni virtualni disk i kliknite Uređivanje.
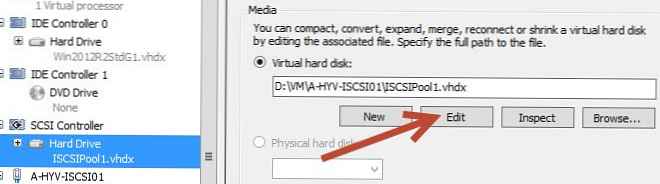
- U čarobnjaku koji se otvori odaberite proširiti
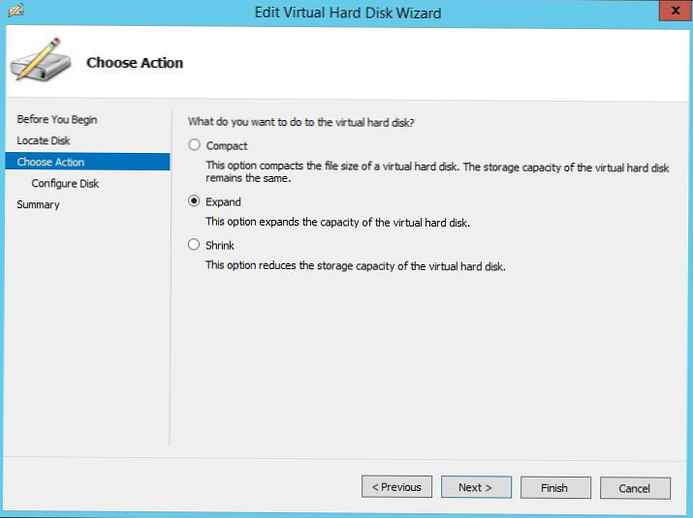
- Navedite novu veličinu virtualnog tvrdog diska (u našem primjeru proširit ćemo disk na 170 GB).
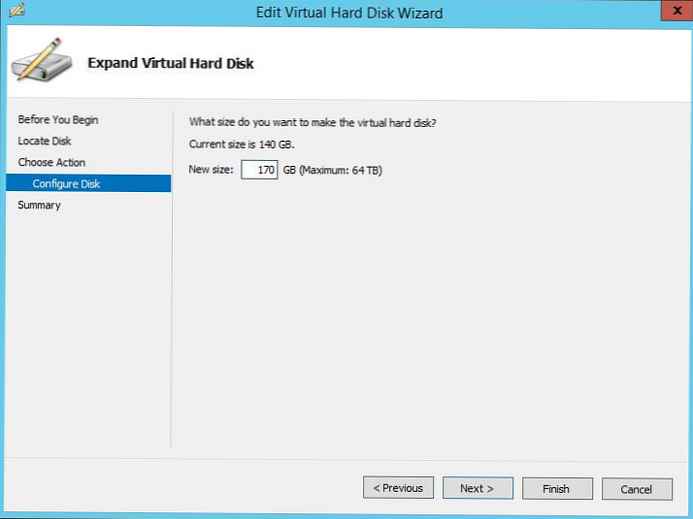
- Ovaj čarobnjak može biti dovršen (završiti)
- Idite na konzolu gosta OS čiji je pogon proširen. Otvorite konzolu za upravljanje diskom (Upravitelj diskova). Kao što vidite, u sustavu se pojavilo dodatnih neraspoređenih 43 GB.

- Desnim klikom na odjeljak koji želite proširiti i odabirom Proširenje glasnoće, odredite koliko želite proširiti ovaj odjeljak zbog neraspoređenog prostora (postupak proširenja detaljnije je opisan ovdje).
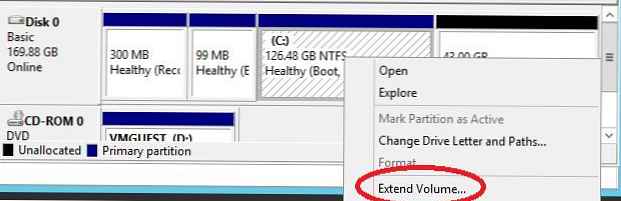
- Nakon dovršetka postupka proširenja, veličina diska će se povećati.
Kako komprimirati VHDX pogon u Hyper-V 2012 R2
Prijeđimo na opis postupka kompresije vhdx diska..
- Prije nego što izvršite kompresiju veličine virtualnog diska, potrebno je „odsjeći“ komad iz jednog volumena unutar OS-a i tako prenijeti dio prostora na disku u kategoriju „nedodijeljeno područje“. Da biste to učinili, otvorite upravitelj diska u gostujućem OS-u, odaberite željenu glasnoću i odaberite Smanjite volumen (Stisnite glasnoću).
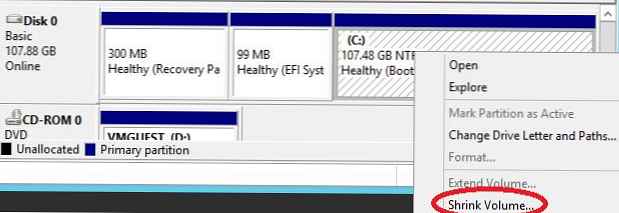 primjedba. Stavka smanjivanja volumena bit će dostupna samo ako na disku ima slobodnog prostora..
primjedba. Stavka smanjivanja volumena bit će dostupna samo ako na disku ima slobodnog prostora.. - Navedite koliko vam je potrebno da smanjite veličinu particije (u našem primjeru odredili smo 50 GB).
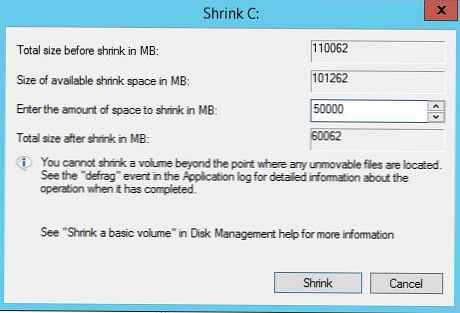
- Nakon što se smanji veličina particije unutar gostujućeg OS-a, u konzoli Hyper-V idite na postavke virtualnog diska i ponovo kliknite gumb Uređivanje.
- U čarobnjaku odaberite psihijatar i navesti koliko vam je potrebno za komprimiranje veličine vhdx datoteke.
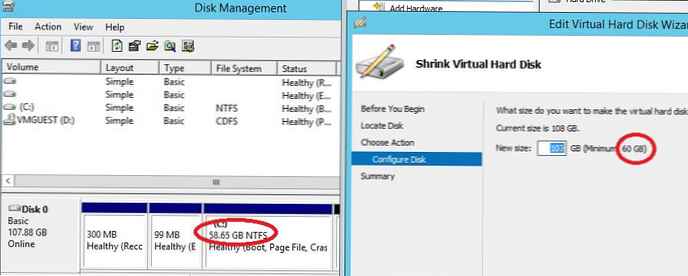
- Sastavljeno
Promjena veličine vhdx diskova s Powershell-om
Također možete promijeniti veličinu VHDX diska pomoću PowerShell-a, cmdlet će nam pomoći u tome. Promjena veličine-VirtualDisk. Format naredbe je:
Resize-VirtualDisk -FriendlyName "ISCSIPool1" -Size (40GB)primjedba. Prije toga, cmdlet se koristio za promjenu veličine virtualnih diskova. veličinu-VHD. Međutim, sugerirao je potrebu isključivanja virtualnog stroja.
Možete promijeniti veličinu datotečnog sustava na particiji unutar gostujućeg OS pomoću naredbe:
veličina-particija -driveletter C-veličina (40 GB)




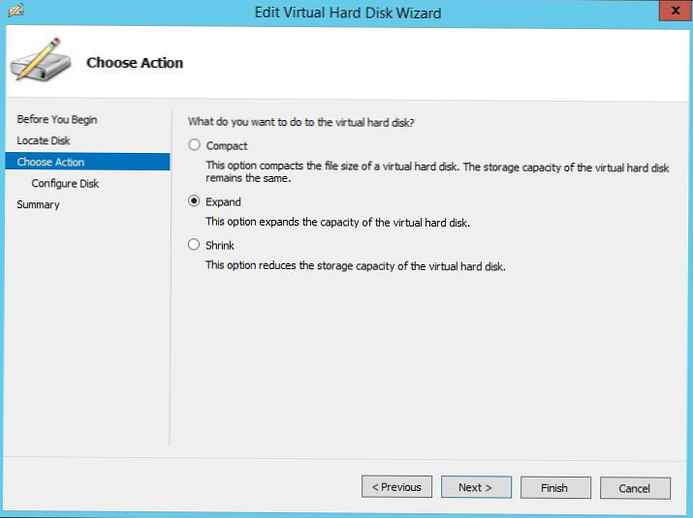
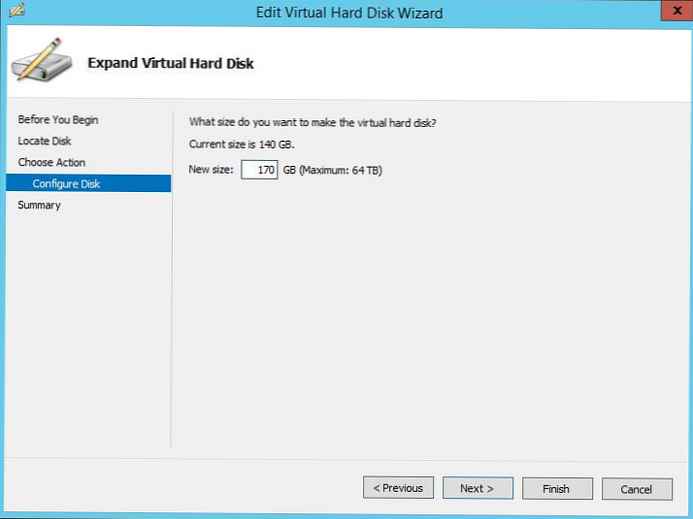

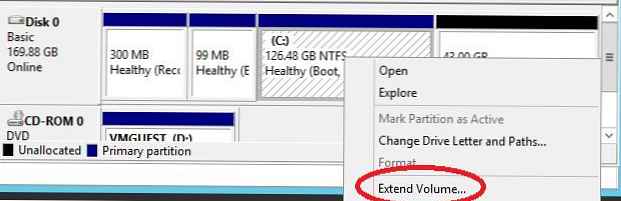
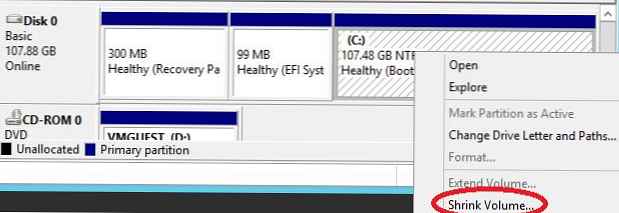 primjedba. Stavka smanjivanja volumena bit će dostupna samo ako na disku ima slobodnog prostora..
primjedba. Stavka smanjivanja volumena bit će dostupna samo ako na disku ima slobodnog prostora..