
U ovom završnom članku u nizu koji opisuje uporabu web stranice utemeljene na IIS-u s podrškom za PHP i MySQL, opisujemo tipičnu skriptu za instaliranje web stranice na naš poslužitelj koristeći trenutno najpopularniji sustav upravljanja sadržajem bloga (CMS). - WordPress.
Dakle, pretpostavlja se da je naš poslužitelj već instalirao:
- IIS s PHP podrškom (instaliranje IIS-a s PHP-om na Windows-u)
- MySQL sustav za upravljanje bazama podataka (instaliranje MySQL-a na Windows)
- Po želji, radi praktičnosti rada s MySQL bazama podataka, možete instalirati phpMyAdmin skriptu.
WordPress tiha instalacija
Najlakši način za implementaciju web mjesta s WordPressom je upotreba univerzalnog instalacijskog programa, koji nam je već poznat u prethodnim člancima u nizu. Microsoftov program za instalaciju web platforme (Web PI). Mi ga pokrećemo i vozimo wordpress u polje za pretraživanje.
Nalazimo na popisu proizvoda WorpPress, tisak dodati, i onda instalirati.

Tijekom implementacije WordPress stranice, Web PI automatski će kreirati novu MySQL bazu podataka i korisnika (ime baze podataka, korisničko ime i lozinka bit će prikazani na instalacijskom zaslonu, ako je potrebno, mogu se spremiti).
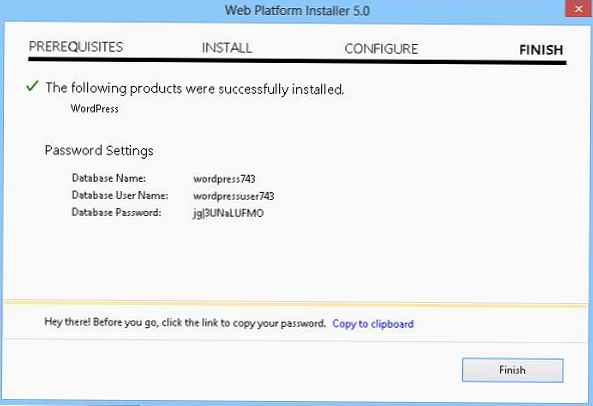
Također će se stvoriti zasebno IIS mjesto koje živi na određenom priključku (broj porta generira instalacijski program). U našem primjeru stvorena je web lokacija na luci 30205 s adresom http: // localhost: 30205 .
Nakon dovršetka instalacije u pregledniku će se automatski otvoriti novi prozor u kojem morate ispuniti sljedeća polja: naslov web lokacije, naziv administratora web mjesta, lozinku i e-mail adresu za administratora web mjesta WordPress.
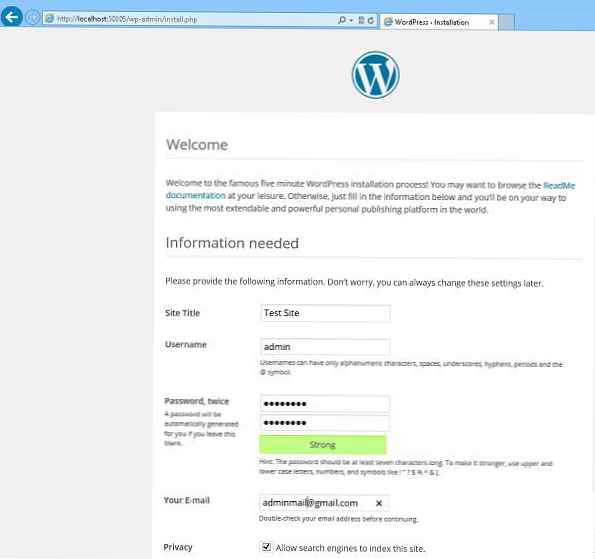
Za dovršetak instalacije preostaje pritisnuti gumb Instalirajte wordpresa. Pričekajte izvršenje skripte nakon čega možete otići na upravljačku ploču WordPress na http: // localhost: 30205 / wp-login.php
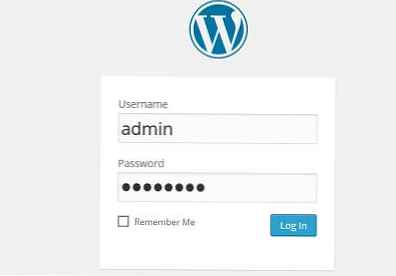
Dakle, otvorili smo administratorsku ploču (admin) za WordPress i možete direktno pristupiti postavljanju i popunjavanju web mjesta.

Značajan nedostatak instaliranja WordPressa putem WebPI je veliki broj "dodatnih" komponenti koje se s njim instaliraju.
Snimka zaslona prikazuje komponente koje su instalirane s WordPress CMS-om. Kao što vidite, nije ih malo.
I što je najvažnije, umjesto „matičnog“ IIS poslužitelja, za instaliranu web lokaciju koristit će se zaseban IIS Express 8.0 instanca.
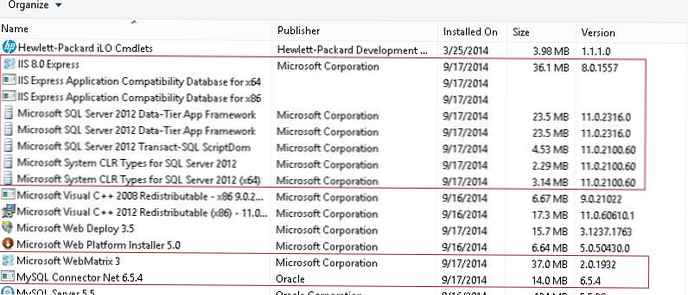
Ručna instalacija WordPress-a na IIS
Prije nego što pokrenete ručnu instalaciju WordPress-a na Windows 8, trebate obaviti brojne pripremne radnje.
Prije svega, morate stvoriti bazu podataka za pohranu podataka o WordPressu i korisnika koji ima prava pristupa ovoj bazi. Možete stvoriti bazu podataka i korisnika putem phpMyAdmin-a ili izravno iz naredbenog retka MySQL.
Otvorite naredbenu ljusku MySQL (ljuska MySQL naredbenog retka), navedite lozinku za administratora (root) MySQL poslužitelja i uzastopno izvršavajte sljedeće naredbe:mysql> USTVARATI BAZU wordpressdb;
mysql> USTVARATI KORISNIKA 'wordpressdb_user' @ 'localhost' IDENTIFIKIRANI OD 'DbP @ ssw0rd';
mysql> PODELI SVE NA wordpressdb. * TO 'wordpressdb_user' @ 'localhost' IDENTIFIKIRANO PO 'DbP @ ssw0rd';
Dakle, stvorili smo bazu podataka wordpressdb i dali joj puna prava korisniku wordpressdb_user.
Sljedeći je korak izrada zasebnog web mjesta na IIS-u. Stvorite novu mapu (na primjer, s imenom MyWordPress) u mapi C: \ inetpub \ wwwroot \ .
Preuzmite arhivu s najnovijom verzijom WordPress s ove stranice https://wordpress.org/download/ (u vrijeme pisanja ovog članka je WordPress 4.0) i raspakirajte njegov sadržaj u imenik C: \ inetpub \ wwwroot \ MyWordPress.
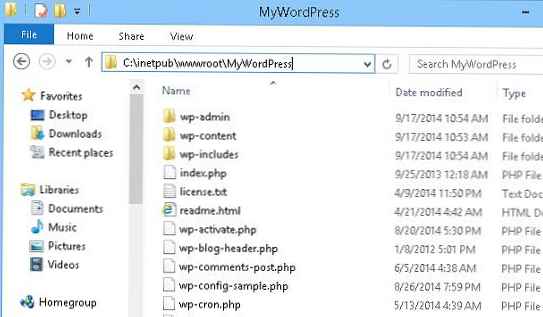
Otvorite IIS konzolu za upravljanje (Ivoditelj informativnih usluga nternet - C: \ WINDOWS \ system32 \ inetsrv \ iis.msc) i kliknite odjeljak stranice, izabrati Dodajte web mjesto.
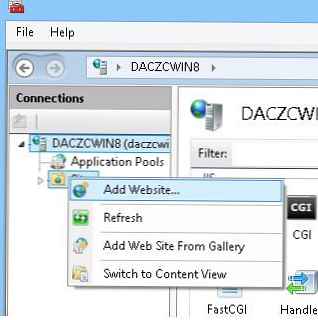 U prozoru navedite naziv web mjesta, put do direktorija web mjesta i porta (pokrenućemo web mjesto na portalu 8080).
U prozoru navedite naziv web mjesta, put do direktorija web mjesta i porta (pokrenućemo web mjesto na portalu 8080).

Zatim u konzoli idite na stvoreno web mjesto (MySitePress) i dvokliknite stavku ovjera.
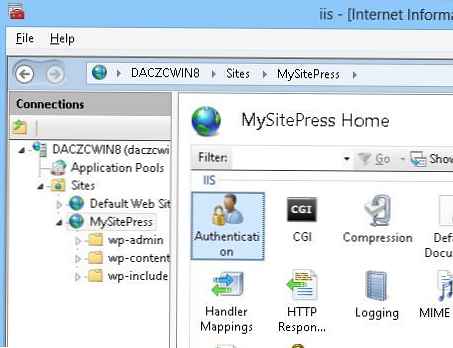
U odjeljku za provjeru autentičnosti odaberite Anonimna provjera autentičnosti i na ploči akcije tisak Uređivanje...

U prozoru koji se otvori promijenite postavku na Identitet bazena aplikacije.
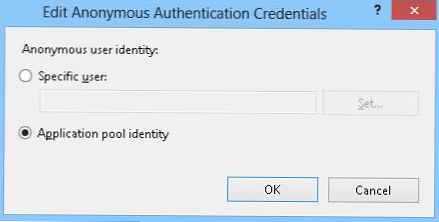
Zatim ćemo dopustiti pisanje dopuštenja našem direktoriju u direktorij u kojem se nalazi WordPress web mjesto. To možete učiniti pomoću naredbe:icacls "C: \ inetpub \ wwwroot \ MyWordPress" / odobri "IIS APPPOOL \ MySitePress" :( OI) (CI) (RX, W)
Dakle, postavili smo IIS i možete nastaviti izravno na instalaciju WordPress motora.
Otvorimo našu web lokaciju u pregledniku (http: // localhost: 8080) U prozoru koji se otvori ispunite parametre veze baze podataka:
Naziv baze podataka : wordpressdb
Korisničko ime baze podataka : wordpressdb_user
Lozinka baze podataka : Dbp @ ssw0rd
Domaćin baze podataka : localhost
Prefiks tablice : mywp_ (prefiks je općenito proizvoljan i potreban ako će u budućim tablicama ostalih WordPress web lokacija biti u istoj bazi podataka)
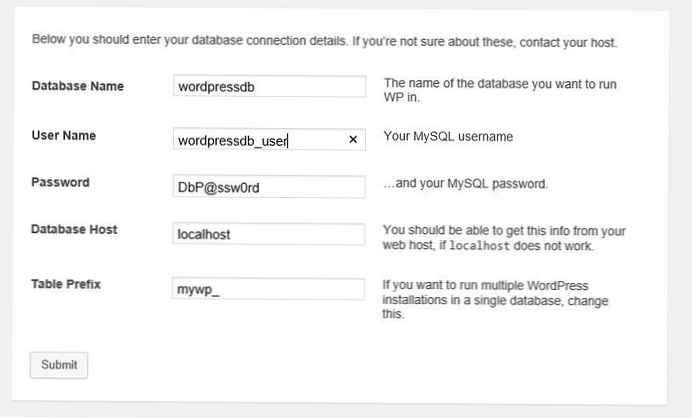
Nakon toga trebao bi se otvoriti prozor sličan onome prikazanom na slici 3. Nadalje, po analogiji.
Savjet- Da biste ubrzali izvršavanje PHP skripti u IIS-u, preporučuje se instaliranje posebnog akceleratora - Windows Cache Extension (ili sličnog)
- Da biste stvorili SEO-prilagođene URL-ove, morate instalirati IIS modul za prepisivanje URL-ova











