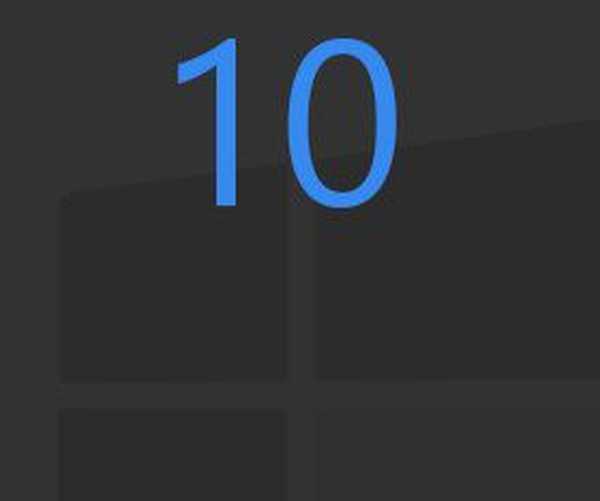U pravilu, maksimalna razlučivost suvremenih monitora prelazi standardnu 1920x1080 ako su vlasnici velike dijagonale zaslona (od 25 "i više) Monitori s malom ili srednjom veličinom zaslona starije generacije mogu podržavati standarde 1600x1024, 1140x10900, 1366x1068, 1280x1024. monitor ili zaslon prijenosnog računala u smislu njegove razlučivosti, morate znati kako biste izbjegli probleme s podešavanjem nepodržane vrijednosti. U uputama je navedena maksimalna moguća razlučivost zaslona nitorima i prijenosnim računalima.Normalno se nakon instaliranja upravljačkog programa videa željena razlučivost zaslona automatski konfigurira i navodi se kao što je preporučeno u postavkama sustava Windows.

No, ne uvijek video upravljački program automatski odabire optimalnu razlučivost zaslona. U takvim slučajevima ne možete bez ručne intervencije postaviti potrebnu razlučivost u postavkama sustava ili uz pomoć upravljača videonadzora, u pravilu, ili nadzornog centra katalizatora ili upravljačke ploče Nvidia.
sadržaj:
1. Pravi i pogrešni načini za podešavanje razlučivosti zaslona;2. sudjelovanje drugog prikaza;
3. Uklanjanje upravljačkog programa za video u sigurnom načinu rada Windows;
3.1. Siguran način rada za Windows 7;
3.2. Siguran način za Windows 8.1 i 10, uz sudjelovanje njihovih instalacijskih medija;
3.3. Siguran način za Windows 8.1 i 10 koji uključuje disk za oporavak;
3.4. Siguran način rada za Windows 8.1 i 10 slijepo;
3.5. Uklanjanje upravljačkog programa za videozapise;
3.6. Izlaz iz sigurnog načina;
3.7. Ponovna instalacija upravljačkog programa za videozapise.
1. Ispravni i pogrešni načini za podešavanje razlučivosti zaslona
Rezolucija zaslona pomoću operativnog sustava može se prilagoditi pozivanjem kontekstnog izbornika na radnoj površini i odabirom „Rezolucija zaslona“ u slučaju Windows 7 i 8.1.

U slučaju sustava Windows 10, u kontekstnom izborniku trebate odabrati "Postavke zaslona", a zatim - "Napredne postavke zaslona".


Ovdje u kontekstnom izborniku na radnoj površini u pravilu postoji i naredba za pokretanje upravitelja video pokretača. U njegovom prozoru morate potražiti karticu postavki da biste postavili razlučivost zaslona.

Preporučljivo je promijeniti razlučivost zaslona samo u postavkama sustava ili unutar upravitelja video pokretača. A ne uz pomoć različitih programa trećih strana koji pružaju takvu priliku. Dok su postavke Windows zaslona i one upravitelja upravljačkih programa za videozapis zaštićene od upotrebe rezolucije zaslona koje monitor ne podržava (nova je razlučivost testirana prije nekoliko sekundi s unaprijed postavljenom opcijom da biste se vratili na izvornu vrijednost),

Programi i igre treće strane mogu novu rezoluciju primijeniti odmah, bez prethodnog testiranja. A ponekad čak i bez zahtjeva korisnika. Ako se primijeni rezolucija koju monitor ili zaslon prijenosnog računala ne podržava - previsoka ili, obrnuto, preniska, kao rezultat dobivamo tamni ekran s riječima "Van dometa", "Van dometa", "Ulaz nije podržan" ili drugom porukom, ali to suština. Eksperimentirajući s razlučivošću zaslona u postavkama Windowsa ili upraviteljem video pokretača, ovaj se problem može izbjeći: ako je pogrešno postavljena nepodržana razlučivost i zaslon se isključi, nakon nekoliko sekundi vraća se u prethodnu razlučivost zaslona i ponovno se uključuje.

Postavljanje nepodržane dozvole može biti rezultat i virusa koji ulazi u vaše računalo..
Pa kako riješiti problem ako ste primijenili razlučivost zaslona koju monitor ne podržava?
2. Sudjelovanje drugog prikaza
Najjednostavniji način rješavanja problema moguć je samo ako su na računalo spojena najmanje dva monitora ili monitor i televizor. Isto se odnosi na periodično spojeni (odnosno prethodno konfigurirani sustav) monitor ili televizor na prijenosno računalo. Problem se vrlo lako rješava čak i ako je postavljena nepodržana rezolucija glavnog, a ne sekundarnog zaslona. I iako se slika na drugom zaslonu ne duplicira, već proširuje. Što treba učiniti? Na praznoj radnoj površini drugog zaslona pozovite kontekstni izbornik i odaberite "Postavke zaslona" za Windows 10 i "Rezolucija zaslona" za verzije sustava 7 i 8.1.

Najvjerojatnije će se prozor zaslona postavki sustava otvoriti na glavnom monitoru uz neprobojni mrak. U tom slučaju slijepo pritisnite tipke  +Shift + strelica lijevo / desno pomaknite prozor na drugi zaslon. I postavite podržanu rezoluciju za glavni monitor.
+Shift + strelica lijevo / desno pomaknite prozor na drugi zaslon. I postavite podržanu rezoluciju za glavni monitor.
Ako je na sistemsku jedinicu spojen samo jedan monitor, ali u sobi postoji drugi monitor ili televizor, koji možda podržava postavljenu rezoluciju zaslona, problem možete pokušati riješiti pomoću potonjeg. Sve što trebate učiniti je spojiti drugačiji, privremeni zaslon umjesto trenutnog monitora. A s njom već možete postaviti željenu razlučivost zaslona. Može se dogoditi da će se moderni televizor moći nositi s rezolucijom koja se za glavni monitor pokazala previsokom. Naprotiv, moguće je da CRT-ovi spojeni pomoću S-Video kabela (za stare video kartice) ili preko posebnog adaptera za VGA kabel (naravno, ako postoji) mogu prikazati sliku niske razlučivosti 640x480 ili 800x600.
Ako nema drugog spasitelja zaslona ili onog koji također ne podržava problematičnu razlučivost zaslona, da biste se mogli nositi sa zadatkom, nažalost, morate pribjeći "plesu s tamburom". Posebno u slučaju Windows 8.1 i 10 instaliranih na računalu.
3. Uklanjanje upravljačkog programa za video u sigurnom načinu rada Windows
Da biste vratili razlučivost zaslona koju podržava monitor, morate pokrenuti Windows u sigurnom načinu rada, gdje sustav radi s osnovnom razlučivosti zaslona, bez pokretanja upravljačkog programa za video. U sigurnom načinu rada videozapis će se morati ukloniti. Zatim, počevši već od uobičajenog načina rada sustava, ponovo treba instalirati upravljački program za video.
3.1. Sigurni način za sustav Windows 7
U slučaju Windows 7, ovaj će postupak biti lakši zbog lakoće ulaska u siguran način rada. Potrebno je ponovno pokrenuti hardver pomoću gumba Hard Reset i pritisnuti tipku F8 kada se računalo pokrene. Jednom kada dođete u izbornik dodatnih opcija pokretanja, morate odabrati opciju "Siguran način rada".

3.2. Sigurni način za Windows 8.1 i 10 s njihovim instalacijskim medijem
Za Windows 8.1 i 10, tipka F8 ne radi, jer u većini slučajeva njezin analogni uređaj ne radi - kombinacija Shift + F8 - zbog smanjenog vremena pokretanja sustava. Možete ući u siguran način rada u ovim verzijama sustava, a da ništa ne vidite ispred sebe koristeći instalacijski medij bilo koje od ovih verzija - barem Windows 8.1, najmanje Windows 10. Ponovno pokrećemo sustav pomoću gumba Hard Reset, idemo u BIOS i postavimo prioritet pokretanja s DVD-a -driver ili flash pogon. Na prvoj fazi instaliranja sustava Windows pritisnite Shift + F10 da biste pokrenuli naredbeni redak. U njegov prozor unesite:
bcdedit / set default sigurnosna jedinica minimalnaPritisnite Enter. I čekamo obavijest o uspješnoj operaciji.

Zatvorite prozor naredbenog retka. U prozoru za pokretanje instalacije sustava Windows kliknite "Dalje".

Kliknite "Vraćanje sustava".

Zatim odaberite "Nastavi".

Nakon ponovnog pokretanja računala, Windows će se pokrenuti u sigurnom načinu rada.
3.3. Siguran način rada za Windows 8.1 i 10 koji uključuje disk za oporavak
Ako ste prethodno stvorili disk za oporavak sustava Windows, možete ga koristiti na isti način kao i instalacijski disk ili flash pogon. Dizanje sustava s diska za oporavak i odaberite izgled tipkovnice,

morate odabrati "Rješavanje problema" (ova se opcija izbornika može također nazvati "Dijagnostika"),

zatim "Napredne mogućnosti",

a zatim pokrenite naredbeni redak.

U njenom prozoru unesite gornju naredbu i pritisnite Enter.

Zatim zatvorite prozor naredbenog retka i u početnom prozoru "Odaberi radnju" kliknite "Nastavi".

3.4. Siguran način rada za Windows 8.1 i 10 slijepo
Ako nema Windows instalacijskog medija s Windows 8.1 ili 10, niti diska za oporavak, ako nema drugog računala s kojim bi se bilo koji od njih mogao organizirati ili je samo lijenost da se pozabavite, možete pokušati ući u siguran način rada iz nevidljivog sustava slijepo. Ali u ovom slučaju trebate pažljivo unijeti vrijednosti, točno znati na kojem je jeziku raspored tipkovnice bio prije eksperimenta s rezolucijom zaslona, a također ostati u Windows okruženju, a ne unutar 3D aplikacije (ne mogu se sve igre svesti na minimum pritiskom na tipke  +D). Dakle, kakve radnje treba obaviti slijepo?
+D). Dakle, kakve radnje treba obaviti slijepo?
1. korak: ako izgled nije bio na engleskom, prebacite ga na tipke  +razmaknica.
+razmaknica.
2. korak: pokrenite naredbeni redak kao administrator pritiskom na tipke  +Q, cmd, Ctrl + Shift + Enter.
+Q, cmd, Ctrl + Shift + Enter.
3. korak: ako zvučnici rade, čut ćemo uobičajeni zvuk UAC sustava; pritisnite lijevu strelicu, a zatim Enter.
4. korak: unesite gore navedenu naredbenu liniju
bcdedit / set default sigurnosna jedinica minimalnaPritisnite Enter i pričekajte nekoliko sekundi.
Korak 5: unesite naredbu za ponovno pokretanje
isključivanje -r -t 0Pritisnite Enter.
Ako je sve ispravno uneseno, nakon ponovnog pokretanja računala vidjet ćemo prozor sustava u sigurnom načinu rada.
3.5. Uklanjanje upravljačkog programa za videozapise
Uđite bilo koju od metoda u siguran način rada bilo kojeg sustava Windows - 7, 8.1, 10, pritisnite tipke  +Pauza. U prozoru sa svojstvima sustava koji se otvori kliknite vezu za brzi pristup upravitelju uređaja.
+Pauza. U prozoru sa svojstvima sustava koji se otvori kliknite vezu za brzi pristup upravitelju uređaja.

Na popisu uređaja otvorite granu "Video adapteri", odaberite video karticu, nazovite kontekstni izbornik na njoj i kliknite naredbu "Izbriši".

Također je potrebno deinstalirati upravitelj videozapisa i ostale komponente koje su mu dodane.

3.6. Izađite iz sigurnog načina
U slučaju sustava Windows 7, za izlazak iz sigurnog načina rada nisu potrebni posebni koraci. Samo ponovno pokrenite računalo. A za Windows 8.1 i 10 još uvijek morate izvršiti neke postavke kako biste nakon ponovnog pokretanja prešli u uobičajeni način rada operativnog sustava.
Pritisnite tipke  +R, unesite:
+R, unesite:
Pritisnite Enter.

U prozoru za konfiguraciju sustava koji se otvori prebacite se na karticu "Preuzmi". Poništite odabir opcije "Sigurni način". Kliknite "Primjeni", a zatim - "U redu".

ponovno podizanje sustava.

3.7. Ponovna instalacija upravljačkog programa za videozapise
Nakon uklanjanja upravljačkog programa i pokretanja sigurnog načina rada Windows će započeti s osnovnom razlučivosti zaslona. Sada ostaje samo ponovo instalirati upravljački program za video kartice. Možete koristiti disk s upravljačkim programima koji se isporučuje s video karticom ili prijenosnim računalom. Ili možete pronaći najnoviju verziju upravljačkog programa na web mjestu proizvođača video kartice ili prijenosnog računala.
Dobar dan!