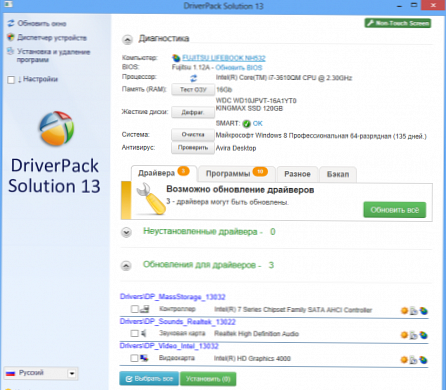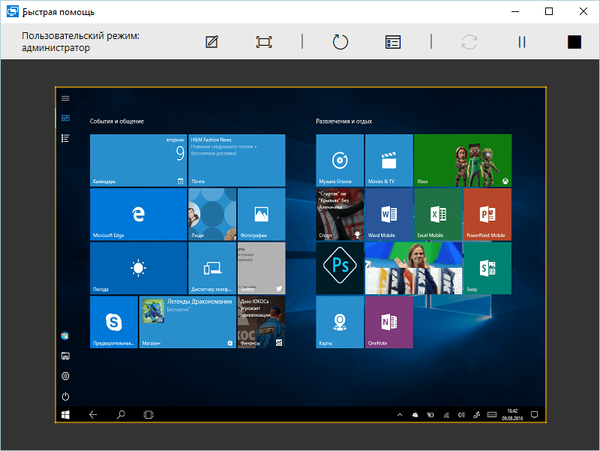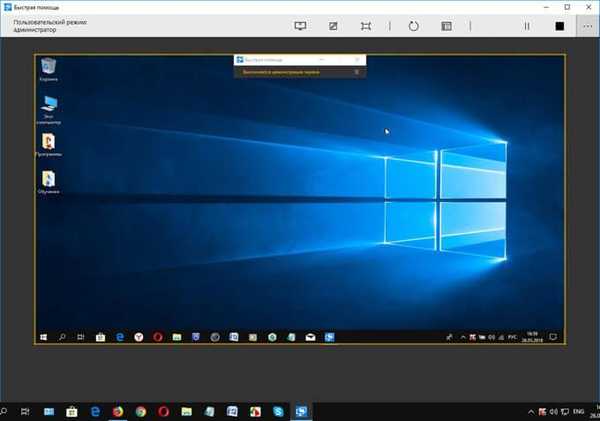
Aplikacija za brzu pomoć u sustavu Windows 10 služi za podršku nekome tko radi na drugom računalu. Aplikacija Quick Assist (brza pomoć) pojavila se u operativnom sustavu od Windowsa 10 1607 (Anniversary Update).
Windows 10 Quick Help pomoći će vam da pristupite svom računalu udaljeno u svrhu rješavanja problema. Pomoću aplikacije iskusniji korisnik može podržati manje iskusnog korisnika na Internetu.
sadržaj:- Pokrenite Windows Quick Help
- Dobivanje udaljenog pristupa računalu za podršku u sustavu Windows 10 Brza pomoć
- Dobivanje podrške u programu Windows Quick Help
- Upotreba aplikacije Quick Help u sustavu Windows 10
- Zaključci članka
- Brza pomoć za Windows 10 (video)
Korisnici se često suočavaju s različitim problemima na računalu. Neispravnosti se javljaju u radu sustava i programa ili tijekom normalnog rada operativnog sustava neiskusni korisnik ne može primijeniti potrebne postavke u OS-u ili programima itd. Za brzo rješavanje problema i rješavanje problema potrebna vam je pomoć obučenijeg korisnika.
Izlaz iz takvih situacija bit će uporaba specijaliziranih aplikacija za daljinski pristup računalu koje je proizveo Microsoft ili kreirao treći proizvođač, na primjer, popularni TeamViewer program.
Microsoft ima program Microsoft Remote Desktop ugrađen u operativne sustave Windows 10, Windows 8.1, Windows 8 i Windows 7, počevši od Pro (Professional) i novijih. Microsoft RDP aplikacija zahtijeva dodatne postavke.
Brza pomoć nema postavki, aplikacija radi u svim izdanjima operacijskog sustava Windows 10, počevši od najmlađe verzije OS-a. Ovo je najlakša i najbrža opcija za daljinsku podršku..
Za upotrebu aplikacije na računalu moraju biti ispunjeni sljedeći uvjeti:
- Prije pokretanja sesije korisnik koji pruža pomoć mora se prijaviti na svoj Microsoftov račun, a za korisnika koji prima pomoć taj zahtjev nije potreban;
- na oba računala mora biti instaliran operativni sustav Windows 10, počevši od verzije 1607 i novije.
U slučaju da nemate Microsoftov račun, otvorite ga, neće vam trebati puno vremena. Između ostalog, račun može biti koristan za aktiviranje Windowsa 10, nakon ponovne instalacije operativnog sustava ako, primjerice, računalo koristi digitalnu licencu, nakon nadogradnje na Windows 10.
Korisnik podrške privremeno postaje administrator udaljenog računala, pa vodite računa o tome da unaprijed ograničite pristup osobnim podacima: sakrijte ili premjestite privatne podatke s radne površine.
Pokrenite Windows Quick Help
Aplikacija se može pokrenuti iz izbornika Start ili nakon unosa izraza "brza pomoć" u polje "Traži u Windowsu".
Nakon ulaska u izbornik Start, na popisu programa pronađite "Pribor - Windows", kliknite na aplikaciju "Brza pomoć".

Otvara se brzi prozor za podršku (Microsoft) u kojem drugom putem Interneta možete dati udaljeni pristup vašem računalu radi lakšeg rješavanja problema.
Postoje dvije kontrole u prozoru za brzu pomoć:
- Pomoć - dopuštate nekome kojem vjerujete da preuzme kontrolu nad vašim računalom.
- Pomoć - pomažete drugoj osobi da riješi daljinsku vezu na svom računalu.

Dobivanje udaljenog pristupa računalu za podršku u sustavu Windows 10 Brza pomoć
Da biste se udaljeno povezali sa radnom površinom drugog računala, slijedite ove korake:
- Ako pomažete drugoj osobi, pokrenite program na računalu.
- Kliknite stavku "Pomoć"..

- U sljedećem prozoru unesite podatke o vašem Microsoftovom računu (možete odmah stvoriti račun): prijavu i zaporku, a zatim kliknite gumb "Dalje".

- Prozor "Share Security Code" prikazuje šestoznamenkasti sigurnosni kôd koji u sigurnosne svrhe vrijedi ograničeno vrijeme (10 minuta).

Sigurnosni kôd svom partneru prenesite na bilo koji prikladan način: e-poštom, porukom u messengeru (WhatsApp, Skype, Viber, Telegram, itd.), Diktiranjem telefonom, slanjem SMS-a itd..
Dobivanje podrške u programu Windows Quick Help
Da biste dobili pomoć na udaljenom računalu, slijedite ove korake:
- Pokrenite aplikaciju na računalu.
- U prozoru "Brza pomoć" kliknite stavku "Dohvati pomoć"..

- U prozoru "Unesite kôd" u polje "Kôd" unesite primljeni sigurnosni kôd, a zatim kliknite gumb "Pošalji".

- U prozoru "Demo zaslona" morate dati suglasnost za pregled datoteka i kontrolu vašeg računala. Kliknite na gumb "Dopusti".

Upotreba aplikacije Quick Help u sustavu Windows 10
Nakon dovršetka veze između računala, udaljena radna površina otvorit će se na pomoćnom računalu u prozoru aplikacije Quick Help, uokvirenom. Na računalu korisnika koji prima pomoć, zaslon računala također je zaokružen.
U bilo kojem trenutku svaki korisnik može prekinuti aplikaciju za izlazak iz sesije. Podržana osoba može pauzirati demonstraciju zaslona na svom računalu.
Za praktičniju kontrolu udaljenog računala proširite aplikaciju na cijelom zaslonu. U gornjem desnom kutu prikazan je korisnički način rada: administrator.
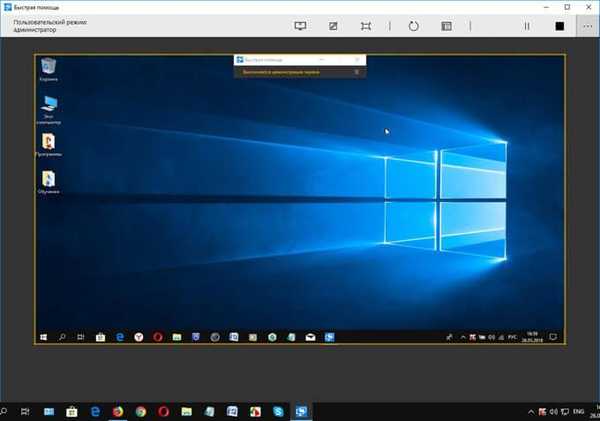
Na vrhu prozora programa Brze pomoći na računalu administratora nalaze se kontrole aplikacija:
- Odabir monitora - za odabir monitora ako postoji više monitora.
- Dodavanje bilješke - možete crtati ili pisati na radnoj površini udaljenog računala.
- Fit to Screen - Kontrola veličine prozora za dijeljenje zaslona..
- Ponovno pokretanje - ponovno pokrenite udaljeni uređaj, sesija brze podrške automatski se nastavlja.
- Upravitelj zadataka - pokrenite Upravitelj zadataka na udaljenom računalu.
- Stanka - pauziranje sesije.
- Kraj - Završite sesiju s udaljenim računalom.
Za razumljivije objašnjenje pomoću "olovke" možete na udaljenu radnu površinu pisati ili crtati objašnjenja, nakon što odaberete željenu boju. Nakon dovršetka objašnjenja, očistite bilješke alatom za brisanje.

Nakon dovršetka podrške, zatvorite aplikaciju na računalu. Povratne informacije o programu možete poslati Microsoftu pisanjem poruke u posebnom polju.
Zaključci članka
Windows 10 Quick Assist aplikacija (Quick Assist) pruža podršku za rješavanje problema na udaljenom računalu. Drugi korisnik kojem vjerujete dobiva privremenu kontrolu nad vašim računalom putem interneta radi pomoći s ugrađenim alatom operacijskog sustava.
Brza pomoć za Windows 10 (video)
https://www.youtube.com/watch?v=xh9SeREXTGgSlične publikacije:- Ispravite probleme nakon nadogradnje Windows 10
- CHKDSK - provjera tvrdog diska na pogreške
- Kako saznati verziju DirectX-a na računalu - 4 načina
- Brzi start Windows 10
- Kako prebaciti s 32-bitne na 64-bitnu verziju sustava Windows