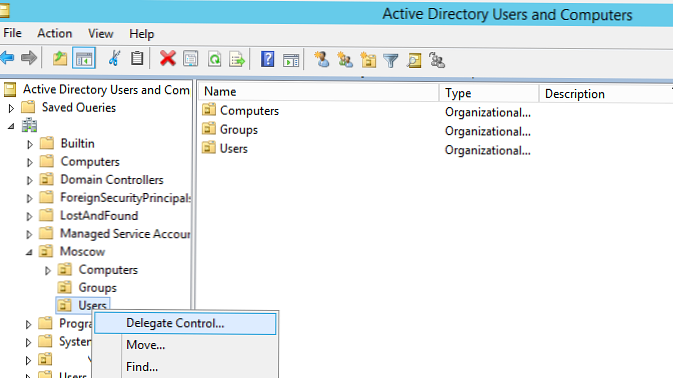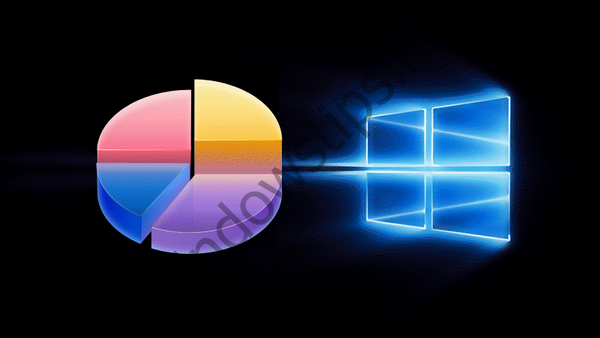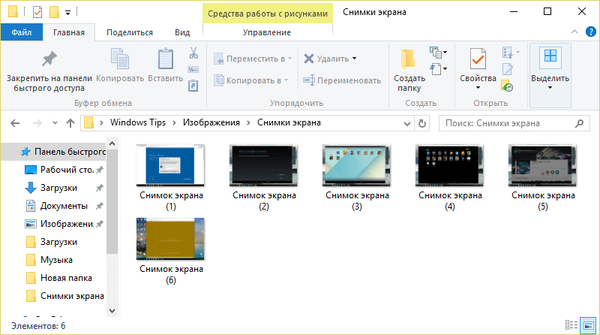
Potreba za spremanjem sadržaja na zaslonu povremeno se javlja kod mnogih korisnika. Neki, zbog neiskustva, uzmu pametni telefon i započnu fotografirati zaslon pomoću ugrađene kamere. Ovo je glupo i smiješno jer postoje mnogo jednostavniji i učinkovitiji načini o kojima ćemo sada razgovarati.
Korištenje standardnih Windows alata
Pritiskom na tipku PrintScreen (ili Alt + PrintScreen, ako trebate snimiti snimku aktivnog prozora) na tipkovnici možete automatski snimiti snimku zaslona cijelog zaslona koja će biti spremljena u međuspremnik. Tada ćete morati pokrenuti Paint ili neki drugi odgovarajući uređivač slika, zalijepiti tu sliku (preko izbornika ili tipkovni prečac Ctrl + V) i spremiti u formatu koji vam je potreban.

U sustavu Windows 8, 8.1 i 10 možete koristiti prečac na tipkovnici  + PrintScreen stvoriti snimku zaslona cijelog zaslona i automatski je spremiti u mapu "Screenshots" duž staze C: \ Users \\ Slike \ Screenshots.
+ PrintScreen stvoriti snimku zaslona cijelog zaslona i automatski je spremiti u mapu "Screenshots" duž staze C: \ Users \\ Slike \ Screenshots.
Posebni programi
Na Internetu možete pronaći ogroman broj malih aplikacija koje omogućuju snimanje zaslona. Na primjer, sjajno rješenje bio bi program Screenshot Creator. Ne samo da možete snimati cijeli zaslon, već i njegove pojedinačne dijelove - odabrani prozor, aplikaciju i određeno područje. Postoje načini snimanja, mogućnost izrade potpisa, namještanja vremena i datuma na slici. Screenshot Creator je potpuno besplatan, što ga čini učinkovitom zamjenom za standardne značajke sustava Windows.

Oni koji žele "fotografirati" stranicu preglednika mogu se susresti s problemom - pritiskom na PrintScreen tipku možete spremiti samo vidljivo područje koje je trenutno prikazano na zaslonu. Ostatak stranice je nedostupan. Da ne biste napravili nekoliko slika, povremeno se pomičući do željenog područja, morate koristiti proširenje preglednika. Na primjer, za Google Chrome postoji dodatak Awesome Screenshot. Čim se instalira, pojavit će se ikona pored adresne trake preglednika, klikom na nju otvorit će se izbornik za odabir načina snimanja zaslona - vidljivi dio stranice, cijela stranica ili područje određeno korisniku. Slika se može uređivati.

Za one koji žele spremiti kadar iz filma ili videa, postoji i nekoliko aplikacija. Ali njihovo korištenje nije potrebno. Svaki normalan igrač ima funkciju snimanja zaslona na svom izborniku. Na primjer, u VLC-u, samo idite na izbornik "Video", gdje će biti blago gumb "Snimi fotografiju"..

Situacija je slična igara i aplikacija na cijelom zaslonu. U nekim od njih, ako pogledate postavke, možete pronaći hitnu tipku za snimanje zaslona. Ako vam nedostaje, instaliranje Fraps-a pomoći će vam u rješavanju problema - ovaj program vam omogućuje snimanje video i zvuka u aplikacijama, snimanje zaslona pritiskom na gumb.
U sustavu Windows 10 pritiskom na tipke možete napraviti snimku zaslona unutar igre  + Alt + PrintScreen. Snimke zaslona dobivene na ovaj način bit će dostupne za gledanje u redovnoj aplikaciji Xbox, kao i u mapi Clips uz put C: \ Users \\ Video \ Captures.
+ Alt + PrintScreen. Snimke zaslona dobivene na ovaj način bit će dostupne za gledanje u redovnoj aplikaciji Xbox, kao i u mapi Clips uz put C: \ Users \\ Video \ Captures.

Kao što vidite, sve je prilično jednostavno. Dobivamo točnu kopiju slike, koju je moguće spremiti i poslati adresaru. Kamera i mobilni telefon mogu se upotrebljavati samo u situacijama kada želite zabilježiti postupak dizanja sustava ili skočnu pogrešku STOP.
Dobar dan!