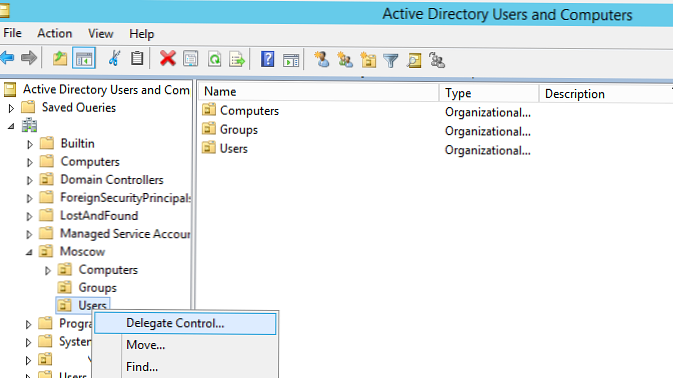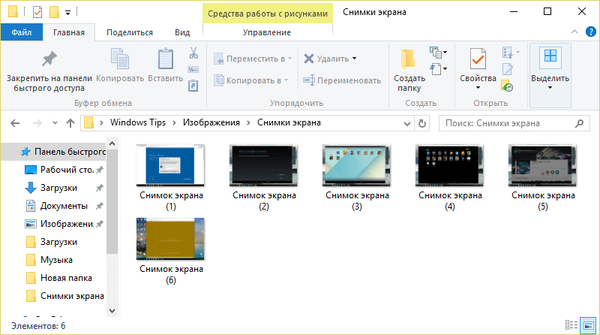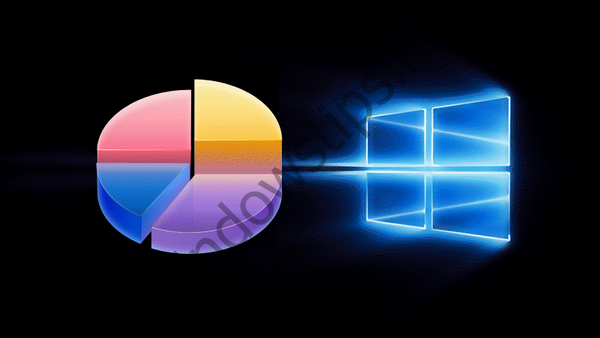
Na novim računalima i prijenosnim računalima često možete pronaći neučinkovitu raspodjelu prostora na disku: na cjelokupnom tvrdom disku, čak i ako se radi o 500 ili 1000 gigabajtnom HDD-u, ne računajući male tehničke particije, postoji samo jedan sustav C od particija radnika. Dobavljači računalne opreme nisu uvijek. prilikom instaliranja sustava Windows dijele disk na nekoliko particija (C, D, E, itd.), pružajući korisniku mogućnost pohrane osobnih datoteka na pouzdana, zaštićena od mjesta neuspjeha sustava Windows. Međutim, broj particija na disku i njihova veličina područje su korisničkih potreba, stoga bi potonje trebalo smetati raspodjelom prostora na disku. U nastavku ćemo pogledati kako podijeliti tvrdi disk koji se sastoji od jedne C particije s instaliranim Windowsom na nekoliko particija pomoću programa AOMEI Partition Assistant. Koristit ćemo njegovo izdanje Standard Edition, koje se distribuira besplatno.
***
AOMEI Partition Assistant je rijedak slučaj kada besplatni funkcionalni program profesionalne razine. Proširenje njegovih mogućnosti predviđeno je u plaćenim izdanjima, ali čak ćemo i u besplatnom izdanju pronaći sve potrebno za organiziranje prostora na disku, ne samo na osnovnoj, već i na naprednoj razini. Ako je samo pitanje dijeljenja diska na particije, to se može učiniti bez pribjegavanja softveru treće strane koristeći standardni uslužni program za upravljanje diskom. Ali AOMEI Partition Assistant ima veći potencijal: njegov razvoj će korisnika uzdići na novu, višu razinu vlasništva nad računalom i omogućiti mu da vlastitim naporima riješi mnoge probleme s diskom. Dakle, čak i takva naizgled jednostavna operacija kao što je dijeljenje diska na particije, program AOMEI Partition Assistant omogućuje vam da to provodite na različite načine - dijeljenjem particije i promjenom njene veličine. Sve ćemo to detaljno razmotriti u nastavku, ali prvo nekoliko riječi izravno o veličini odjeljka C.
Prije nego što nastavite s podjelom odjeljka C, potrebno je utvrditi preostalu veličinu. Kako bi se spriječio gubitak podataka i poremećaj Windows AOMEI Partition Assistant, neće dozvoliti komprimiranje particije C na veličinu manju od veličine u stvari koju zauzimaju podaci. No veličina odjeljka C ne bi trebala biti jednaka stvarnom mjestu. Za potpuno funkcioniranje sustava Windows potrebno je da oko 20% volumena particije C ostane besplatno, Poželjno je da particija C bude najmanje 80 GB, a još bolje - 100 GB. Podaci se daju bez razmatranja instalacije pojedinačnih igara i programa koji zahtijevaju velike resurse na sistemskoj particiji.
1. Podjela
Particioniranje je stvaranje ne-sistemskih particija dijeljenjem postojećih particija na dva dijela. Prvo je odjeljak C podijeljen na dva dijela, zatim na isti način odjeljak D podijeljen na dva dijela itd. Ova je metoda nekoliko koraka jednostavnija od njezine alternative - operacija za promjenu veličine izvorne particije o kojoj će biti riječi u nastavku. Particije formirane kao rezultat podjele automatski dobivaju slovo i "nasljeđuju" datotečni sustav od izvorne particije, a na MBR diskovima tip je također primarni (primarni). Tek će se četvrti odjeljak automatski stvoriti s logičkim tipom.
U prozoru AOMEI Partition Assistant kliknite odjeljak C i kliknite na opciju "Particija particije"..
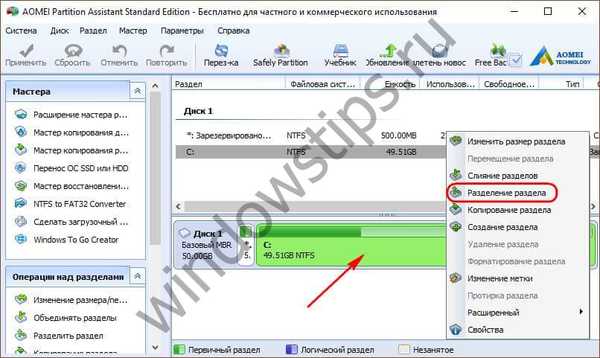 1
1Pomicanjem klizača grafičkog bloka oblikujemo veličine odjeljaka. Na primjer, ostavljamo odjeljak C, na primjer, 80-100 GB, a sve ostalo dajemo odjeljku D. Zatim kliknite gumb "Napredno" u nastavku i aktivirajte opciju poravnanja odjeljka. Kliknite U redu.

U glavnom prozoru programa vidjet ćemo sliku odjeljaka, kojih još nema, ali bit će nakon primjene planiranih operacija. AOMEI Partition Assistant pruža provedbu nekoliko dodijeljenih operacija u jednom procesu. Dakle, na gore opisani način, novoformirani odjeljak D možemo podijeliti u još dva dijela - jedan manji, jedan veći. Veći odjeljak zauzvrat se može podijeliti na još dva dijela. I tako dalje.
Po završetku formiranja particija, možemo dodati još nekoliko operacija. Kontekstualni izbornik particija čije su funkcije duplicirane na upravljačkoj ploči s lijeve strane prozora omogućava vam da dodijelite potrebna slova oblikovanim particijama i date im vlastita imena (promijenite naljepnice).
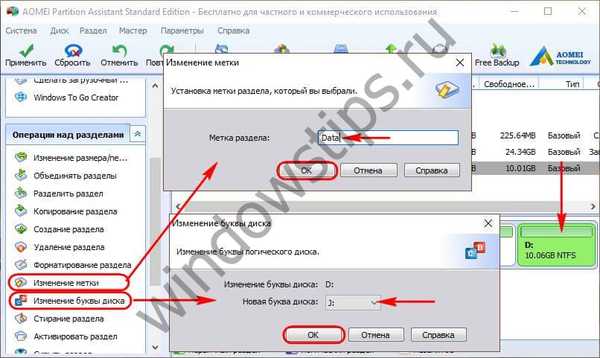 3
3Ako trebate instalirati za neke particije datotečnog sustava ne NTFS, ali drugu, možete dodati oblikovanje promjenom datotečnog sustava na već zakazane operacije.
 4
4Nakon što je sve spremno, možete pokrenuti primjenu planiranih operacija. Da biste to učinili, kliknite gumb "Primjeni".
 5
5Zatim potvrđujemo odluku dva puta - u popisu odgođenih operacija i u prozoru upozoravajući na potrebu obavljanja operacija u načinu pretpokretanja sustava.

Čekamo završetak pomoćnog particije AOMEI i nakon ponovnog pokretanja sustava provjeravamo rezultate.
2. Promjena veličine particije
Promjena veličine particija način je stvaranja particija bez sustava, pri čemu se smanjuje veličina particije C, a oslobođeni prostor ostaje neraspoređen. Iz nje je, prema tome, moguće oblikovati odjeljke. Prednost ove metode je postavljanje potrebnih parametara za particije odmah kada su stvorene. U prozoru Pomoćnik particije AOMEI kliknite odjeljak C i kliknite "Promijeni veličinu particije".
 7
7Pomaknite klizač grafičkog bloka ulijevo dok se odjeljak C ne smanji na željenu veličinu. Zatim kliknite "Napredno" i postavite opciju za poravnavanje odjeljaka. Kliknite U redu.

Vraćajući se u glavni prozor programa, kliknite na nedodijeljeni prostor nastao kao rezultat prethodne operacije i kliknite "Stvori particiju".
 9
9Pojavit će se poseban obrazac, gdje za budući odjeljak možemo odmah odabrati sustav slovnica i datoteka. Ako za particiju nije dodijeljen sav prostor na disku, smanjujemo ga pomicanjem klizača grafičkog bloka ulijevo. Zatim kliknite gumb "Napredno".

U proširenom načinu ovog obrasca, na MBR diskovima možemo odabrati vrstu particije - osnovnu ili logičku. Odlučivši se za postavke, provjeravamo da postoji kvačica za aktivnost opcije poravnanja odjeljka, a zatim kliknite "U redu".

Primjenjujemo planirane operacije i potvrđujemo ih.
 12
12
Dobar dan!