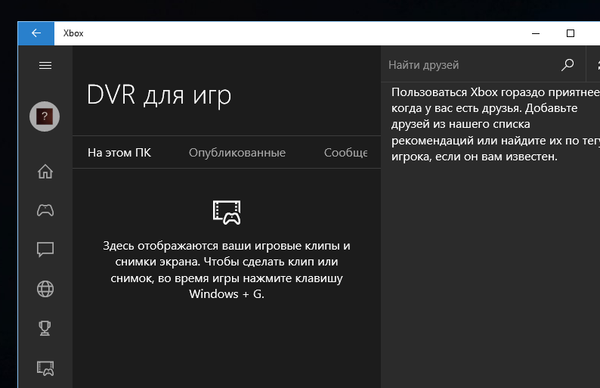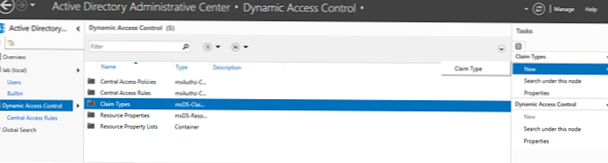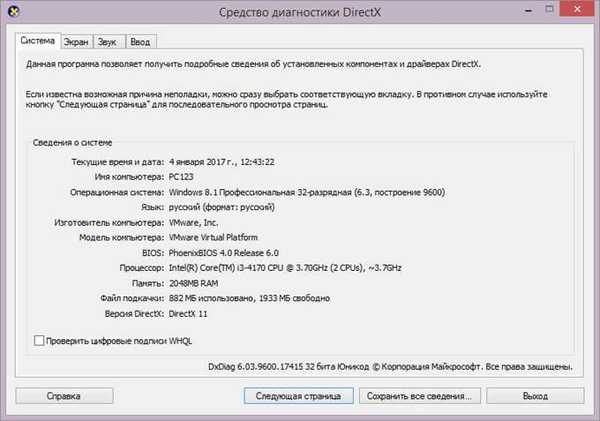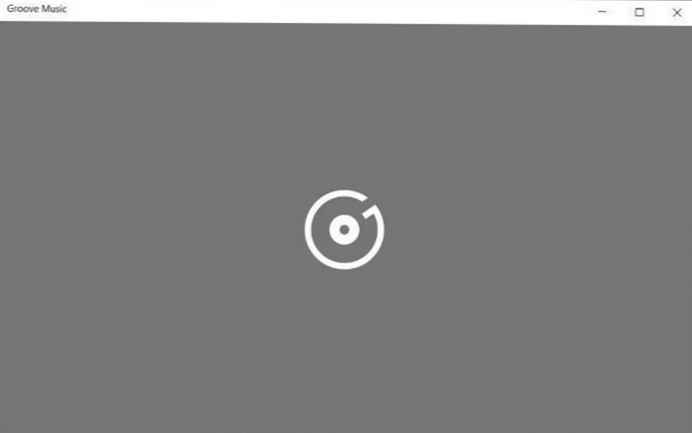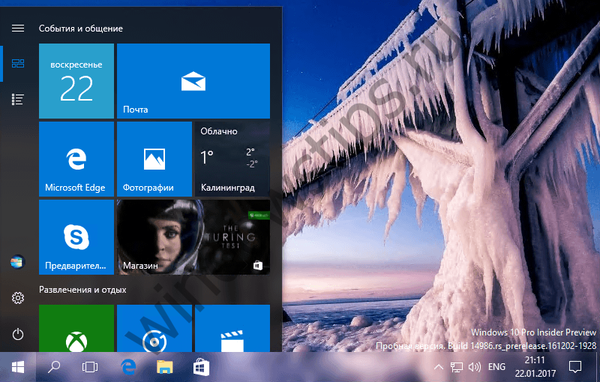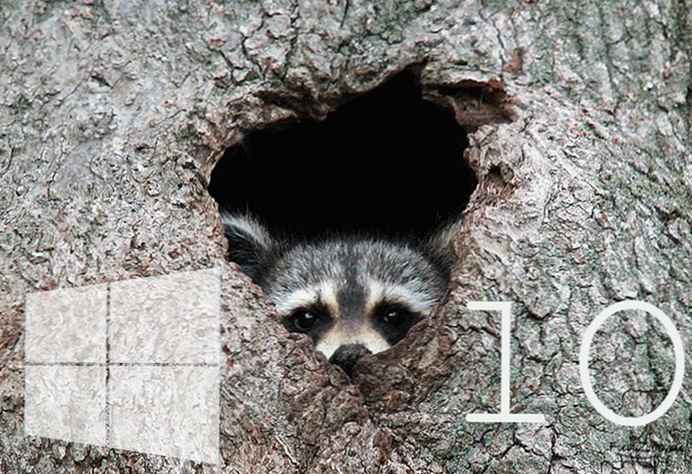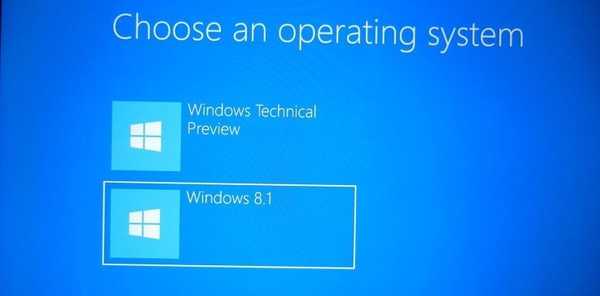
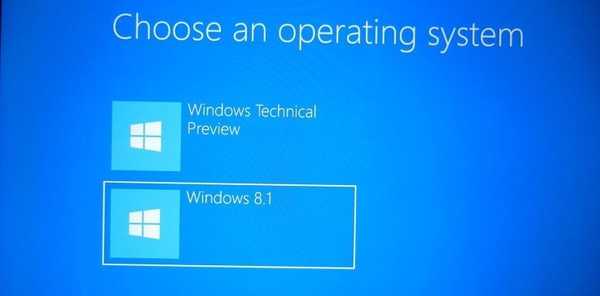
Želite isprobati Windows 10 Technical Preview, ali ne želite stvarati virtualni stroj ili mijenjati trenutnu instalaciju. Zatim stvorite virtualni tvrdi disk s dvostrukim pokretanjem (VHD) s drugom verzijom sustava Windows (8 ili 8.1).
Korištenje virtualnog tvrdog diska za podizanje sustava Windows 10 TP zajedno s drugom verzijom operativnog sustava fleksibilnije je rješenje od virtualnog stroja. Jednostavnim riječima, to znači da će Windows 10 moći u potpunosti koristiti hardverske mogućnosti vašeg računala.
U ovom ćete vodiču naučiti kako koristiti Servis i upravljanje slikama implementacije (DISM) za instaliranje slike tehničkog pregleda na virtualni tvrdi disk i stvoriti dualni sustav za pokretanje s prethodnim verzijama operativnog sustava.
Važno je: ovu metodu podržavaju samo verzije sustava Windows 8 i novije verzije OS-a, kao i tvrdi diskovi koji ne koriste BitLocker.Priručnik s uputama
Preuzmite ISO tehnički pregled sustava Windows i izvucite sve datoteke u jednu mapu.
Otvorite alat za upravljanje diskom, kliknite Akcija i odaberite Stvori virtualni tvrdi disk.

Upotrijebite VHDX format datoteke i odredite veličinu vašeg virtualnog tvrdog diska (odabrao sam 22 GB).
Odaberite mjesto za pohranu novog VHDX-a (poželjnije je odabrati "C: \ location"). U mom primjeru ovo je C: \ Windows10TPVirtualDrive. Zatim kliknite "U redu".

Sada morate inicijalizirati novi disk. Da biste to učinili, desnom tipkom miša kliknite na nju, kliknite "Pokreni disk", odaberite GPT i kliknite "U redu".


Sada desnom tipkom miša kliknite gdje piše "Nije dodijeljeno" i odaberite "Stvorite jednostavan volumen". U čarobnjaku za stvaranje glasnoće možete ostaviti zadane postavke - samo kliknite "Dalje", a na kraju kliknite "Završi".

Zatim otvorite mapu u koju ste izvadili datoteke ISO-slike Windows Technical Preview i idite na mapu "Izvori". Kopirajte puni put u taj direktorij.

Sada otvorite naredbeni redak kao administrator, unesite naredbu "cd", dodajte (zalijepite) kopirani put u nju i pritisnite Enter. Slijedi primjer naredbe:
cd C: \ Windows10TechPreview \ izvori
Sada je vrijeme za pokretanje naredbe DISM (Deployment Servising and Management) za primjenu slike install.wim na novi virtualni tvrdi disk.
U naredbeni redak upišite sljedeću naredbu i pritisnite Enter:
dism / apply-image /imagefile:install.wim / index: 1 / ApplyDir: F: \
gdje je "F" slovo koje ste dodijelili novom virtualnom tvrdom disku.
Nakon što DISM dovrši svoj rad, trebate napraviti novi disk koji je pokretač prepoznao. Da biste to učinili, u naredbeni redak upišite sljedeću naredbu i pritisnite Enter:
bcdboot F: \ Windows

U ovoj naredbi ne zaboravite zamijeniti slovo "F" slovom vašeg pogona.
Na kraju, ponovno pokrenite računalo i na Windows izborniku odaberite Windows Technical Preview. Tada ćete trebati dovršiti postupak instalacije.
Tijekom postupka postavljanja tehničkog pregleda sustava Windows, od vas će se tražiti da unesete ključ proizvoda. Koristite onu koju Microsoft nudi: NKJFK-GPHP7-G8C3J-P6JXR-HQRJR.
Dobar dan!