
U sustavu Windows 10 postoji funkcija pomoću koje možete pokrenuti tajmer kako biste nakon određenog vremena isključili računalo. Isključivanje računala Windows 10 izvršit će se automatski, bez intervencije korisnika.
Tajmer isključivanja računala Windows 10 vrši potpuno isključivanje sustava, ovo ne stavlja računalo u stanje mirovanja ili hibernacije. Ovu mogućnost isključivanja računala korisnici često tvrde iz različitih razloga..
sadržaj:- Kako postaviti timer za isključivanje Windows računala putem naredbe Run - 1 način
- Kako onemogućiti isključivanje računala u sustavu Windows 10 pomoću naredbe u prozoru Pokreni
- Kako isključiti računalo na Windows 10 tajmeru pomoću prečaca - 2 načina
- Kako isključiti vremenski mjerač isključivanja računala u svojstvima prečaca
- Isključivanje računala pomoću naredbenog retka - 3 načina
- Otkaži isključenje sustava putem naredbenog retka
- Pokretanje računara isključivanja u sustavu Windows PowerShell - 4 načina
- Kako otkazati automatsko isključivanje računala u programu Windows PowerShell
- Isključivanje računala pomoću tajmera u sustavu Windows 10 pomoću datoteke šišmiša - metoda 5
- Automatsko isključivanje sustava u rasporedu zadataka - 6 načina
- Kako isključiti vremenski mjerač isključivanja računala u rasporedu zadataka
- Zaključci članka
Često se dogodi da korisnik treba otići, a rad na računalu još nije završen. Istovremeno, nije moguće prekinuti izvršenje bilo koje radnje, zbog specifičnosti izvedenih operacija.
Na primjer, velika se datoteka preuzima na računalo, ovaj postupak oduzima puno vremena, a korisnik ne može čekati ni iz kojeg razloga da preuzme datoteku. Nakon prinudnog isključivanja računala, preuzimanje će se morati započeti iznova, što nije baš produktivno.
Izlaz iz nevolje bit će isključivanje računala u vremenu koje je predefinirao korisnik. Osobno se računalo automatski isključuje nakon određenog vremena, dovoljno za dovršetak trenutnog posla.
Kako postaviti vremenski okidač za isključivanje računala Windows 10? Operativni sustav ima ugrađene alate za ovaj zadatak. Korisnik može koristiti alternativnu opciju: aplikacije treće strane.
U ovom ćemo članku pogledati upute o tome kako postaviti vremenski mjerač za isključivanje računala pomoću sistemskih alata. Većina metoda pretpostavlja da će korisnik trebati odrediti određeno vrijeme, nakon čega će se sustav isključiti.
Postoje opcije u kojima možete postaviti određeno vrijeme isključivanja računala. Također ćete naučiti kako isključiti mjerač isključivanja računala ako nema potrebe za gašenjem.
Kako postaviti timer za isključivanje Windows računala putem naredbe Run - 1 način
Izvršavanjem određene naredbe u prozoru "Pokreni", možete postaviti vrijeme isključivanja računala.
- Pritisnite na tipkovnici tipke "Win" + "R".
- U dijaloškom okviru Pokreni unesite naredbu: shutdown -s -t X (bez navodnika). "X" - vrijeme u sekundama prije isključivanja sustava.
- Kliknite gumb U redu.
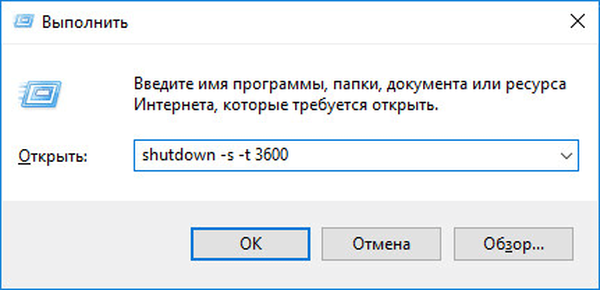
Na desnoj strani zaslona, u blizini područja s obavijestima, pojavit će se poruka koja obaviještava korisnika o završetku Windows 10 sesije nakon određenog razdoblja.
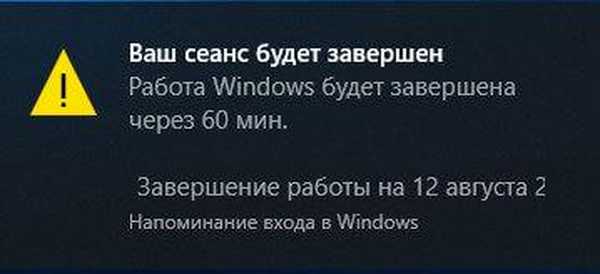
Kako onemogućiti isključivanje računala u sustavu Windows 10 pomoću naredbe u prozoru Pokreni
Planovi se mogu neočekivano promijeniti i računalo više nije potrebno isključiti. U ovom slučaju morate pokrenuti drugu naredbu za otkazivanje automatskog isključivanja računala.
- Da biste otvorili prozor "Pokreni", istovremeno pritisnite tipke "Win" + "R".
- U prozor Run pokrenite naredbu: shutdown -a (bez navodnika).
Planirano automatsko isključivanje operativnog sustava će se otkazati.
Kako isključiti računalo na Windows 10 tajmeru pomoću prečaca - 2 načina
Ako prethodna metoda korisniku uzrokuje određene poteškoće, zadatak možete pojednostaviti stvaranjem posebne prečaca za pokretanje mjerača vremena dok se računalo ne isključi..
- Desnom tipkom miša kliknite radnu površinu.
- U kontekstnom izborniku odaberite "Kreiraj", a zatim "Prečac".
- U prozoru Stvori prečac unesite putanju do lokacije objekta "C: \ Windows \ System32 \ shutdown.exe -s -t X" (bez navodnika). "X" - vrijeme u sekundama prije isključivanja računala.
- Kliknite na gumb "Dalje"..
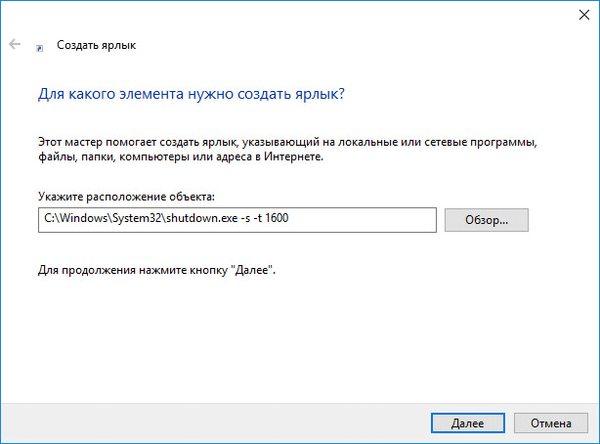
- U sljedećem prozoru unesite proizvoljni naziv prečaca. Za naziv prečaca odaberite nešto razumljivo, na primjer, "Isključivanje računala" itd..
- Kliknite gumb Završi..
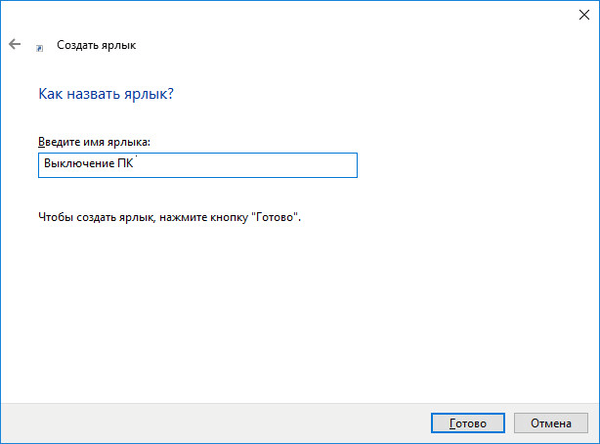
Stvorena prečica pojavit će se na radnoj površini računala.
Ima smisla odabrati sliku za naljepnicu kako bi korisnik vizualno razumio svrhu te oznake.
- Desnim klikom na prečac.
- U kontekstnom izborniku koji se otvori odaberite "Svojstva".
- U prozoru svojstva prečaca otvorite karticu "Prečac", a zatim kliknite gumb "Promijeni ikonu ...".
- U prozoru upozorenja kliknite na gumb "U redu".
- U prozoru "Promjena ikone" odaberite odgovarajuću ikonu, a zatim kliknite gumb "U redu".
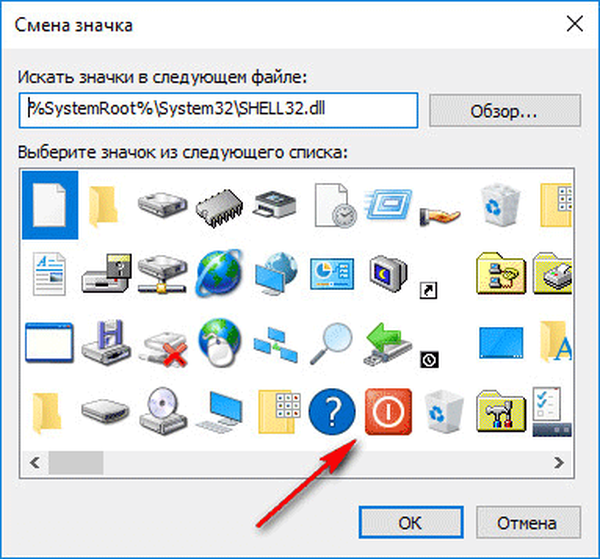
- U prozoru "Svojstva prečaca" kliknite gumb "U redu".
Prečac radne površine za isključivanje sustava pomoću vremena, promijenit će ikonu.

Sada, za početak odbrojavanja, samo dvaput kliknite na prečac radne površine.
Vrijeme početka vremena možete promijeniti na sljedeći način:
- Desnim klikom na prečac kliknite na "Svojstva".
- U prozoru "Svojstva" na kartici "Prečac" u polju "Objekt" promijenite vrijeme u sekundama u različito vremensko razdoblje.
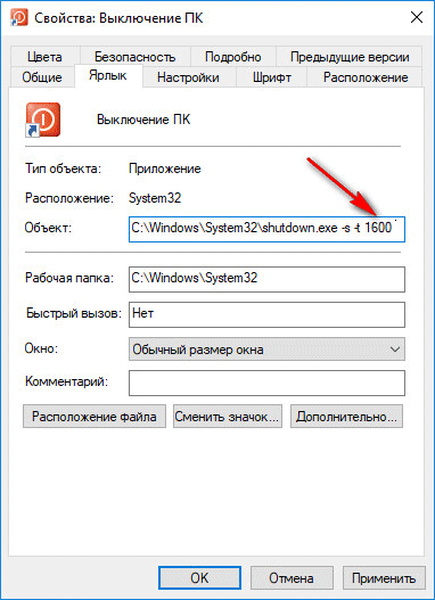
- Kliknite gumb U redu.
Kako isključiti vremenski mjerač isključivanja računala u svojstvima prečaca
Da biste onemogućili planirano isključivanje, pomoću posebne prečaca na radnoj površini napravite sljedeće:
- Desnom tipkom miša kliknite prečac, u kontekstnom izborniku odaberite "Svojstva".
- U prozoru "Svojstva" na kartici "Prečac" u polju "Objekt" izbrišite znakove "-s -t X" nakon "shutdown.exe", gdje je "X" vrijeme u sekundama prije isključivanja računala.
- Umjesto toga dodajte razmak nakon čega slijedi argument -a. Put do objekta trebao bi izgledati ovako: "C: \ Windows \ System32 \ shutdown.exe -a" (bez navodnika).
- Kliknite gumb U redu.
- Dvaput kliknite na prečac za poništavanje automatskog isključivanja operativnog sustava.
Isključivanje računala pomoću naredbenog retka - 3 načina
Korisnik može pokrenuti tajmer odbrojavanja kako bi isključio sustav u naredbenom retku.
Pokrenite naredbeni redak u sustavu Windows 10. Prema zadanim postavkama, naredbeni redak je skriven u izborniku Start. Stoga pročitajte ovdje kako otvoriti naredbeni redak u sustavu Windows 10 na različite načine.
U prozoru naredbenog retka upišite naredbu, a zatim pritisnite tipku "Enter" na tipkovnici:
isključivanje -s -t X
"X" - vrijeme u sekundi prije isključivanja računala.

Nakon izvršavanja naredbe započet će odbrojavanje do gašenja Windows 10.
Ako trebate postaviti točno vrijeme isključivanja sustava, unesite ovu naredbu:
na XX: XX isključivanje / s / ž
Umjesto "XX: XX", unesite točno točno vrijeme, na primjer, "23:30".
Otkaži isključenje sustava putem naredbenog retka
Da biste otkazali isključivanje računala, poduzmite sljedeće korake:
- Pokrenite naredbeni redak.
- U prozoru tumača za naredbeni redak unesite naredbu, pritisnite tipku "Enter":
isključivanje -a
Pokretanje računara isključivanja u sustavu Windows PowerShell - 4 načina
Na ovaj način sustav možete automatski isključiti u sustavu Windows PowerShell:
- Na primjer, otvorite prozor Windows PowerShell iz izbornika Start.
- Pokrenite naredbu, pritisnite "Enter":
isključivanje -s -t X
"X" - vrijeme u sekundama prije isključivanja računala.

Kako otkazati automatsko isključivanje računala u programu Windows PowerShell
Da biste otkazali završetak Windows sesije u prozoru Windows PowerShell, unesite naredbu, a zatim pritisnite "Enter":
isključivanje -a
Isključivanje računala pomoću tajmera u sustavu Windows 10 pomoću datoteke šišmiša - metoda 5
Drugi način je da se automatski isključi računalo nakon određenog vremena, koristeći izvršnu batch datoteku s nastavkom ".bat". Korisnik mora stvoriti posebnu datoteku "šišmiš", a zatim je pokrenuti kako bi pokrenuo mjerač vremena za brojanje vremena dok se sustav ne isključi. Datoteku ćemo stvoriti pomoću Notepad-a. U prozor Bilježnice unesite jedan od sljedećih kodova:
shutdown.exe -s -t X -c "tekst poruke" shutdown.exe -s -t X
"X" - vrijeme u sekundama prije isključivanja sustava Windows. Umjesto teksta: "tekst poruke", potrebno je unijeti neki tekst na engleskom jeziku, na primjer, "računalo isključeno odbrojavanje vremena", koje će se prikazati na zaslonu računala.
Možda će vas zanimati i:- Kako postaviti tajmer isključivanja računala na sustavu Windows 7 - 5 načina
- Kako vratiti standardne igre u sustavu Windows 10
Kada koristite drugu naredbu, upozorenje o automatskom gašenju sustava neće se prikazati.
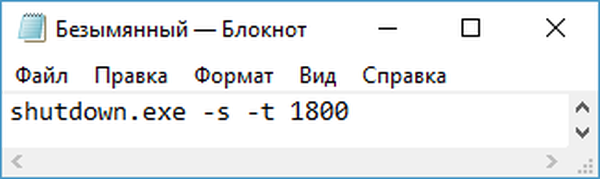
Spremite datoteku, odaberite "Sve datoteke" u polju "Vrsta datoteke", u polju "Naziv datoteke", imenujte datoteku s nastavkom ".bat", na primjer, "Isključi PC.bat" (bez navodnika).
Kliknite na gumb "Spremi"..
U pravo vrijeme kliknite na stvorenu datoteku kako biste pokrenuli mjerač isključivanja računala.
Automatsko isključivanje sustava u rasporedu zadataka - 6 načina
Pomoću Planera zadataka možete postaviti točno vrijeme automatskog isključivanja operacijskog sustava Windows 10..
- Morat ćete pokrenuti alatku za planiranje zadataka, jednu od ovih metoda.
- U prozoru aplikacije, u stupcu "Akcije", kliknite na opciju "Stvorite jednostavan zadatak ...".

- Pokreće se čarobnjak za stvaranje jednostavnog zadatka. U prozoru "Stvaranje jednostavnog zadatka" u polje "Naziv" unesite bilo koji naziv zadatka, na primjer, "Isključite računalo" (bez navodnika).
- U prozoru "Okidač zadatka" aktivirajte stavku "Jednom" da biste zadatak jednom pokrenuli.
- U prozoru "Jednom" odaberite datum i vrijeme da biste automatski isključili računalo.
- U prozoru "Akcija" odaberite opciju "Pokreni program".
- U sljedećem prozoru "Pokreni program" u polju "Program ili skripta" unesite puni put do datoteke ili odaberite datoteku pomoću gumba "Pregledaj ...":
C: \ Windows \ System32 \ shutdown.exe
- U polje "Dodavanje argumenata (izborno)" unesite "-s" (bez navodnika).
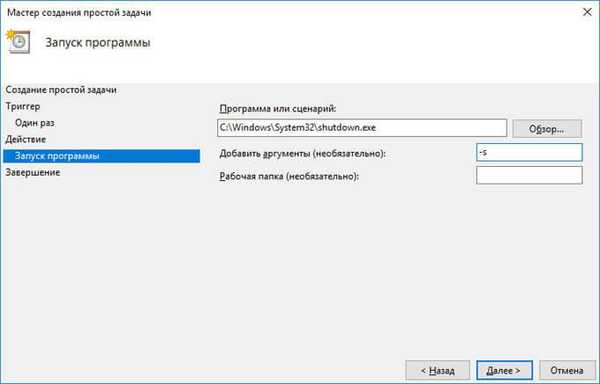
- U prozoru "Sažetak" prikazane su sve postavke zakazanog zadatka, kliknite gumb "Završi" da biste započeli zadatak.
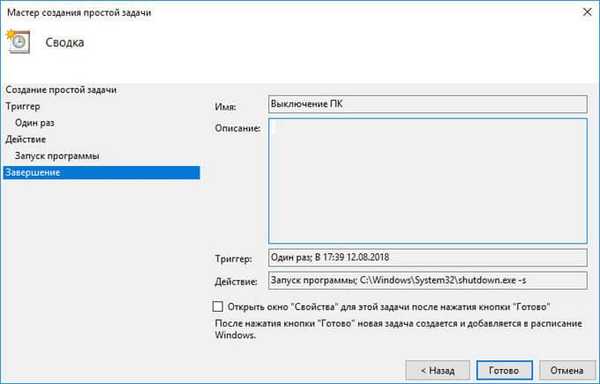
Kako isključiti vremenski mjerač isključivanja računala u rasporedu zadataka
U prozoru Planer zadataka u lijevom stupcu kliknite na opciju "Biblioteka Planera zadataka". Na popisu zadataka po nazivu zadatka pronađite zadatak da isključite računalo u zakazano vrijeme.
Desnom tipkom miša kliknite zadatak, a zatim odaberite "Onemogući" u kontekstnom izborniku koji se otvori..
Zaključci članka
Ako korisnik nakon određenog vremena mora automatski isključiti računalo s operacijskim sustavom Windows 10, možete upotrijebiti alate sustava: unosom naredbe u prozor Run (Izvođenje), kreiranjem posebne prečaca, izvršavanjem naredbi u naredbenom retku ili u Windows PowerShell pomoću izvršne datoteke ".bat ", stvorite zadatak da isključite računalo u rasporedu zadataka.
Povezane publikacije:- Kako otvoriti Windows registar: svi načini
- Usporedba verzija sustava Windows 10: tablica
- Kako prebaciti s 32-bitne na 64-bitnu verziju sustava Windows
- Standardni resetiranje programa Windows 10: kako popraviti
- Ljepljive bilješke za Windows - Bilješke sa radne površine











