
Tajmer isključivanja računala automatski će isključiti računalo nakon unaprijed određenog vremenskog razdoblja. Po završetku vremenskog intervala, osobno će se računalo samostalno isključiti i isključiti.
Tajmer isključivanja računala Windows u potpunosti isključuje računalo i ne ulazi u stanje mirovanja ili hibernacije. Ova je funkcija potražnja u različitim situacijama..
sadržaj:- Pokrenite tajmer isključivanja računala Windows 7 u dijaloškom okviru Pokreni - 1 način
- Kako isključiti tajmer isključivanja računala Windows 7 u prozoru Run
- Kako isključiti računalo pomoću tajmera pomoću prečaca na radnoj površini - 2 načina
- Pokretanje tajmera za isključivanje sustava Windows 7 pomoću bat datoteke - 3 načina
- Isključivanje računala sa sustavom Windows 7 u rasporedu zadataka - 4 načina
- Onemogućavanje zadatka isključivanja računala u rasporedu zadataka
- Kako isključiti računalo putem tajmera naredbenog retka - 5 načina
- Kako otkazati isključivanje računala putem naredbenog retka
- Zaključci članka
Korisnik često iz raznih razloga nema priliku završiti rad na računalu, a radno računalo ne želite dugo ostavljati bez nadzora. Izlaz iz ove situacije je korištenje tajmera za isključivanje računala nakon nekog vremena, koji je postavio korisnik.
Automatsko isključivanje računala sa sustavom Windows 7 pomoću tajmera vrši se pomoću alata sustava ili pomoću softvera treće strane. U ovom ćete članku pronaći upute koje opisuju kako isključiti tajmer isključivanja računala Windows 7 pomoću ugrađenih alata sustava bez upotrebe vanjskih aplikacija..
Računalo možete isključiti pomoću tajmera pomoću alata Windows 7. U ovom ćemo članku razmotriti 5 načina za automatsko isključivanje računala pomoću sistemskih alata: pokretanje naredbe u dijaloškom okviru Run, stvaranje prečaca za pokretanje vremena isključivanja, isključivanje sustava nakon pokretanja datoteke ".bat", stvarajući zadatak u Windows Task Scheduleru, isključujući sustav u naredbenom retku.
Pokrenite tajmer isključivanja računala Windows 7 u dijaloškom okviru Pokreni - 1 način
Jedan od najjednostavnijih načina isključivanja računala u određeno vrijeme je upotreba naredbe unesene u dijaloški okvir Pokreni. Pročitajte više o naredbama koje se mogu koristiti u prozoru Run..
- Pritisnite na tipkovnici tipke "Win" + "R".
- U prozoru "Pokreni" u polje "Otvori" unesite naredbu: "shutdown -s -t X" (bez navodnika), a zatim kliknite gumb "OK". "X" - vrijeme u sekundi za automatsko isključivanje računala.

- Na ekranu će se pojaviti prozor s upozorenjem da će se Windows zatvoriti nakon određenog vremena, u ovom slučaju nakon 10 minuta. Zatvorite okvir za poruku.

U određeno vrijeme, Windows 7 će se isključiti na računalu.
Kako isključiti tajmer isključivanja računala Windows 7 u prozoru Run
Ako je korisnik promijenio planove i zatvaranje sustava Windows treba otkazati, morat ćete unijeti naredbu koja otkazuje prethodnu naredbu isključivanja.
Možete otkazati isključivanje sustava Windows 7 samo dok čekate da se računalo automatski isključi:
- Pritisnite tipke "Win" + "R".
- U dijaloškom okviru Pokreni unesite naredbu: "shutdown -a" (bez navodnika), kliknite gumb "OK".
Automatsko isključivanje računala u sustavu Windows 7 bit će otkazano.
Kako isključiti računalo pomoću tajmera pomoću prečaca na radnoj površini - 2 načina
Da biste brzo pokrenuli mjerač vremena koji sustav isključi nakon određenog razdoblja, stvorite posebnu prečac na radnoj površini računala.
- Desnom tipkom miša kliknite radnu površinu.
- U kontekstnom izborniku odaberite "Kreiraj", a zatim "Prečac".
- U polje "Navedite mjesto objekta" unesite stazu: "C: \ Windows \ System32 \ shutdown.exe -s -t X" (bez navodnika), a zatim pritisnite gumb "Dalje". "X" - vrijeme u sekundama do isključivanja sustava.
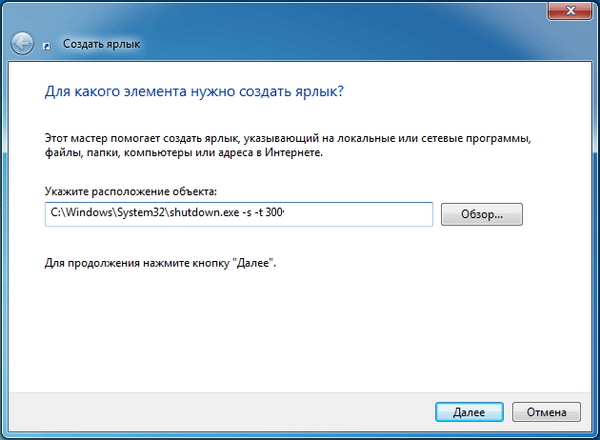
- U prozoru "Kako se zove prečac?" unesite bilo koje ime koje vam odgovara, pritisnite gumb "Završi".
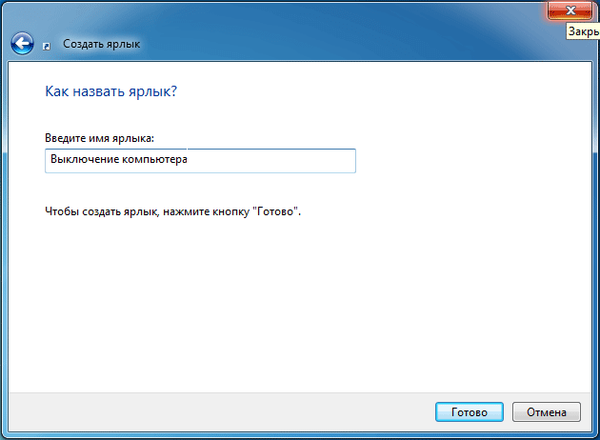
Na radnoj površini pojavit će se prečac za pokretanje mjerača isključivanja računala.
Možda će vas zanimati i:- Kako postaviti vremenski okidač za isključivanje računala na 10 računala - 6 načina
- Instalirajte Windows 7
Odaberite odgovarajuću ikonu za prečac:
- Desnom tipkom miša kliknite prečac, odaberite "Svojstva".
- U prozoru "Svojstva", na kartici "Prečac" kliknite gumb "Promijeni ikonu".
- U prozoru "Promjena ikone" odaberite odgovarajuću ikonu, a zatim kliknite gumb "U redu".
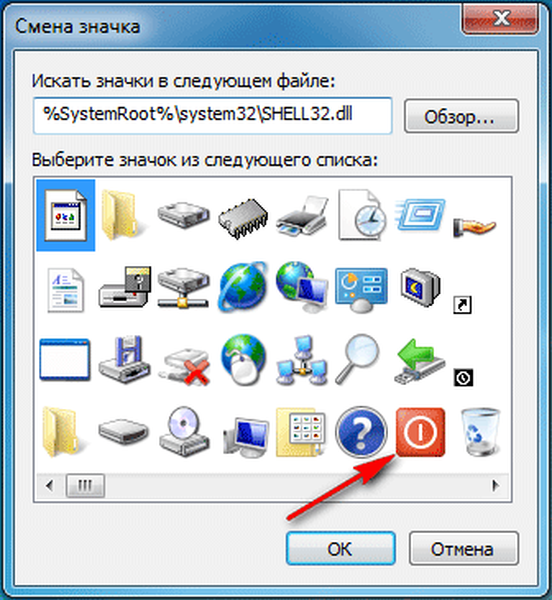
Ikona pokretanja vremena s jasnom slikom pojavit će se na radnoj površini.

Da biste započeli odbrojavanje za gašenje operativnog sustava, dvaput kliknite na prečac lijevom tipkom miša.
Pokretanje tajmera za isključivanje sustava Windows 7 pomoću bat datoteke - 3 načina
Još jedan brzi način za omogućavanje završetka odbrojavanja vremena za operativni sustav: korištenje izvršne (batch) datoteke s nastavkom ".bat".
Ova se datoteka može stvoriti pomoću Notepad-a koji je uključen u sustav Windows..
Otvorite bilježnicu, upišite jednu od sljedećih naredbi:
shutdown.exe -s -t X -c "tekst poruke" shutdown.exe -s -t X
Naredbe se razlikuju po tome što se nakon izvršenja prve naredbe na ekranu pojavljuje poruka koja kaže da će računalo biti isključeno. Umjesto izraza "text message" pišite na engleskom, nešto poput "računalo off timer". "X" - vrijeme u sekundama prije isključivanja sustava.
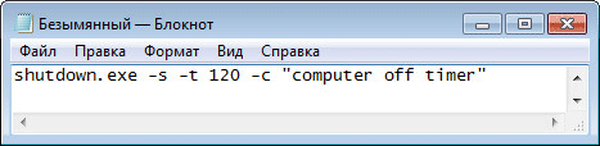
U prozoru za spremanje datoteke, u polju "Vrsta datoteke" odaberite "Sve datoteke", a u polje "Naziv datoteke" unesite bilo koje ime s nastavkom ".bat", na primjer, "PC.bat".
Kliknite na gumb "Spremi"..
Da biste pokrenuli mjerač vremena, kliknite na datoteku ".bat".
Isključivanje računala sa sustavom Windows 7 u rasporedu zadataka - 4 načina
Pomoću programa Windows Task Scheduler možete odrediti vrijeme kad se računalo treba isključiti.
- Pokrenite Planer zadataka na računalu.
- U glavnom prozoru planera u desnom stupcu "Akcije" odaberite "Stvorite jednostavan zadatak ...".
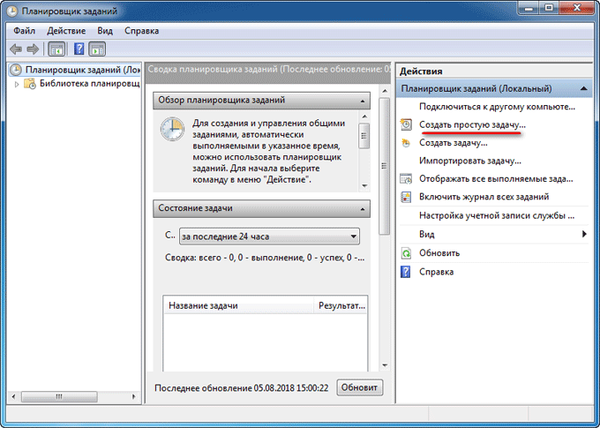
- U prozoru "Stvaranje jednostavnog zadatka" zadatku navedite ime, na primjer, "Isključite računalo" (bez navodnika), a zatim kliknite gumb "Dalje"..
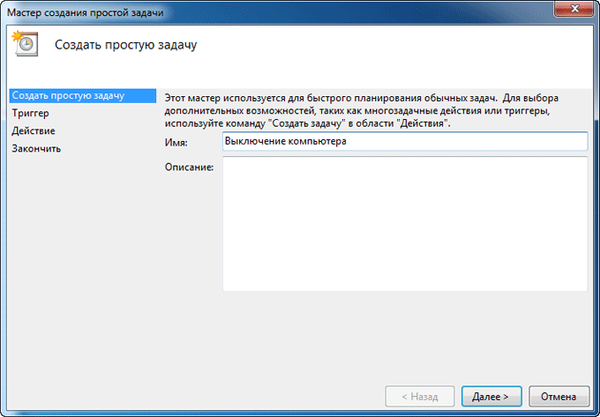
- U prozoru "Okidač zadatka" odaberite pokretanje zadatka "Jednom", kliknite gumb "Dalje".
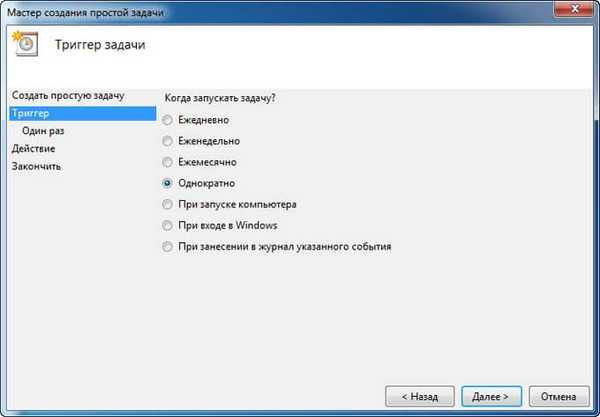
- U sljedećem prozoru postavite vrijeme dovršetka zadatka, a zatim kliknite gumb "Dalje".
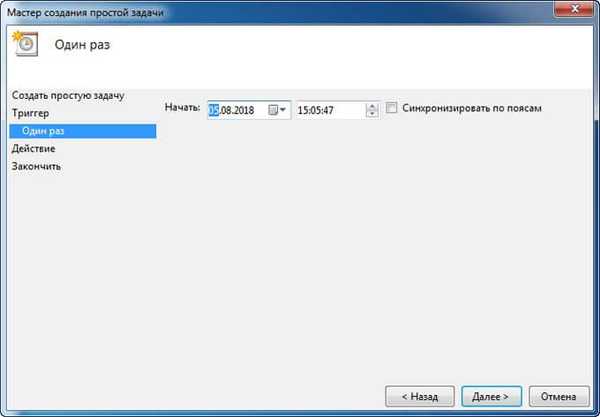
- U prozoru Akcija odaberite Pokreni program.
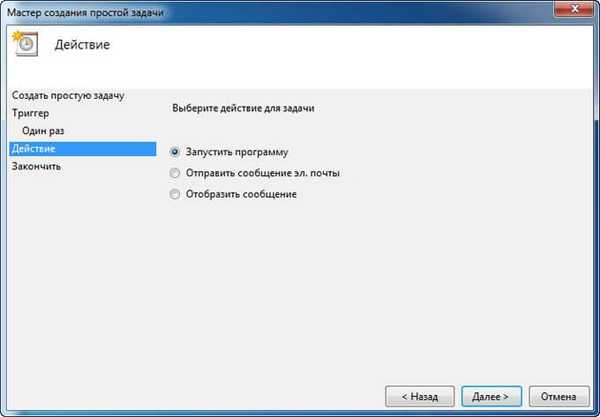
- U prozoru "Pokreni program" u polje "Program ili skripta" unesite put do datoteke:
C: \ Windows \ System32 \ shutdown.exe
- U polje "Dodavanje argumenata (neobavezno)" unesite "-s" (bez navodnika) kliknite gumb "Dalje".

- U prozoru "Sažetak", upoznajte se s parametrima, kliknite gumb "Završi".
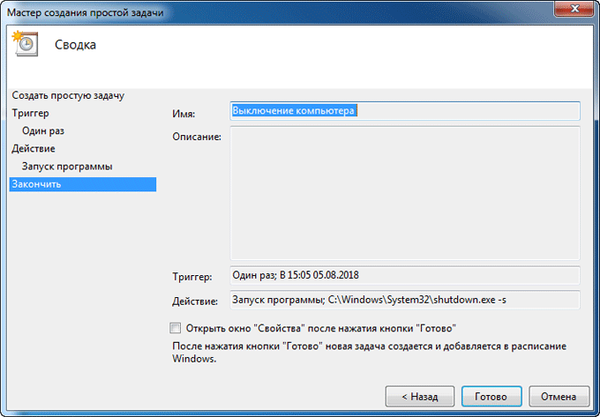
Onemogućavanje zadatka isključivanja računala u rasporedu zadataka
U slučaju promjene planova, korisnik može onemogućiti zadatak u Planeru zadataka.
U glavnom prozoru Planera zadataka, u lijevom stupcu, kliknite na opciju "Biblioteka rasporeda zadataka". Pronađite zadatak, desnom tipkom miša kliknite ga, u kontekstnom izborniku odaberite "Onemogući".
Kako isključiti računalo putem tajmera naredbenog retka - 5 načina
Računalo možete isključiti pomoću Windows 7 tajmera u naredbenom retku.
- Pokrenite naredbeni redak.
- U prozoru tumača za naredbeni redak unesite naredbu, a zatim pritisnite tipku "Enter":
isključivanje -s -t X
"X" - vrijeme isključivanja sustava Windows u sekundi.
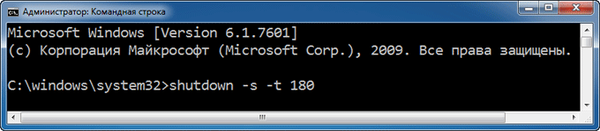
Pokrenut tajmer Windows 7 isključen.
Korisnik može odabrati točno vrijeme isključivanja računala. U tom slučaju trebate pokrenuti sljedeću naredbu:
na XX: XX isključivanje / s / ž
"XX: XX" - vrijeme kada biste trebali automatski isključiti računalo.
Kako otkazati isključivanje računala putem naredbenog retka
Ako je potrebno, korisnik može onemogućiti funkciju timera za isključivanje računala, pokrenuto u naredbenom retku.
- Unesite Windows naredbeni redak.
- U naredbeni prozor unesite naredbu, a nakon unosa naredbe, pritisnite "Enter":
isključivanje -a
Isključivanje sustava će se otkazati.
Zaključci članka
Pomoću tajmera za isključivanje računala korisnik može u određeno vrijeme isključiti operativni sustav Windows 7. PC će se automatski isključiti. Možete pokrenuti naredbu za isključivanje sustava u rasporedu zadataka, u prozoru Pokreni, u naredbenom retku, pomoću posebno kreiranog prečaca, koristeći izvršnu datoteku ".bat".
Povezane publikacije:- Oporavak sustava za pokretanje sustava Windows 7 - 3 načina
- Oporavak sustava za pokretanje sustava Windows 10 pomoću sistemskih alata
- Disk za oporavak sustava Windows 7
- Kako onemogućiti ažuriranja u sustavu Windows 7 - 3 načina
- Windows 7 AIO [Sve u jednom] u Win Toolkitu











