

Windows Explorer (aka upravitelj datoteka) aplikacija je koju svaki korisnik Windows operativnog sustava koristi vrlo često. Čak i neki napredni korisnici računala izbjegavaju upravljače datotekama drugih proizvođača (koji su često funkcionalniji) i teže koristiti svoj izvorni Windows upravitelj datoteka. Iako mnogi od vas provode prilično vremena na proširivanju funkcionalnosti svog omiljenog preglednika instaliranjem različitih dodataka, siguran sam da nisu svi koji znaju da to možete učiniti s upraviteljem datoteka ugrađenim u Windows kako bi rad s datotekama bio još brži i učinkovitiji.
U ovom se članku nećemo zaustaviti na ugrađenim funkcijama Windows Explorera, već ćemo govoriti samo o rješenjima i izmjenama trećih strana..
U kontekstni izbornik dodajte "Kopiraj u mapu" i "Premjesti u mapu"
Kontekstualni izbornik Explorer (izbornik desne tipke miša) sastoji se od različitih naredbi koje uvelike olakšavaju rad s datotekama. Ovaj izbornik, međutim, ne pokazuje sve naredbe koje bi tamo mogle biti zadano. Na primjer, stvarno sam propustio naredbe kao što su Kopiraj u mapu i Premjesti u mapu, što pojednostavljuje proces kopiranja i premještanja datoteka. Nakon kratkog pretraživanja na Internetu, otkrio sam da se mogu dodati pomoću izmjene registra.
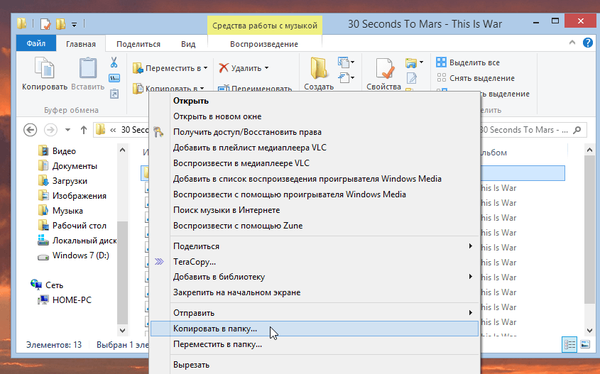
Kako se ne biste morali zamarati registrama, stvorio sam dvije datoteke s .reg nastavkom, koje gore navedene naredbe dodaju u kontekstni izbornik. Da biste ih dodali, dvaput kliknite na jednu od datoteka lijevom tipkom miša. Tako će se otvoriti dva dijaloška okvira jedan za drugim. U jednom od njih kliknite "Da", a u drugom kliknite "U redu". Zatim napravite isto s drugom datotekom.
U slučaju da kasnije želite izbrisati ove naredbe, stvorio sam još dvije reg datoteke koje će vam pomoći u tome. Sve četiri datoteke su arhivirane, a možete ih preuzeti s ove veze.
Uređivanje izbornika Pošaljite
Izbornik "Pošalji" u kontekstnom izborniku Explorera također je potreban za pojednostavljenje operacija s datotekama ili mapama. Prema zadanim postavkama sastoji se od naredbi koje omogućuju slanje datoteke / mape e-poštom, faksom na radnu površinu, prijenosnim medijima ili dodavanje u arhivu. Zapravo je izbornik "Pošalji" jednostavna mapa koju tamo možete otvoriti i jednostavno dodati vlastite prečace ili izbrisati postojeće.
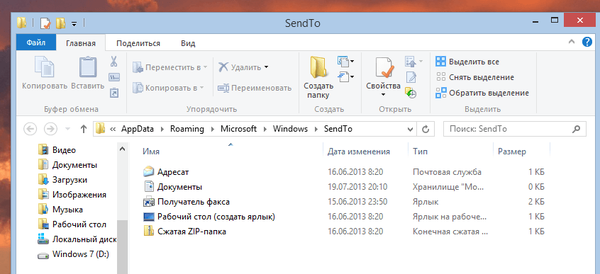
Da biste otvorili mapu Predaj, pritisnite Win + R. Vidjet ćete dijaloški okvir Pokreni. Upišite ljusku: pošaljite je u nju i pritisnite Enter.
Uklonite nepotrebno iz kontekstnog izbornika (izbornik desne tipke miša)
Mnogi se programi treće strane mogu integrirati u kontekstni izbornik, tako da s vremenom to vodi u nered. Uklanjanje odgovarajućih programa također ih isključuje iz kontekstnog izbornika. Ali što ako program ne želite izbrisati, nego ga želite ukloniti iz kontekstnog izbornika? U tu svrhu možete koristiti alat CCleaner da biste pomogli da se izbornik desnog klika učini manje zbijenim..
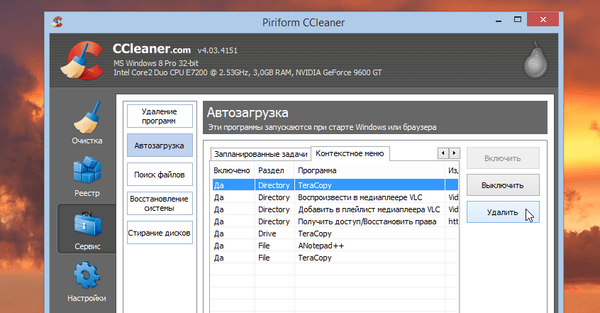
Međutim, imajte na umu da CCleaner neće nabrajati sve stavke kontekstnog izbornika, već samo one koje su dodali programi treće strane..
Dodajte kartice
U Linux upravljačkim datotekama postoje kartice na već duže vrijeme. Štoviše, u upravitelju datoteka Mac OS X Mavericks postoje kartice, ali Windows Explorer i dalje ostaje bez ove korisne značajke - nema je čak ni u sustavu Windows 8.1. Ako smatrate da je Internet Explorer bio posljednji od najpopularnijih preglednika u kojima se pojavila podrška za rad s karticama, sa sigurnošću možete reći da će se u upravitelju datoteka Windows takva funkcija pojaviti vrlo brzo ili nikad uopće..
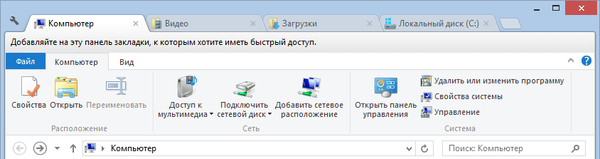
Srećom po nas, postoji niz alata treće strane s kojima možete jednostavno dodavati kartice u Windows Explorer, a to će vam omogućiti da istovremeno držite nekoliko otvorenih mapa u jednom prozoru. Od ovih alata mogu vam preporučiti QTTabBar, ali osobno koristim aplikaciju Clover koja dodaje kartice u stilu Google Chrome. Naš pregled djeteline možete pronaći ovdje..
Poboljšajte dijaloški okvir za kopiranje datoteke
Dijalog za kopiranje datoteka u sustavu Windows 7 i ranijim verzijama sustava Windows nije osobito funkcionalan. On ima problema s sukobima datoteka i ne postoji način da pauzirate postupak kopiranja datoteka. Kada se dogodi sukob datoteke ili neki drugi problem, postupak kopiranja prestaje čekati da korisnik postupi, umjesto da ga stavi u stranu i nastavi kopirati preostale datoteke. Windows 8 više nema ovaj problem, ali ne morate nadograditi na Windows 8 da biste dobili napredni dijaloški okvir za kopiranje datoteka. Jednostavno instalirajte TeraCopy (podržane su sve verzije sustava Windows, počevši od sustava Windows XP) i programske postavke omogućuju integraciju u Explorer. Dakle, svaki put kad kopirate / premjestite / zalijepite / povučete i ispustite datoteke u programu Windows Explorer, TeraCopy stupa na snagu za bilo koju od ovih operacija.
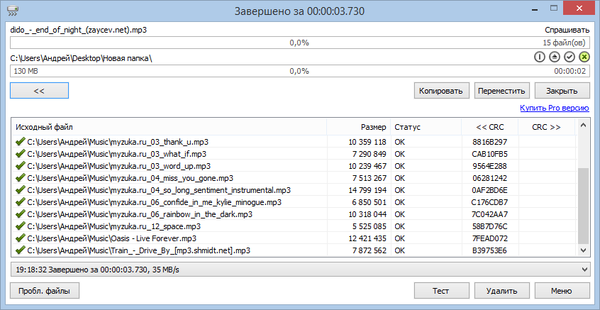
U stvari, program zamjenjuje izvorni dijalog za kopiranje datoteka i pruža mnogo više mogućnosti. Ako se u nekom trenutku ponovo želite vratiti u standardni dijaloški okvir za kopiranje datoteke, TeraCopy uvijek možete onemogućiti. Uz to, TeraCopy dodaje se kao opcija u kontekstni izbornik tako da ovaj program možete pokretati samo kad želite.
Ako možete dati druge korisne savjete za poboljšanje sustava Windows Explorer, podijelite ih u komentarima u nastavku..
Dobar dan!











