
- Kako prepoznati nepoznati uređaj na vašem računalu i kako na Internetu pronaći upravljačke programe za njega;
- Kako pravilno instalirati upravljačke programe;
- Kako automatski instalirati upravljačke programe pomoću posebnih programa;
- Kako napraviti vlastiti sklop vozača;
- Kako spremiti ili prenijeti upravljačke programe na drugi operativni sustav.
Publikacije na web mjestu o vozačima
- Kako instalirati upravljačke programe pomoću programa Snappy Driver Installer. Vrlo ugodno, preporučujem!
- Kako instalirati upravljačke programe na prijenosno računalo sa sustavom Windows 8 ili Windows 7
- Ažuriranje upravljačkih programa za Windows 10 pomoću ugrađenih alata kao i korištenja programa DriverHub
- Kako ukloniti neiskorištene upravljačke programe
- Kako ukloniti stare upravljačke programe za Windows
- Kako se automatski instalirati upravljački programi na Windows 10
- Novi način uklanjanja starih upravljačkih programa u sustavu Windows 10
- Kako automatski instalirati upravljački program na bilo koji uređaj!!!
- Kako instalirati upravljačke programe na matičnu ploču, zvuk, mrežni adapter na četiri različita načina
- Softver za upravljanje za automatsku instalaciju upravljačkog programa
- Najbolji programi za instaliranje upravljačkih programa na Windows
- Automatska ažuriranja upravljačkih programa pomoću Slim Drivers i Advanced Driver Updater
- Kako instalirati upravljačke programe na prijenosno računalo Acer
- Kako automatski instalirati upravljački program za web kameru
- Kako pronaći upravljački program prema kodu uređaja
- Kako pronaći i instalirati upravljački program za zvuk
- Kako instalirati pisač bez diska s upravljačkim programima u sustavu Windows 7
- Kako spasiti vozače
- Kako izraditi sigurnosnu kopiju upravljačkih programa pomoću sustava Windows 8.1
- Problem s upravljačkim programom grafičke kartice
- Što učiniti ako upravljački programi nisu instalirani na video kartici
- Kako instalirati pogonitelj ATI grafičke kartice
- Kako ažurirati pogonitelj grafičke kartice ATI Radeon
- Kako instalirati upravljački program grafičke kartice NVIDIA
- Kako ažurirati upravljački program grafičke kartice Nvidia GeForce
- Gdje pronaći vozače
- Kako ukloniti upravljački program pisača Windows 7
- EPSON EasyPrintModule
Kako pravilno instalirati upravljačke programe
Jedna je djevojka odlučila kupiti USB bluetooth adapter za spajanje telefona na računalo i nije pitala prodavatelja radi li s verzijom sustava Windows koja je instalirana na njenom računalu i instalirana je na Windows 7 Home Basic. Pokazalo se da je USB bluetooth adapter dizajniran za rad samo sa sustavom Windows XP, upravljački programi za ovaj adapter za Windows 7 jednostavno ne postoje, odlučili smo zamijeniti ovaj uređaj.
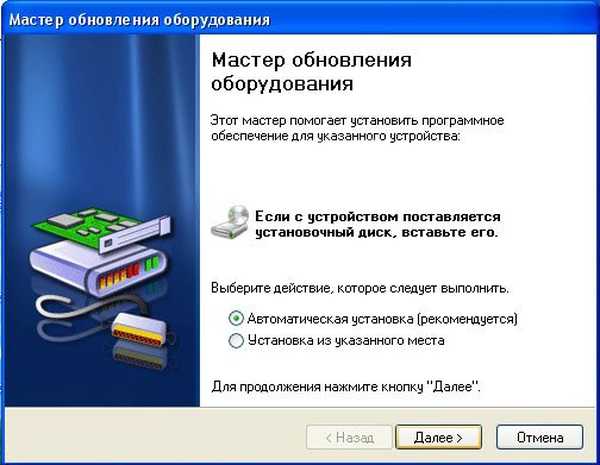
U tom slučaju moramo koristiti CD-ROM koji ste dobili uz kupnju uređaja s potrebnim pogoniteljem.
Instalacija upravljačkog programa s takvog CD-a obično se odvija bez problema i poteškoća, mnogi smatraju da je ova opcija instaliranja upravljačkog programa najispravnija, ali ne i mi, obično ti diskovi sadrže zastarjele verzije upravljačkih programa, stoga: Ispravno idite na službenu web stranicu uređaja koji smo kupili i preuzmite najnovije upravljačke programe. Kompliciramo svoj zadatak, na primjer, kupili smo video karticu i nemamo instalacijski disk s upravljačkim programima, a naljepnice su izbrisane, čak i ne znamo njegova proizvođača.Čarobnjak za instalaciju hardvera nije mogao instalirati upravljački program kako bi instalirao sve informacije o našoj video kartici i pronašao upravljačke programe za nju, idemo do upravitelja uređaja, desnom tipkom miša kliknite na Moje računalo, zatim odaberite Upravljanje i upravitelj uređaja. Odmah obraćamo pažnju na uređaje nasuprot kojih se nalazi žuti krug s uskličnikom, to znači da operativni sustav nije pronašao upravljački program za ove uređaje te ćemo ove upravljačke programe morati sami tražiti i instalirati. Ispod žutog kruga nalazi se Video Controller (kompatibilan s VGA), desnom tipkom miša kliknite na njega i odaberite Svojstva, a zatim idite na karticu Informacije, na padajućem popisu odaberite "Kodovi opreme (ID)", drugim riječima, tako ćemo saznati identifikacijski broj naše video kartice. Evo ga, kao na gornjoj snimci zaslona PCI \ VEN_10DE &? DEV_0614 & SUBSYS_061210DE & REV_A2. Sada pronalazimo upravljački program video kartice prema kodu uređaja preko resursa www.devid.info. Na ovom mjestu sve je vrlo jednostavno. U polje za unos upišite "Kod opreme (ID)" našeg uređaja i kliknite Pretraži


A naš vozač je smješten

Kliknite Preuzmi, ali imajte na umu da je ovaj upravljački program za operativne sustave VISTA, Windows 7 32-bitan, ali ako imate Windows 7 64-bitni, ovaj upravljački program vjerojatno neće raditi za vas, prijeđite na drugi dio članka, koji objašnjava kako preuzeti upravljački program na službenoj web stranici proizvođača.

Odaberite originalnu datoteku i preuzmite je

Sada pronalazimo isti pogonitelj video kartice prema kodu uređaja putem resursa pcidatabase.com, ovdje možete precizno prepoznati bilo koji uređaj i sukladno tome pronaći upravljačke programe.
Gledamo i vidimo skup slova i brojeva, prevodimo Ven simbole - dobavljača - oznaku proizvođača DEV uređaja - uređaj, četiri znaka nakon ovih slova su identifikacijski broj naše video kartice. Pišemo Ven - dobavljač, odnosno proizvođač našeg uređaja, na fotografiji se vidi broj VEN_10DE, zatim pišemo DEV - uređaj, sam uređaj DEV_0614

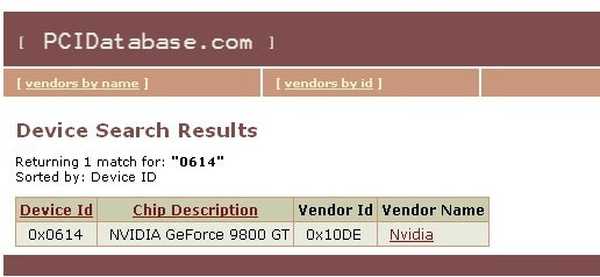
Pokušajmo skinuti naš upravljački program sa linka ovdje na pcidatabase.com, kao i na službenoj web stranici NVIDIA
kao što možete vidjeti na web mjestu www.nvidia.ru lako je pronaći upravljački program za bilo koju NVIDIA video karticu, postoji i automatski način pretraživanja,


Usporedite verzije, pogledajte verziju datoteke koju smo preuzeli s veze resursa pcidatabase.com koja je mnogo starija od datoteke preuzete na službenom web mjestu NVIDIA.

Donosimo zaključak i instaliramo upravljački program preuzet na službenoj web stranici NVIDIA
Zatim pokrenite instalacijski program
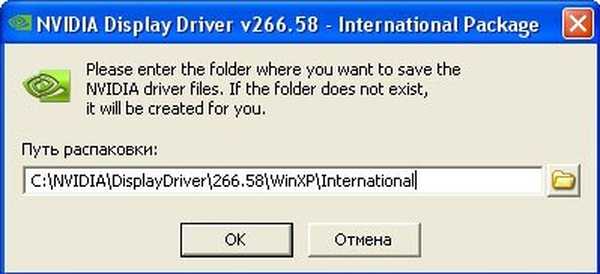
Otpakiranje datoteka
 Ugovor o licenci
Ugovor o licenci  Odaberite ekspresnu instalaciju
Odaberite ekspresnu instalaciju  instalacija
instalacija  Instalacija je dovršena, ponovno pokrenite
Instalacija je dovršena, ponovno pokrenite 
Oznake za članak: Članci s web lokacijama vozača











