
Pri instaliranju Windows operativnog sustava na računalo, neki se korisnici suočavaju s potrebom pretvaranja GPT-a u MBR. Na primjer, u situaciji kada se tijekom instalacije sustava pojavljuje poruka koja kaže da se sustav ne može instalirati na tvrdi disk koji ima stil GPT particije. Jedno rješenje ovog problema: pretvaranje GPT particijske tablice u MBR.
Već dugo vremena računala su koristila glavni zapis za pokretanje - MBR (Master Boot Record). Kad se operativni sustav pokrene, BIOS inicijalizira uređaje računala, pristupa glavnom zapisu za pokretanje, a zatim prenosi kontrolu na operativni sustav.
sadržaj:- Zašto je ponekad potrebno pretvoriti GPT disk u MBR
- Kako pretvoriti GPT u MBR iz programa za upravljanje diskom
- Kako pretvoriti GPT u MBR prilikom instaliranja sustava Windows u naredbenom retku
- Zaključci članka
Moderni tvrdi diskovi prema zadanom imaju stil GPT particije, koji je zamijenio MBR. GPT (GUID particijska tablica) - tablica GUID particije dio je UEFI (Unified Extensible Firmware Interface) koji na računalima postupno zamjenjuje zastarjeli BIOS. Pročitajte ovdje kako saznati GPT ili MBR disk instaliran na vašem računalu.
Zašto je ponekad potrebno pretvoriti GPT disk u MBR
S vremenom se pojavljuju nove tehnologije, pa je uobičajeni BIOS zamijenio UEFI, koji implementira tehnologiju inicijalizacije i prijenosa učitavanja operacijskog sustava Windows na drugačiji način. Konkretno, UEFI ima sigurno zaštićeno boot.
Proizvođači tvrdog diska počeli su proizvoditi GPT stolne proizvode koji podržavaju novo BIOS sučelje. GPT pogoni imaju neke razlike od MBR pogona.
Glavne razlike između GPT i MBR pogona za obične korisnike:
- diskovi s MBR-om imaju ograničenja veličine do 2 TB i broja particija na disku do 4 particije;
- GPT particionirani pogoni podržavaju 128 particija i puno veću veličinu tvrdog diska;
- 32-bitna verzija sustava Windows ne može se instalirati na GPT disk;
- GPT pogoni za instaliranje sustava Windows koriste se samo s UEFI BIOS-om.
Korisnik može samostalno odlučiti u kojim će situacijama biti poželjno koristiti jednu ili drugu varijantu izgleda tvrdog diska.
Na primjer, imate prilično slabo računalo, tako da korištenje 64-bitnog Windowsa umjesto 32-bitnog nema smisla jer nećete dobiti nikakve prednosti, a u većini slučajeva sustav x64 proždrijet će više resursa sustava. Za instalaciju ili ponovnu instalaciju operativnog sustava na disk s MBR-om prikladan je bilo koji USB flash pogon koji se može pokrenuti. U slučaju GTP diska, postoje neke nijanse koje se ne mogu pokrenuti s USB flash pogona i instalirati OS.
U ovom ćemo članku razgovarati o tome kako promijeniti stil GPT particija u glavni MBR zapis MBT-a. U drugim situacijama, naprotiv, trebat ćete pretvoriti MBR u GPT.
U uputama ću vam reći kako promijeniti GPT u MBR pomoću operacijskog sustava Windows: pomoću priključka Disk Management i naredbenog retka. Promjena GPT-a u MBR sistemskim alatima moguća je samo uz gubitak podataka na disku, uključujući i na svim logičkim particijama određenog diska.
Postoje načini prijenosa tvrdog diska s GPT-a u MBR bez gubitka podataka. Za to se koristi softver treće strane (Acronis Disk Director, Paragon Hard Disk Manager, AOMEI Patition Assistant, EaseUS Partition Master, MiniTool Partition Wizard itd.) Koji se lansira s sustava za pokretanje.
Pretvorba GTP-a u MBR pomoću alata sustava postaje moguća ako na disku nema particija podataka. Stoga prvo morate izbrisati sve particije na tvrdom disku, a zatim nastaviti pretvoriti tablice particija. Sve će informacije biti izgubljene..Kako pretvoriti GPT u MBR iz programa za upravljanje diskom
Izravno iz operativnog sustava možete promijeniti GPT u MBR iz dodatka za upravljanje diskom. Da biste to učinili, slijedite ove korake:
- Pritisnite tipke tipke "Win" + "R" istovremeno.
- U prozoru "Pokreni" u polje "Otvori" unesite naredbu: "diskmgmt.msc" (bez navodnika), kliknite "U redu".
- U prozoru "Upravljanje diskom" desnom tipkom miša kliknite naziv diska, na mjestu na kojem se nalaze imena lokalnih diskova: "Disk 0", "Disk 1" itd..
- Ako na disku postoje podaci, stavka kontekstnog izbornika "Pretvori u MBR disk" neće biti aktivna. Da biste aktivirali sposobnost pretvorbe, morate izbrisati podatke s diska.

- Desnom tipkom miša kliknite mjesto diska, odaberite "Delete Volume ...".
- Nakon čišćenja diska, kliknite na naziv diska, odaberite "Pretvori u disk MBR".

- Slijedite potrebne korake.
Nakon dovršetka pretvorbe GPT-a u MBR, imat ćete tvrdi disk koji podržava glavni zapis pokretanja (MBR). Sada na ovaj disk možete instalirati Windows bilo kojeg kapaciteta.
Kako pretvoriti GPT u MBR prilikom instaliranja sustava Windows u naredbenom retku
Korisnik može izravno promijeniti GPT u MBR tijekom instalacije Windows operativnog sustava. Pretvorit ćemo GPT u MBR prilikom instaliranja sustava Windows 10. U operativnim sustavima Windows7, Windows 8, Windows 8.1 izvršavaju se slične radnje..
Tijekom instalacije operativnog sustava u prozoru se pojavljuje poruka o pogrešci za odabir particije za instaliranje sustava Windows: "Nije moguće instalirati Windows u particiju X pogona X. (Prikaži detalje)".
Nakon klika na vezu otvorit će se prozor u kojem piše: "Windows se ne može instalirati na ovaj pogon. Odabrani pogon ima stil GTP particije".
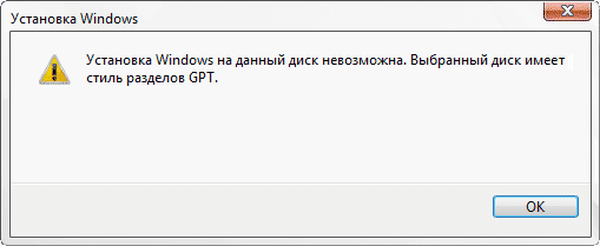
Postoje tri rješenja problema:
- Korištenje Windows fleksibilnog pogona za pokretanje koji podržava instalaciju u UEFI i GTP;
- brišući sve particije na disku tijekom instalacije sustava Windows, tijekom nastavka instalacije sustav će neovisno stvoriti odgovarajući stil particije;
- tijekom instalacije sustava Windows pomoću konverzije iz GPT-a napravite MBR disk (u našem slučaju);
Komandna linija pomoći će nam da disk prebacimo s GPT-a u MBR.
U Windows instalacijskom prozoru pritisnite tipke "Shift" + "F10" (na nekim prijenosnim računalima može postojati "Shift" + "Fn" + "F10").
Otvara se konzola u kojoj trebate izvršiti uzastopne naredbe. Nakon unosa svake naredbe pritisnite tipku "Enter".
Unesite naredbu za pokretanje alata Diskpart za rad s diskovima:
diskpart
Sljedeća naredba prikazuje popis pogona:
popisni disk
Tada trebate odabrati broj diska s popisa fizičkih diskova na računalu na koje želite instalirati Windows. Računalo može imati nekoliko tvrdih diskova. Prilikom odabira diska usredotočite se na veličinu diska.
odaberite disk X (X - broj diska)
Sada morate očistiti disk. Sve particije i podaci bit će izbrisani..
čist
Unesite naredbu za pretvaranje diska u MBR format:
pretvoriti mbr
Nakon pretvaranja diska, unesite naredbu za izlazak iz uslužnog programa Diskpart:
izlaz
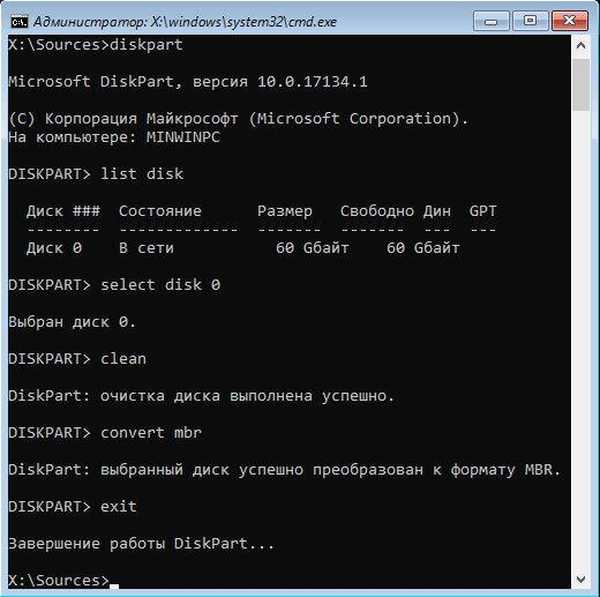
Zatvorite prozor konzole.
Disk se pretvara u MBR i možete nastaviti instalirati Windows.
U instalacijskom prozoru operativnog sustava odaberite "Ažuriraj" za odabir diska. Pojavljuje se novo mjesto: "Neraspoređeni prostor na disku 0".
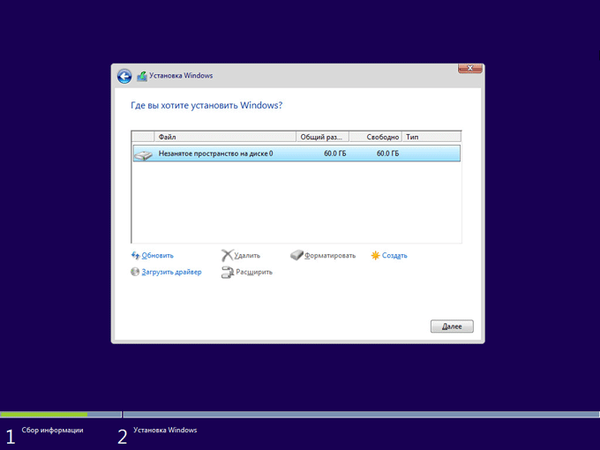
Kliknite "Stvori", a zatim na gumb "Primjeni".
U prozoru koji se otvori vidjet ćete poruku: "Da bi osigurao ispravan rad svih svojih mogućnosti, Windows može stvoriti dodatne particije za sistemske datoteke." Kliknite gumb U redu.
Operativni sustav stvorio je poseban odjeljak ("Rezervirano od strane sustava"). Odaberite drugu veličinu (veća je) za instalaciju sustava, kliknite gumb "Dalje".
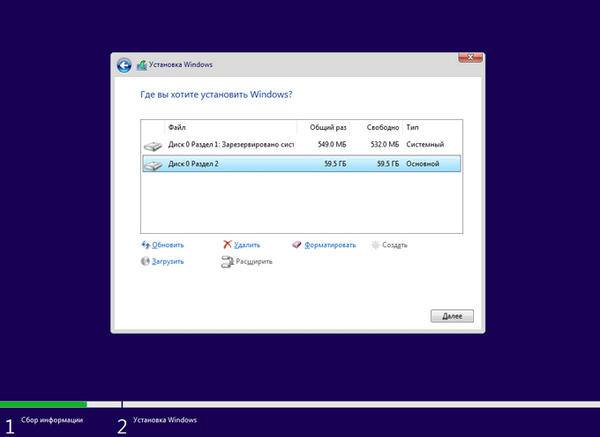
Počinje instalacija sustava Windows. Pročitajte detaljne članke o instaliranju različitih verzija sustava Windows.
Možda će vas zanimati i:- Instalirajte Windows 10
- Instalirajte Windows 8.1
- Instalirajte Windows 7
Zaključci članka
Ako je potrebno, korisnik može pretvoriti shemu particija GPT diska u MBR koristeći sistemske alate: priključak za upravljanje diskom i naredbeni redak pomoću kojeg možete pretvoriti disk prilikom instaliranja operacijskog sustava Windows na računalo..
Povezane publikacije:- Kako sakriti particiju diska u sustavu Windows - 4 načina
- Ispravite probleme nakon nadogradnje Windows 10
- Kako pokrenuti Windows Task Scheduler - 7 načina
- Kako podijeliti pogon u sustavu Windows











