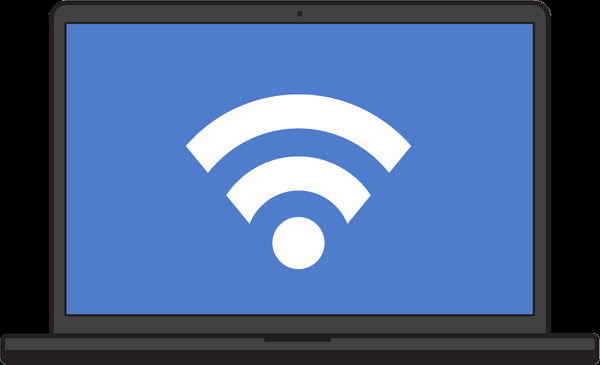Pitanje pretvorbe particijskog stila GPT tvrdog diska u MBR stil najčešće se postavlja kada Windows pokuša instalirati na računalo s uobičajenim BIOS-om (Legacy), a ne s UEFI BIOS-om. GPT-stil koji se prenosi s BIEF-ovog UEFI računala ili je početno greškom inicijaliziran, a drugi je i osigurava dodatni prostor na prvom (glavnom) tvrdom disku u MBR stilu, neće utjecati na rad korisničkih podataka unutar Windowsa. Na disk u GPT stilu možete pohraniti videozapise, glazbu, dokumente i druge datoteke, reproducirati ih, premjestiti ih na glavni disk u MBR stilu i obrnuto. Problem se javlja samo kada je Windows instaliran na GPT pogon. Operativni sustav neće se instalirati na GPT pogon računala s uobičajenim BIOS-om. Ali čak i ako imate moderno računalo s UEFI BIOS-om, i dalje imate problema s instaliranjem sustava na GPT disk ako govorite o 32-bitnom Windows 7. U takvim slučajevima, nakon što prođete nekoliko pripremnih prozora za postupak instalacije sustava Windows i dođete do izbora particija diska, korisnik će biti obaviješten o nemogućnosti instaliranja sustava na disk sa stilom GPT particije.
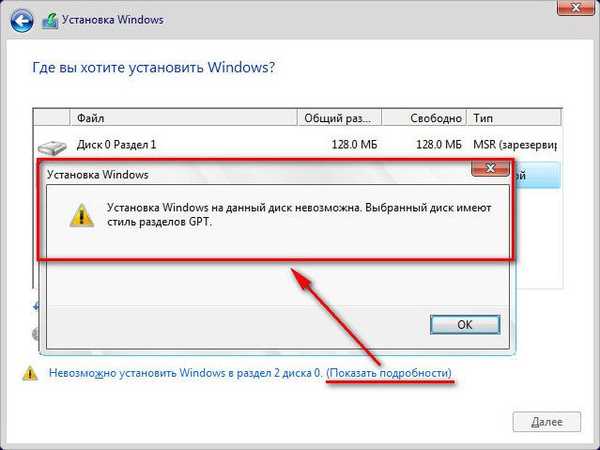
U situaciji instaliranja 32-bitnog Windows 7 na računalo s UEFI BIOS-om, sigurno se ne biste trebali odreći prednosti novog BIOS formata i stila GPT particija. U tom je slučaju bolje pripremiti instalacijski disk sa 64-bitnim Windowsom 7. Ali ako se bavite računarom na temelju uobičajenog BIOS-a, stil particije GPT diska mora se pretvoriti u MBR stil.
Taj se problem najlakše rješava kada na tvrdom disku nema važnih podataka. Bez napuštanja Windows instalacijskog postupka, stil particije GPT tvrdog diska može se pretvoriti u MBR pomoću naredbenog retka. Ne puno, ali malo teže će biti situacija kada postoje particije i pohranjeni podaci na takvom tvrdom disku. Windows naredbeni redak ne zna spremiti podatke u procesu pretvorbe stilova. Particije i podaci bit će izbrisani, na disku će ostati samo neraspoređeni prostor. No, neki Windows programi treće strane, na primjer, upravitelji diskova iz Acronis, Paragon, AOMEI, mogu pretvoriti stilove iz GPT-a u MBR i obrnuto, uz očuvanje izgleda particije i pohranjenih podataka. Zamišljanje potonjeg - AOMEI Partition Assistant - omogućava vam da to radite besplatno. Pribjeći ćemo pomoći ovog određenog programa u procesu pretvaranja GPT diska u MBR disk s podacima o sigurnosti, o kojem će biti riječi u ovom članku. No prvo, pogledajmo kako pretvoriti GPT disk u MBR gubitkom particija i podataka tijekom instalacije sustava Windows.
sadržaj:
- Pretvorite GPT u MBR tijekom instalacije sustava Windows s potpunim uništenjem podataka na tvrdom disku;
- Pretvorite GPT u MBR s AOMEI particijskim pomoćnikom uz sigurnost podataka tvrdog diska;
- Rad u Windows sustavu;
- Rad s medijima za pokretanje AOMEI Partition Assistant.
1. Pretvorite GPT u MBR tijekom instalacije sustava Windows s potpunim uništenjem podataka tvrdog diska
Unutar operacijskog sustava Windows postoji mnogo načina za pretvorbu stilova particija. Bez očuvanja particija i podataka moguće je pretvoriti stilove particija dodatno spojenih tvrdih diskova da ne bi otišli daleko koristeći standardni arsenal Windows - putem uslužnog programa za upravljanje diskom ili, kao što je spomenuto, naredbenog retka. No samo će naredbeni redak pomoći ako je činjenica korištenja GPT stila particije otkrivena samo tijekom instalacije sustava Windows, dok nema pokretačkih medija s upravljačem diskova kao što su Acronis, Paragon ili AOMEI.
Ponavljanje nije suvišno u pitanjima poput brisanja podataka s diskova. Stoga još jednom podsjećamo da će upute u nastavku izbrisati podatke tvrdog diska.
U bilo kojoj fazi instalacijskog postupka, uključujući prozor s izborom particija i obavijest o nemogućnosti instalacije sustava na GPT disk, pritisnite Shift + F10 da biste otvorili prozor naredbenog retka. U prozoru naredbenog retka za početak unesite naredbe koje pokreću uslužni program za upravljanje diskom na konzoli i prikazuju popis povezanih tvrdih diskova:
diskpart
popisni disk
Ako računalo ima samo jedan tvrdi disk, pojavit će se kao Disk 0. Ako postoji nekoliko tvrdih diskova, morate saznati kako se GPT disk prikazuje na popisu - poput diska 0, poput diska 1, poput diska 2, itd. Vodič u ovom slučaju će biti veličina tvrdog diska.
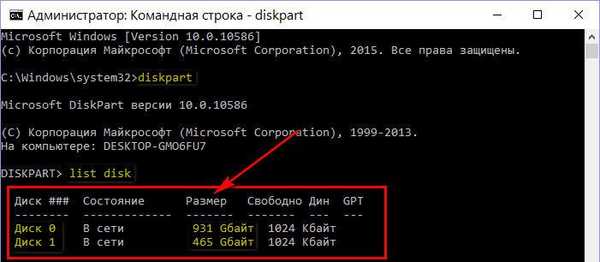
U našem slučaju, na primjer, postoji samo jedan tvrdi disk, a on je naveden kao Disk 0. Stoga će sljedeća naredba biti ovako:
odaberite disk 0
Ako su na računalo spojena dva ili više tvrdih diskova, u naredbi "select disk 0" broj 0 mora biti zamijenjen brojem 1, 2, itd., U skladu s načinom na kojem se željeni disk pojavljuje na popisu nakon što pokrenete naredbu "list disk".
Zatim unosimo naredbu za uklanjanje diska iz podataka brisanjem particija:
čist
Sljedeća naredba je, ustvari, naredba za pretvaranje GPT diska u MBR disk:
pretvoriti mbr
Za izlaz iz uslužnog programa konzole unesite naredbu:
izlaz
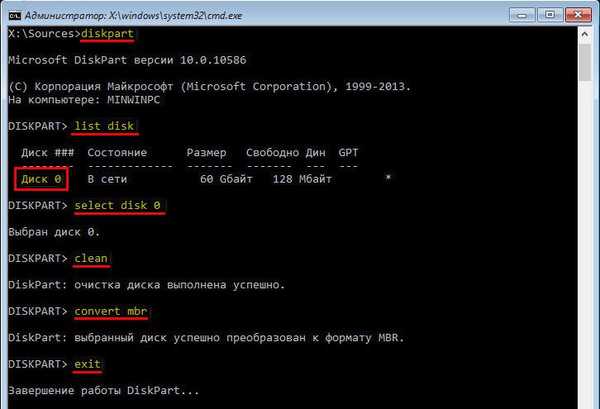
Sada se prozor naredbenog retka može zatvoriti na uobičajeni način klikom na križ u gornjem desnom kutu prozora. Ako je naredbeni redak pokrenut u fazi odabira particija diska za instaliranje sustava Windows, kliknite opciju "Ažuriraj" tako da se podaci prikazuju uzimajući u obzir upravo učinjene promjene.
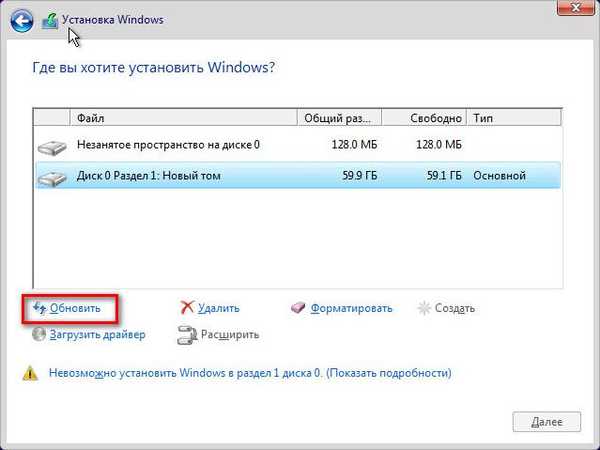
Nakon ažuriranja podataka, vidjet ćemo da je tvrdi disk sada vidljiv kao neraspoređeni prostor. Zatim možete nastaviti s Windows instalacijskim postupkom - ili stvorite nove particije na disku ili kliknite "Dalje" ako je sav prostor na disku dodijeljen sistemskoj particiji, na primjer, kada koristite SSD pogon s malom količinom.
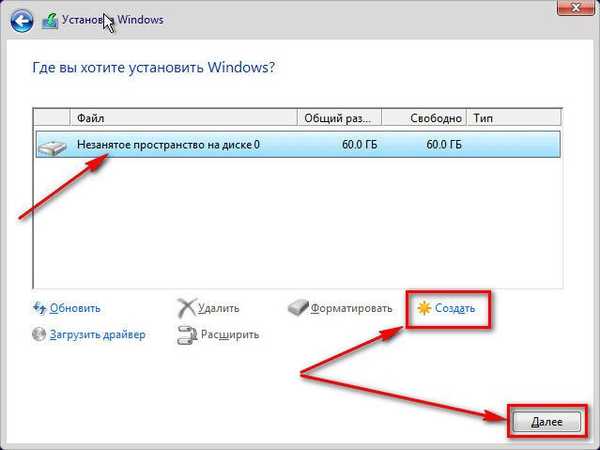
2. Pretvorite GPT u MBR s AOMEI particijskim pomoćnikom uz sigurnost podataka tvrdog diska
Za pretvaranje tvrdog diska iz GPT stila u MBR uz sigurnost markiranja i podataka pohranjenih na njemu, kao što je gore spomenuto, pribjeći ćemo pomoći besplatnog programa AOMEI Partition Assistant. Naravno, ovo će zahtijevati potpuno funkcionalno računalo. Ako je tvrdi disk s GPT stilom jedini na računalu, možete ga odspojiti i privremeno povezati s drugim računalom s operativnim sustavom Windows. Ili možete učiniti i drugo: na drugo računalo snimite pokretački USB flash pogon ili DVD-ROM s programom AOMEI Partition Assistant. Ova je opcija prikladna za slučajeve kada je drugi računalni uređaj prijenosno računalo. Dizanje s takvog flash pogona ili DVD-a na izvornom računalu s GPT diskom, potonji se može pretvoriti u MBR stil bez pomoći Windows-a.
AOMEI Partition Assistant možete preuzeti s službenog web mjesta. Besplatno izdanje Standard Edition uključuje funkcionalnost za pretvaranje GPT stilova particija u MBR i obrnuto.
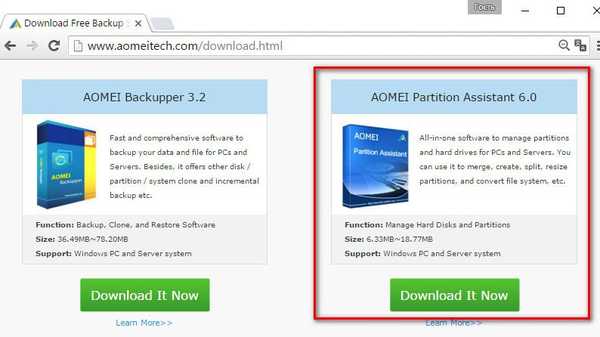
Instalirajte program na pomoćno računalo i pokrenite.
2.1. Rad na Windows-u
Prvo, razmislite o procesu pretvaranja GPT-a u MBR unutar Windows sustava kada je GPT disk povezan s računalom. U tom ćemo slučaju u prozoru AOMEI Partition Assistant vidjeti barem dva tvrda diska s njihovim izgledom i veličinama particija. Glavni tvrdi disk s Windows sistemskom particijom pojavit će se kao Pogon 1. Povezani GPT pogon treba tražiti među ostalim pogonima. U našem slučaju postoje samo dva tvrda diska, stoga je GPT pogon naveden kao Pogon 2. Kliknimo na ovaj natpis u tablici vizualnog prikaza pogona (ne na particijama, naime na početku ćelije, na samom disku). Nakon toga na lijevoj ploči vidjet ćemo dostupne operacije posebno za tvrde diskove, a ne njihove particije. Na popisu nalazimo naredbu "Pretvori u MBR" i kliknemo je.
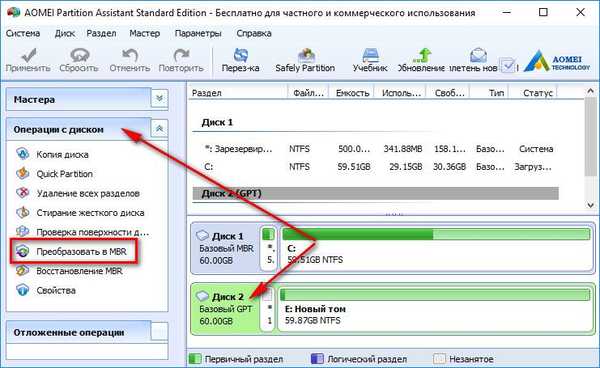
Potvrdite rad.

Zatim kliknite gumb "Primjeni" u gornjem lijevom kutu.

Još par koraka kako biste zastrašili nove pridošlice: prvo kliknite gumb "Idi",
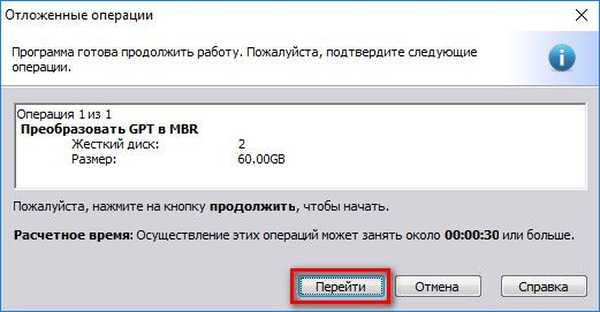
tada potvrđujemo odluku o neposrednom pokretanju operacije.

Sve - MBT disk pretvoren u GPT disk.
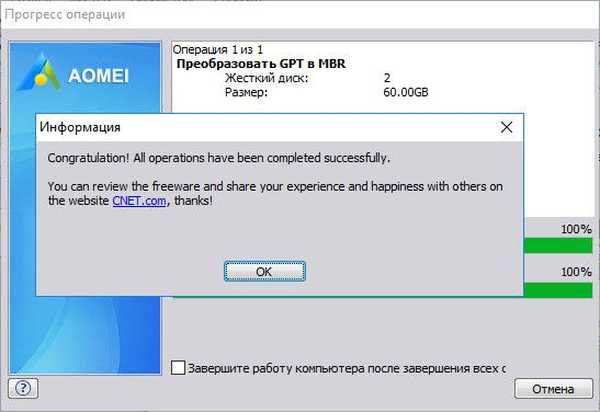
2.2. Rad s medijima za pokretanje AOMEI Partition Assistant
Mediji za pokretanje kreiraju se pomoću softvera AOMEI Partition Assistant instaliranog u sustavu Windows. Na alatnoj traci s desne strane, u odjeljku "Čarobnjaci", potražite naredbu "Make Bootable CD Wizard" i pokrenite je.
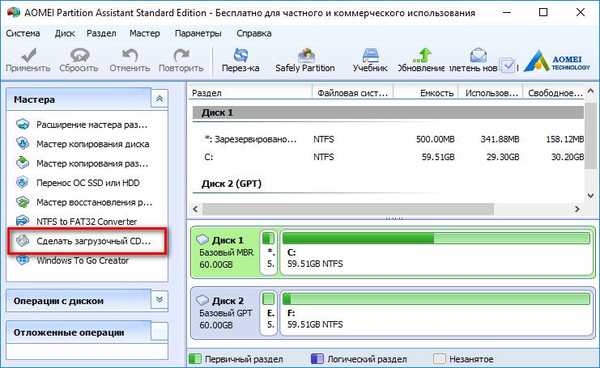
Kliknite "Dalje".
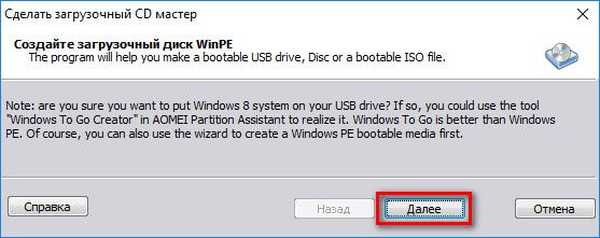
Određujemo vrstu medija - CD / DVD-ROM, USB flash pogon ili ISO datoteku - i kliknemo "Idi".
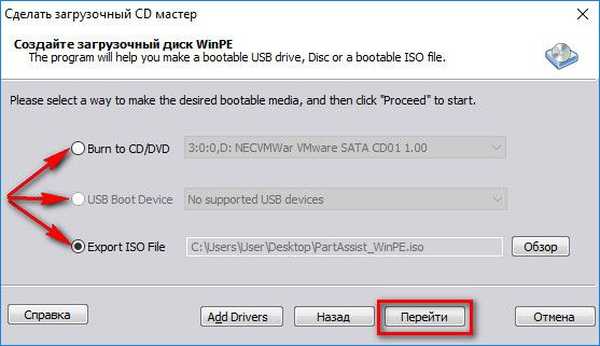
Nakon što je operacija stvaranja medija za pokretanje dovršena, možete je odmah pokrenuti s izvornog računala, gdje morate pretvoriti tvrdi disk iz GPT-a u MBR. AOMEI Partition Assistant koji radi na medijima za pokretanje neće se razlikovati od rada na Windows-u. Ovdje kliknemo natpis "Disk 1", jer imamo posla s jedinim spojenim tvrdim diskom. A u odjeljku "Operacije diska" kliknite naredbu "Pretvori u MBR".
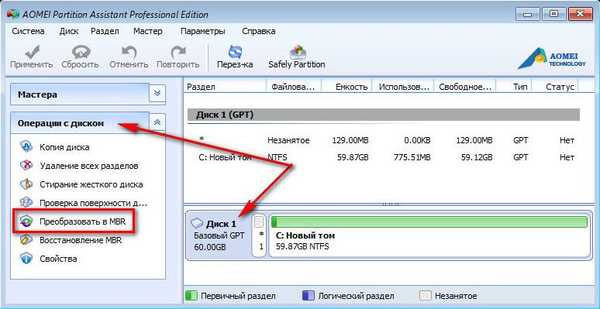
Zatim izvršimo potpuno iste radnje kao u prethodnom odlomku.
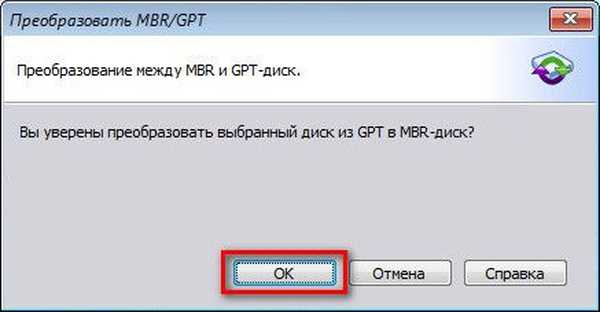
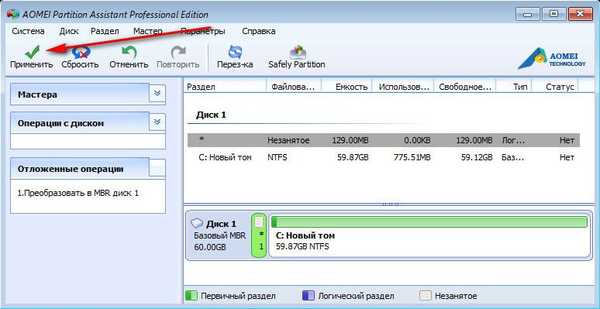
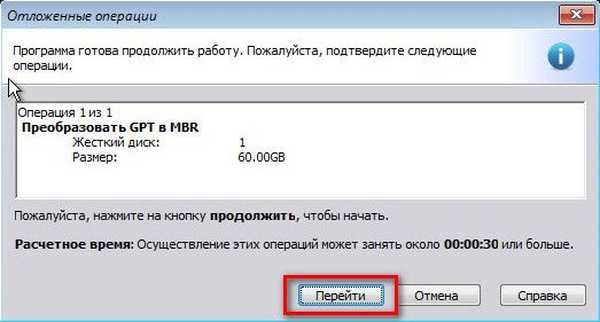


Sve - stil GPT particije promijenjen u MBR.
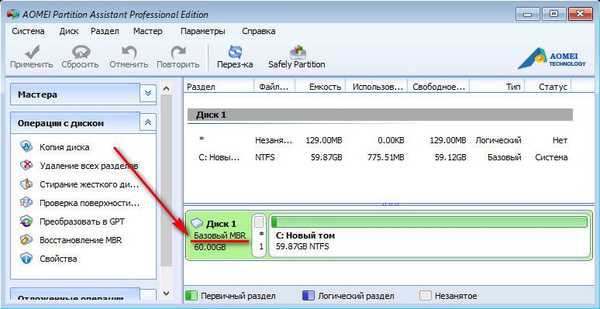
Dobar dan!