

TeamViewer je najpopularniji program za daljinski pristup računalu putem Interneta sa sustavom Windows. Popularna je zbog svoje besplatne distribucije (u nekomercijalne svrhe), intuitivnog sučelja i lakoće uporabe. Standardni uslužni program Windows Remote Assistance također je besplatan način pristupa računalu s daljine, ali je manje funkcionalan u usporedbi s TeamViewerom. Osim toga, ne zna svaki korisnik za njegovo postojanje u verzijama sustava, počevši od Windowsa 7. Obje ove mogućnosti imaju alternativu od Googlea, a alternativa je cross-platformska. Više o tome u nastavku..
sadržaj:
- Udaljeni pristup Googleovim računalima;
- Instaliranje udaljenog pristupa Chromea na računalo;
- Jednokratne sesije za udaljeni pristup Chromeu
- Stalni daljinski pristup računalima;
- Chromeov udaljeni pristup putem Android aplikacije;
- Chrome funkcionalnost udaljenog pristupa.
1. Udaljeni pristup Googleovim računalima
Pomoću aplikacije Chrome Remote Desktop u prozoru preglednika Chrome, možete pristupiti računalima sa operativnim sustavima na Internetu koji imaju verziju preglednika Google Chrome i aplikacijama za podršku iz trgovine. A to su Windows, Linux i Mac OS. Pomoću ove aplikacije računala se mogu daljinski kontrolirati ne samo s drugih računala, već i s mobilnih uređaja temeljenih na operacijskim sustavima Android i iOS. Dakle, ako kućni ili radni računar ostavite uključenim, uz preglednik Chrome koji radi (čak i u pozadini), s instaliranom i konfiguriranom aplikacijom, sa pametnog telefona ili tableta iz daljine, možete pristupiti bilo kojoj datoteci takvog računala ili obaviti potrebne softverske operacije.
Google pruža i jednokratne sesije daljinskog povezivanja i stalni pristup. Chrome račun može pohraniti konfigurirane podatke o udaljenom pristupu na više korisničkih računala i povezati se s njima s drugih uređaja unošenjem stalnog PIN koda. Nakon što konfigurirate aplikaciju za omogućavanje udaljenih veza, nakon što postavite pristupni PIN za svako računalo, kasnije možete u svakom trenutku putem Interneta pristupiti svakom od tih računala s drugih uređaja - računala, prijenosnih računala, tableta i pametnih telefona.
Za računala i mobilne uređaje koji se temelje na Androidu i iOS-u, aplikacija Chrome Remote Desktop je besplatna. Može se instalirati u službenu prodavaonicu preglednika Chrome, kao i u trgovine aplikacija za Android i iOS - odnosno, Google Play Market i Apple Store.
2. Instaliranje Chrome Remote Accessa na računalo
Instaliranje aplikacije za udaljeni pristup u pregledniku Chrome, razmotrite primjer Windows sustava.
Idemo u Chrome trgovinu i instaliramo aplikaciju Chrome Remote Desktop. Da biste instalirali samu aplikaciju, nije potrebna autorizacija putem Chrome računa, ali bit će potrebna autorizacija za korištenje funkcije udaljenog pristupa.

Dostavljamo tražena dopuštenja.


Nakon instalacije aplikacija će biti dostupna na pokretaču aplikacija Chrome.

Pokretanje aplikacije vidimo dva glavna odjeljka sučelja: gornji odjeljak "Daljinska podrška" funkcionalnost je za jednokratne sesije daljinskog upravljanja, a donji "Moja računala" postavka za trajni udaljeni pristup računalima. Ali prije nego što započnete s istraživanjem bilo koje funkcije, morate instalirati softver za daljinski pristup putem preglednika Chrome u operativni sustav - takozvani host. Da biste to učinili, kliknite gumb "Početak rada" u odjeljku "Daljinska podrška".

Zatim kliknite gumb "Podijeli".

Vidjet ćemo ponudu za instaliranje istog računala u sustavu. Slažemo se.

Postupak preuzimanja instalacijske datoteke glavnog računala započet će. Nakon preuzimanja potrebno je pokrenuti i instalirati program.

3. Jednokratne sesije za udaljeni pristup Chromeu
Nakon što je domaćin instaliran i kasnije nakon klika na gumb "Dijeli" u prozoru aplikacije, vidjet ćemo generirani pristupni kod - identifikator koji se mora poslati udaljenom korisniku. Možete ga poslati e-mailom, dijeliti na društvenim mrežama, u trenutnim porukama poruka ili samo diktirati telefonom.
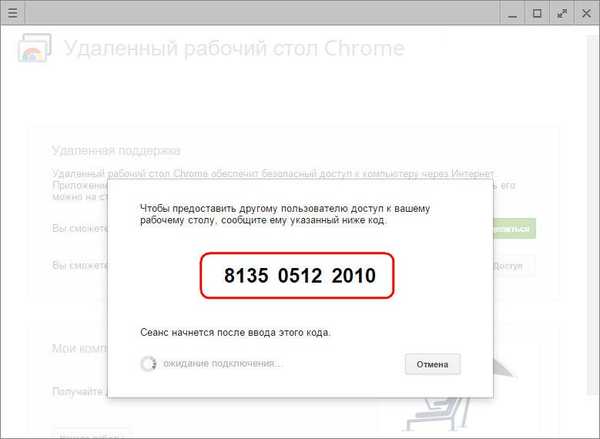
Jednokratne sesije pristupa u odjeljku Remote Support pogodne su za pružanje računalne pomoći s daljine. Generirani pristupni kôd uvijek je različit, a kad jednom pristupi računalu, udaljeni korisnik koji će pružiti računalnu pomoć više neće moći koristiti ovaj kôd. Za sljedeću sesiju udaljenom korisniku bit će potreban još jedan, tek generirani pristupni kod.
Da bi pristupio udaljenom računalu, udaljeni korisnik također mora u preglednik instalirati aplikaciju Chrome Remote Desktop. Ako samo želite pristupiti udaljenom računalu, instalacija softvera (glavnog računala, kao što je omogućeno daljinski pristup) nije potrebna. Čim takav korisnik primi generirani pristupni kod, može se povezati s udaljenim računalom i preuzeti kontrolu nad njim. Da biste to učinili, u prozoru aplikacije morate kliknuti gumb "Pristup".

Zatim u polje koje se pojavi unesite primljeni kôd i kliknite "Poveži".

Slika radne površine udaljenog računala proširit će se u prozoru aplikacije. Bilo koji od sudionika u udaljenoj sesiji moći će je prekinuti klikom na gumb na aplikacijskoj ploči "Zatvori pristup". To možete učiniti i na upravljačkom računalu u prozoru aplikacije pomoću gumba za isključivanje.

Prekid komunikacije na računalu s daljinskim pristupom bit će dostupan i u samom središtu prozora aplikacije.

4. Stalni daljinski pristup računalima
Kao što je spomenuto, drugi odjeljak aplikacije My Computers omogućuje konfiguriranje stalnog pristupa više korisničkih računala. Da biste to učinili, u prvoj fazi kliknite gumb "Početak rada".

Tada aktiviramo stalan pristup tipkom "Dopusti daljinske veze".

Osmišljavamo pin kod koji bi trebao sadržavati 6 ili više znakova. Kliknite U redu.

Vidjet ćemo poruku da je Chrome dopušten za ovo računalo..

Korištenjem istog principa, stalni daljinski pristup može se konfigurirati za svako dostupno računalo. Za svaki od njih nije potrebno smisliti novi pin kôd, pin kôd možete učiniti univerzalnim i ponoviti ga prilikom postavljanja stalnog daljinskog pristupa za svako računalo ili prijenosno računalo.
Popis računala s konfiguriranim stalnim udaljenim pristupom bit će vidljiv u prozoru aplikacija, u odjeljku "Moja računala". Ovdje u svakom trenutku za svaki od uređaja možete onemogućiti daljinski pristup pomoću gumba "Zabrani udaljeni pristup". Da biste se povezali s odabranim računalom, samo morate kliknuti njegovo ime na popisu.

A onda unesite njegov pin kod.

5. Chrome udaljeni pristup putem Android aplikacije
Jedna od pogodnosti postavljanja stalnog udaljenog pristupa je povezivanje s računalom putem Interneta s mobilnih uređaja. Razmotrite postupak daljinskog povezivanja s računalom s Android tableta. Instalirajte aplikaciju Chrome Remote Desktop na tržište Google Play.
Nakon instaliranja i pokretanja aplikacije, vidjet ćemo poznati popis računala. Odaberite pravu.

Unesite pin kôd i kliknite gumb "Poveži".

Pristupite računalu.

6. Chrome funkcionalnost udaljenog pristupa
Chrome Remote Access najlakši je alat. Među njegovim značajkama nećete vidjeti dvosmjerni prijenos datoteka, chat ili glasovnu komunikaciju za komunikaciju tijekom pružanja računalne pomoći, nećete pronaći napredne postavke jer programi za daljinski pristup mogu ponuditi, posebno, isti TeamViewer. Googleove mogućnosti aplikacija su minimalne: daljinsko upravljanje računalom, možete prilagoditi veličinu prozora, poslati kombinaciju naredbenog ključa Ctrl + Alt + Del, stvoriti snimku zaslona.

Prve dvije mogućnosti dostupne su i u Androidovoj aplikaciji..
Dobar dan!











